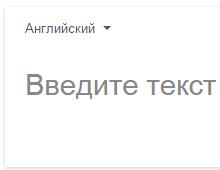Как открыть скрытые файлы на флешке. Как открыть скрытые файлы на флешке Создать скрытый файл на флешке
Все операционные системы позволяют вам включить или же отключить отображения скрытых файлов. Если вы используете операционную систему Windows, вирус или другие вредоносные программы могут быть причиной исчезновения ваших персональных данных. Мы расскажем, как восстановить скрытые файлы.

Включение отображение скрытых файлов
Файлы, которым были присвоен атрибут «скрытый», по умолчанию не отображаются в проводнике Windows. Вы должны самостоятельно включить показ скрытых файлов для того, чтобы получить к ним доступ. Сделать это можно с помощью панели управления.
Шаг 1. Запустите Панель управления, после чего найдите и откройте пункт «Свойства папки». Если у вас представление панели управления по категориям, выберите «Оформление и персонализация», а затем откройте «Свойства папки».
Шаг 2. Во всплывшем окне перейдите на вкладку «Вид». Откроется список дополнительных настроек для папок.
Шаг 3. Установите флажок напротив «Показывать скрытые файлы, папки и диски». Чтобы найти этот пункт, пролистайте список в самый низ и найдите подраздел «Скрытые файлы и папки». Также уберите флажок напротив пункта «Скрывать защищенные системные файлы». После проделанных манипуляций, нажмите кнопку «Применить».
Шаг 4. Теперь откройте ваш флеш-накопитель. В окне проводника должны появиться ваши файлы. Значки папок будут отражены в полусветлых тонах, что указывает на атрибут «Скрытый».
Восстановление скрытых файлов, в следствии воздействия вируса
Некоторые вирусы и вредоносные программы могут вносить изменения в реестр Windows, в результате чего отображение скрытых файлов может не работать должным образом. В этом случае внесённые изменения в свойства папки могут сбрасываться каждый раз, когда вы закрываете окно настроек. Исправить данную проблему можно в редакторе реестра.
Шаг 1. Запустите консоль редактора реестра Windows. Чтобы это сделать, нажмите клавиатурную комбинацию «Windows + R», после чего откроется окно «Выполнить». В поле ввода наберите команду «regedit» и нажмите «Ввод».
Шаг 2. Перейдите к «HKEY_LOCAL_MACHINE\SOFTWARE\Microsoft\Windows\CurrentVersion\Explorer\Advanced\Folder\ Hidden\SHOWALL». Используйте дерево каталогов в левой части, чтобы перемещаться между разделами.
Шаг 3. Найдите ключ «CheckedValue». Его формат должен быть «REG_DWORD». Смените его значение с 0 на 1.
Примечание : если этого параметра нет, его нужно создать. Для этого, кликните правой клавишей мыши и создайте новый Параметр DWORD (32 бита). Дайте ему имя «CheckedValue» и установите значение «1».
Шаг 4. Если это случилось с вашей системой, то, скорее всего, ваш компьютер заражен вирусом и спустя время данная проблема возникнет снова. Настоятельно рекомендуем провести полное сканирование системы антивирусной программой с актуальными вирусными базами.
Включение отображения скрытых файлов с помощью командной строки Windows
Шаг 1. Откройте командный интерпретатор Windows. Чтобы это сделать, нажмите клавиатурную комбинацию «Win+R» и в окне «Выполнить» введите «cmd». После этого нажмите «Enter».

Здравствуйте друзья! Уже на протяжении 6 лет бушует вирус который скрывает папки на съемных носителях и создает копии-ярлыки. Наверняка каждый из Вас встречался с подобной проблемой, когда вставляете флешку в чужой компьютер, и после этого все содержимое, куда-то исчезает. Но объем флешки остаётся неизменным.
1) Вирус скрыл папки на флешке
2) Делаем папки видимыми по средствам системы
3) Делаем папки видимыми по средствам TotalCommander
4) Пишем свою программу – выручалку
5) Лечим флешку с помощью сторонних программ
Вирус скрыл папки на флешке
Я выделил три разновидности проблемы когда . Первое, когда флешка с файлами девственно пуста или содержит один файл неизвестного расширения, который не открывается стандартными программами на компьютере. Второе, когда за место нормальных файлов, появляться ярлыки. Ярлыки в большей части рабочие, и при клике на папку-ярлык, открывается новое окно с содержанием папки. И третье, наиболее распространенное в наше время, когда ярлык-копия имеет расширение.lnk. Здесь намного все сложнее, так как если вы даже сделаете скрытые папки визуально видимыми, то не сможете убрать галочку с атрибута «скрытый».
Я раньше делал так, копировал содержимое папки и вставлял в новую папку. Затем флешку лечил антивирусом. Но когда папок больше десяти, то на это требуется затратить время, что само по себе не очень эффективно.
В этой статье я попытался собрать достаточно полную информацию о том, как сделать скрытые папки видимыми и избавится от вируса на флешке. Информация актуальна и имеет большую популярность у владельцев компьютеров, особенно тех, кто часто пользуется флешками и другими съемными накопителями.
Делаем папки видимыми по средствам системы
Для того что бы сделать скрытые папки визуально видимыми нужно следовать по пути:
1) ПУСК – Панель управления – Параметры папок – Вид
этот путь подходит в расширенных версиях Windows 7.
2) ПУСК – Панель управления – Оформление – Параметры папок – Вид
Смотрим рисунок:
В окне настройки параметров папок выбираем пункт ВИД, и настраиваем отображение срытых файлов.
Смотрим рисунок:2


На этом процесс видимости папок по средствам системы закончен.
ВАЖНО: После проделанных действий сканируем накопитель . Удаляем ярлыки с расширением.lnk, так же удаляем не нужные и не знакомые файлы с расширением.exe, далее удаляем файл autorun.inf и папку RECYCLER.
Делаем папки видимыми по средствам TotalCommander
Здесь процесс намного проще и быстрее, чем в первом варианте. Для этого конечно нужно иметь программу файловый менеджер TotalCommander. Запускаем программу, выбираем в одном из окон отображение накопителя.
Настраивается программа очень легко. В верхнем меню выбираем пункт «Конфигурация» - Настройка… - Содержимое панелей – Отображение файлов – поставить галочку «Показывать скрытые/системные файлы».
Смотрим рисунок: 
После этого мы свободно можем видеть все скрытые файлы, по умолчанию они будут помечены красным восклицательным знаком.
Затем делаем скрытые папки видимыми, то есть убираем лишние атрибуты файлов.
Смотрим рисунок: 
Если степень заражения папок второго уровня, то папки все станут видимыми, останется проделать пункт с пометкой ВАЖНО из первой части. Если не удалось убрать атрибуты файла, то приступаем к применению тяжелой артиллерии.
Пишем свою программу – выручалку.
То, что я сейчас Вам расскажу, действительно работает и действительно ценная информация, по крайней мере, в решении нашей проблемы. Я покажу, как создать небольшую программу, которая в два счета лечит флешки от вируса, который делает папки скрытыми.
Для этого вам надо создать текстовый документ с расширением.txt. Подсказываю, это документ стандартного блокнота. Далее копируем и вставляем в него текст, следующего содержания:
:lable
cls
set/p disk_flash=»Vvedite bukvu vashei fleshki:»
cd/D %disk_flash%:
if %errorlevel%==1 goto lable
cls
cd/D %disk_flash%:
del*.lnk/q/f
attrib -s -h -r autorun.*
del autorun.*/F
attrib -h -r -s -a /D /S
rd RECYCLER /q/s
explorer.exe %disk_flash%:
Смотрим рисунок:
Изменяем расширение файла. Кликаем в документе в верхнем меню ФАЙЛ – Сохранить как… - Выбираем место хранения файла – Пишем название файла после точки пишем.bat.
Смотрим рисунок:
После всех проделанных действий должно получиться:
Было: 
Стало: 
Переходим непосредственно к операции «зачистка флешки». Для этого нам надо запустить файл от имени Администратора. Кликаем правой клавишей мыши на файл, выбираем пункт в контекстном меню, Запуск от имени администратора.
Смотрим рисунок: 
В появившемся окне пишем букву, которая соответствует накопителю, и нажимаем клавишу Enter на клавиатуре. Программа автоматически запустит процесс лечения. По завершению откроется окно с содержанием флешки. После чего Вам останется проделать операцию с пометкой ВАЖНО, в первой части статьи.
Программа действительно работает. В моем случае она храниться на флешке и всегда под рукой.
Лечим флешку с помощью сторонних программ
1)USB Hidden Folder Fix
Программа имеет достаточное простое обращение, но интерфейс на английском языке. Что бы не заблудились в двух кнопках, смотрим скриншот программы:

2)HiddenFilesRecover
Вторая программа из серии личных помощников для лечения флешек. Программа не требует установки, достаточно выбрать версию программы для разрядности своей операционной системы. Так же программ имеет русский интерфейс.
Смотрим скриншот:
3)LimFlashFix
И наконец, третья программа для восстановления скрытых папок. Установка программы достаточна, коварна, будьте внимательны при выборе режима установки. В автоматическом режиме на Ваш компьютер упадет Яндекс комплект, из браузера и ненужных приложений. Интерфейс программы так же имеет русский язык.
Смотрим скриншот: 
Данный софт из трех программ абсолютно безопасен и подтвердил свою работу на оценку отлично. Так что скачивайте по ссылке – софт лечит скрытые папки.
После всего проделанного следует повторить пункт с пометкой ВАЖНО в первой части статьи.
Дорогие друзья, я попытался собрать наиболее актуальную и полную версию всех инструментов при лечении скрытых папок на съемных носителях. И все же рекомендую быть внимательными при использовании флешек на чужих компьютерах. И не впадать в панику, если у Вас случился подобный казус, а на флешке очень важная информация. Прочитав эту статью до конца, Вы убедились, что нерешаемых задач нет, есть только выбор правильного инструмента для решения.
С Уважением, Олег Некром!
Ситуация знакомая многим. Открываем флеш-карту и вместо наших файлов видим непонятные ярлыки, либо того хуже, не видим ничего. Однозначно сами собой скрытые файлы на флешке не появляются и причина тому вирусная атака. В этой статье мы подробно рассмотрим как открыть скрытые файлы на флешке, так же здесь вы найдете четкие рекомендации чтобы не допустить подобной проблемы в будущем.
Скрытые файлы на флешке
Проблема может проявляться несколькими способами. Сперва мы рассмотрим самый распространенный случай, когда вирус скрывающий файлы на флешке относится к семейству Autorun-вирусов. В этом случае все файлы и папки превращаются в ярлыки. Т.е. вирус всем папкам и файлам присваивает атрибуты системный и скрытый, и вместо наших файлов выставляет exe ярлык с таким же значком и именем папки. Если его открыть, то он окажется пустым.
Открыть скрытые файлы на флешке Windows XP
В этой ситуации вам необходимо открыть "Мой компьютер". На панели меню выбрать "Свойства папок" или "Параметры папок" в зависимости от версии, в открывшемся окне выбрать вкладку "Вид". Здесь нужно:

Далее нужно изменить атрибуты файлов чтобы они открывались на любом компьютере. Для этого воспользуемся программой Total Commander. Для начала необходимо зайти в меню "Конфигурация/Настройка". В появившемся окне переходим на вкладку "Содержимое панелей" и ставим галочку для функции "Показывать скрытые системные файлы". Нажимаем "Применить".


В открывшемся окне убираем галочки с атрибута "Системный" и "Скрытый". Нажимаем кнопку Ок.

Открыть скрытые файлы на флешке Windows 7
Здесь последовательность действий идентичная за исключением одного момента. Чтобы изменить параметры папок нужно открывать меню Пуск/ Панель управления/Оформление и персонализация/Параметры папок. В Windows xp мы открывали Мой компьютер.
Как открыть скрытые файлы на флешке
Тепер рассмотрим вторую ситуацию, когда вирус скрыл папки на флешке переместив их содержимое в папку с недопустимым именем. Т.е. вирус создает на флешке папку с именем к примеру "..". В windows запрещено использовать подобные символы в названии файла поэтому она не отображается. Раз она не отображается, соответственно не отображается то что было помещено в нее. Чтобы решить эту проблему нам нужно переименовать папку с таким именем. Для этого нужно воспользоваться командной строкой. Идем в папку C:/Windows/System32 находим файл cmd.exe и копируем его на флеш-карту. Запускаем, в открывшемся окне вводим команду:
где dir команда которая выводит содержимое каталога, ad выводит папки, а х имя каталога. Откроется окно с содержимым.

Теперь нужно переименовать папку с именем E2E2~1, для этого вводим команду:
Наш каталог переименуется в папку doc, именно ее мы найдем на флешке с исчезнувшими файлами.
В настоящее время существуют еще более коварные вирусы, которые просто удаляют файлы с флеш-карты. В этой ситуации восстановить данные могут помочь специальные программы такие как Recuva. Более подробно мы познакомимся с ними и научимся пользоваться в следующих публикациях так как вопрос достаточно обширный.
И напоследок несколько советов чтобы не допустить в будущем появления скрытых файлов на флешке. Первым делом проверьте Ваш компьютер на наличие вирусов заразивших флеш-карту, второе выличите сам USB накопитель, третье установите защиту от Autorun-вирусов.
Скрытыми называются файлы и папки, которые не отображаются на жёстком диске или флешке при просмотре через файловый менеджер. Чаще всего ими бывают системные файлы, которые нужны для стабильной работы операционной системы.
Однако бывают случаи, когда для папки случайно присваивается атрибут «Скрытый». В качестве примера решения данной проблемы, попробуем открыть скрытые папки на флешке несколькими способами.
Быстрая навигация по статье
Изменение свойств отображения
Самый известный, но не всегда эффективный способ заключается в изменении режима просмотра. Он срабатывает, если пользователь случайно скрыл какие-то файлы. Для их отображения необходимо:
- Открыть папку «Мой компьютер» и выделить щелчком диск с именем флешки;
- Выполнить команду меню «Сервис» -> «Свойства папки»;
- На вкладке «Вид» снять флажок «Скрывать защищенные системные файлы» и установить «Показывать скрытые файлы и папки»;
- Нажать «Применить» и «ОК».
Сторонние программы
Если первый способ не помогает, можно изменить атрибуты флеш-накопителя в окне файловых менеджеров: Total Commander, Windows Commander или Far Manager. Для этого:
- Открыть файловый менеджер, установленный на компьютере (например, Total Commander);
- В меню «Конфигурация» -> «Настройка» -> вкладка «Содержимое панелей» установить флажок у «Показывать скрытые/системные файлы»;
- Открыть флешку, выделить скрытые файлы и папки;
- В меню «Файл» выбрать «Изменить атрибуты», убрать галочки «Скрытый».
Командная строка
В случае если флешка содержит скрытые папки с недопустимыми в операционной системе Windows именами (например «12//~1»), а в них помещаются настоящие папки, в результате чего флешка выглядит пустой (такое иногда случается после сбоев программного обеспечения), файловый менеджер отобразить такие папки не сможет. В этом случае понадобится использовать командную строку:
- Нажать «Win+R» (откроется окно «Запуск программы»);
- Набрать CMD и нажать «Enter»;
- В появившемся приглашении командной строки набрать «Dir h: /x», где h — имя флешки, /x - ключ для отображения всех файлов;
- Найти в открывшемся списке имя папки с недопустимыми символами;
- Переименовать папку, набрав в командной строке: «Ren старое_имя новое_имя»;
- Скопировать файлы с флешки на компьютер.
Использование архиватора
Ещё одна возможность открыть скрытые папки на флеш-накопителе - заархивировать их или открыть диск с помощью архиватора:
- «Пуск» - > «Все программы» -> «WinRar»;
- Открыть в окне архиватора флешку (содержимое отобразится);
- Переместить мышкой файлы в новую папку на жёстком диске.
Создание пакетного файла
Для открытия папок на флешке можно создать специальную небольшую программу. Для этого понадобится:
- Открыть флешку, щёлкнуть правой кнопкой мыши и выбрать «Создать» -> «Текстовый документ»;
- Набрать в нём строку «attrib -s -h -r -a *.* /s /d» (без кавычек) и сохранить изменения;
- В файловом менеджере изменить расширение на.bat;
- Запустить файл двойным щелчком.
Не редко после заражения вирусами пользователи сталкиваются с тем, что файлы на флешке становятся скрытыми. В результате открыть такие файлы не получается, хотя физически они присутствуют на диске и занимают свободное место. В данной статье мы расскажем о том, как решить эту проблему и посмотреть скрытые файлы на флешке.
Как посмотреть скрытые файлы на флешке в Windows 7
Если у вас Windows 7, то вам нужно открыть любое окно (например, Мой компьютер) и и нажать на клавишу ALT на клавиатуре. После этого вверху окна появится строка с выпадающими меню (Файл, Правка, Вид, Сервис и Справка). Откройте меню «Сервис» и выберите пункт «Параметры папок».
В результате перед вами должно открыться окно «Параметры папок». В этом окне нужно перейти на вкладку «Вид» и снять отметку напротив пункт «Скрывать защищенные системные файлы». Также здесь нужно включить . После внесения всех настроек закройте окно нажатием на кнопку «Ok».

После этого вы сможете посмотреть скрытые файлы на флешке.
Как посмотреть скрытые файлы на флешке в Windows 10
На флешке включается аналогичным образом. Откройте любое окно, перейдите на вкладку «Вид» и нажмите на кнопку «Параметры».

После этого откроется окно «Параметры папок». Здесь нужно перейти на вкладку «Вид» и внести такие же настройки, как описано выше.

После этого вы можете посмотреть скрытые файлы на флешке.
Как сделать скрытые файлы видимыми на других компьютерах
Для того чтобы данные файлы можно было просматривать на других компьютерах без внесения изменений в настройки, нужно снять атрибут «Скрытый». Чтобы сделать это выделите скрытые файлы, кликните по ним правой кнопкой мышки и выберите пункт «Свойства». В открывшемся окне снимите отметку напротив пункта «Скрытый» и нажмите на кнопку «Ok».

В результате ваши файлы на флешке должны вернуться в нормальное состояние, и вы сможете просматривать их без проблем.