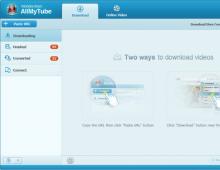Делать windows 10 сам перезагружается. Компьютер сам перезагружается – разбираемся в причинах
Одна из самых неприятных вещей в Windows 10 - автоматическая перезагрузка для установки обновлений. Несмотря на то, что она не происходит непосредственно в то время, когда вы работаете за компьютером, он может перезагрузиться для установки обновлений, если, к примеру, вы отправились на обед.
Этот способ позволяет полностью отключить автоматическую перезагрузку Windows 10 - с помощью редактора локальной групповой политики в версиях Pro и Enterprise или в редакторе реестра, если у вас домашняя версия системы.
Для начала шаги для отключения с помощью gpedit.msc

Можно закрыть редактор - Windows 10 не будет автоматически перезагружаться, если есть пользователи, которые вошли в систему.
В Windows 10 домашняя то же самое можно выполнить в редакторе реестра

Сделанные изменения должны вступить в силу без перезагрузки компьютера, но на всякий случай можно и перезапустить его (так как не всегда изменения в реестре сразу вступают в силу, хоть и должны).
Отключение перезагрузки с помощью планировщика заданий
Еще один способ выключить перезапуск Windows 10 после установки обновлений - использовать планировщик заданий. Для этого запустите планировщик заданий (используйте поиск в панели задач или клавиши Win+R, и ввод control schedtasks в окно «Выполнить»).
В планировщике заданий перейдите к папке Библиотека планировщика заданий - Microsoft - Windows - UpdateOrchestrator . После этого кликните правой кнопкой мыши по задаче с именем Reboot в списке задач и выберите «Отключить» в контекстном меню.

В дальнейшем автоматическая перезагрузка для установки обновлений происходить не будет. При этом, обновления будут устанавливаться при перезагрузке компьютера или ноутбука вручную.
Еще один вариант, если выполнять всё описанное вручную для вас сложно - для отключения автоматической перезагрузки. Опция находится в разделе Behavior в программе.
На данный момент времени - это все способы отключения автоматической перезагрузки при обновлениях Windows 10, которые я могу предложить, но, думаю, их окажется достаточно, если такое поведение системы доставляет вам неудобства.
Баги и мелкие недоработки имеются во всех операционных системах, особенно тех, которые были выпущены недавно. И Windows 10 не исключение. Так, пользователями этой ОС неоднократно отмечался баг, приводящий к перезагрузке компьютера вместо его выключения. Обычно это имеет место при выключении компьютера через меню Пуск. Трудно сказать, что на самом деле является причиной такого странного поведения, это может быть связано как с аппаратными особенностями конкретного компьютера, так и с конфигурацией настроек системы.
Универсального решения проблемы, увы, пока что не существует.
Первое, что можно предпринять в таком случае, это выполнить чистую загрузку Windows. Если причиной перезагрузки была некорректная работа служб Windows, чистая загрузка поможет вам диагностировать проблему и устранить её. Вызовите диалоговое окошко «Выполнить», введите в него команду msconfig и нажмите ввод.

В открывшемся окне утилиты настройки конфигурации переключитесь на вкладку «Службы», снимите галочки со всех чекбоксов и нажмите «Применить». Перезагрузитесь. Если ошибка больше не появляется, значит причиной была неправильная работа одного из компонентов. Какого именно, можно выяснить методом исключения, последовательно включая компоненты и проверяя работу системы.

А вот и второй вариант решения проблемы. Зайдите в раздел панели управления «Электропитание» и отключите функцию быстрой загрузки. В Windows 10 она используется по умолчанию и, если ваше «железо» окажется с ней несовместимо, это вполне может стать препятствием для нормального завершения работы системы.
К описанной выше ошибке также может привести некорректная работа драйверов. Выяснить, так ли это или нет, можно загрузившись в безопасном режиме. Если у вас есть основания полагать, что проблема всё же в драйверах, попробуйте обновить их.

Теоретически спровоцировать перезагрузку вместо выключения на некоторых компьютерах может несовместимость Windows с обработкой динамических процессорных тактов. Попробуйте их отключить, для чего в запущенной от имени администратора командной строке выполните bcdedit /set disabledynamictick yes и перезагрузитесь. Включается обработка тактов той же командой, но с ключом no - bcdedit /set disabledynamictick no.

Аналогичную ситуацию с несанкционированной перезагрузкой может вызвать устаревший BIOS. В таком случае может помочь обновление базовой системы ввода-вывода, но прибегать к этой процедуре следует в крайнем случае, да и доверять апдейт BIOS лучше всего специалистам.там.
Компьютер с любым установленным windows, например, windows 7 или windows 10, может постоянно или периодически сам по себе перезагружаться.
Так, самопроизвольно перезагружаться компьютер может при запуске (при включении) или во время работы.
Почему так происходит и что делать? Несомненно, для этого есть различные причины, которые нужно устранять.
В этой записи попробуем разобрать наиболее распространенными из них.
ПРИМЕЧАНИЕ: Все причины описать конечно не получится – могут быть сугубо «индивидуальные».
Перезагрузка компьютера через высокие температуры компонентов
Шум, который вы слышите при запуске ПК генерируется вентиляторами, чья роль заключается в поддержании оптимальной температуры компонентов, которые нагреваются во время работы.
Это центральный процессор, видеокарта, жесткий диск. Они функционируют нормально, только при температуре в пределах нормальных параметров.
Материнская плата ПК имеет несколько датчиков, включая компоненты, которые контролирует температуру.
Когда датчики идентифицируют перегрев, который может привести, например, к оплавлению изоляции, то принимают меры.
Поэтому важно, чтобы входное отверстие холодного воздуха и вывода горячего не блокировалось, пылью или предметами мебели.
Если вы никогда не чистили свой компьютер внутри, то обратитесь за помощью к специалисту, или, по крайней мере, к понимающему другу.
Роль периодической очистки в удалении пыли внутри системного блока, что позволят эффективно циркулировать воздуху.
Если внутри ваш системник чист, но температура процессора неуклонно приближается к максимально допустимой, замените кулер более сильным — это может решить проблему.
 Для проверки температуры есть бесплатная (перейдя по ссылке можете скачать) или SpeedFan.
Для проверки температуры есть бесплатная (перейдя по ссылке можете скачать) или SpeedFan.
С их помощью можете узнать температуру процессора, видеокарты и жесткого диска. Также вы можете использовать Core Temp или Hardware Monitor.
Перезагрузка компьютера через недостаточное электроснабжение
Если вы недавно сделали обновление оперативной памяти, видеокарты, процессора, или добавили новый компонент к своему ПК, например, второй жесткий диск, то возможно, что источник питания не справиться с потреблением и его нужно заменить более сильным.
Если с очисткой внутренностей системного блока можете справиться самостоятельно, то чтобы определить, что компьютер перезагружается из-за недостаточной подачи электроэнергии вам может потребоваться помощь квалифицированного специалиста.
Еще можно поставить диагноз «на ощупь», отключив добавленный новый компонент и посмотреть прекратилась ли самопроизвольная перезагрузка.
Перезагрузка компьютера через несовместимые компоненты
 Перед проведением такого обновления убедитесь, что процессор и материнская плата позволяет использовать новую частоту и объем оперативной памяти.
Перед проведением такого обновления убедитесь, что процессор и материнская плата позволяет использовать новую частоту и объем оперативной памяти.
В таком случае отсоедините новый модуль оперативной памяти и пользуйтесь некоторое время на старом, чтобы посмотреть перезагружается ли ПК и дальше автоматически.
Перезагрузка компьютера из-за отсутствия важных драйверов
Драйверы нужны чтобы было «общение» между физическими компонентами ПК и операционной системой.
Поэтому важно, чтобы были все установлены и желательно последние версии, разработанные производителем.
Вы должны избегать универсальных драйверов и даже тех, что установлены через Windows Update.
Драйвера нужно загрузить и установить вручную с официального сайта производителя.
Другой возможностью является использование программ для установки драйверов, например, DriverMax или похожих, хотя и эти программы иногда умудряются установить не то что нужно – сайт производителя пк или компонентов к нему намного предпочтительнее.
Компьютер перезагружается из-за вредоносных программ или Spyware
Очень важно иметь антивирусное ПО, которое регулярно пополняется новыми определениями угроз. Не менее важным является периодическое сканирование всей системы.
Хороший результат приносит лечащая и к тому же или .
Компьютер постоянно перезагружается через системные ошибки
Компьютер будет перезагружаться и из-за серьезных системных ошибок. Если хотите предотвратить автоматическую перезапуску, когда возникает критическая ошибка системы и увидеть ее код ошибки на дисплее, то .
После этого, каждый раз, когда компьютер будет сталкиваться с критическими ошибками перезагрузки не будет, а будет выведено сообщение, содержащее код ошибки. Обратите внимание, на этот код ошибки и используйте его для устранения проблемы.
Причины, упомянутые выше, конечно далеко не все, а только те что встречаются чаще всего и неизбежно приводят к проблемам с работоспособностью.
Вы можете устранить их без особых усилий, но, если обнаружите, что компьютер и дальше постоянно или периодически перезагружается сам по себе обратитесь к специалисту или опишите проблему в комментариях. Успехов.
Windows 10 любит перезагружаться после установки свежих обновлений. Система не считается с активностью пользователя или автоматической занятостью компьютера какими-либо задачами. Вспомните хотя бы случай с профессиональным игроком в Counter-Strike: Global Offensive Эриком Фломом, трансляция которого была нарушена принудительной перезагрузкой системы.
Обновления Windows 10 обязательны. Но пользователь может повлиять на ситуацию:
- Можно ставить на паузу обновления при их скачивании и установке, но будет трудно уследить, когда система начнёт обновление. Этот вариант не очень удобен.
- Можно выставить операционной системе время, в которое она не будет инициировать перезагрузку компьютера.
Изменение периода пользования компьютером
Самое простое решение в управлении временем перезагрузки компьютера - установка периода активности. Период активности позволяет выставить временной промежуток, в который пользователь использует компьютер.
Установка периода активности
1. Откройте меню «Пуск».
2. Нажмите на иконку с шестерёнкой «Настройки».
3. Выберите «Обновление и безопасность», откроется «Центр обновления Windows».
4. Найдите графу «Изменить период активности», установите период времени, в который обычно находитесь за компьютером.
По умолчанию максимальная продолжительность установленного периода времени равна 12 часам, но если операционная система участвует в программе предварительной оценки Windows (), то интервал составляет 18 часов.
После сохранения значений может потребоваться перезагрузка.
Изменение времени перезагрузки
Ещё в «Центре обновления Windows» можно установить параметры перезапуска системы, которые позволяют задать время и день перезагрузки. Но всё не так просто:
- Настроить перезапуск системы можно только тогда, когда компьютер нуждается в перезагрузке, то есть собирается установить обновление.
- Опция глубоко спрятана, а настроить её на постоянное применение невозможно.
И всё-таки эта функция полезна. Например, если вы увидели, что компьютер собирается на перезагрузку, а работа ещё не закончена, зайдите в «Параметры перезапуска» и укажите желаемые время и день обновления системы. Чтобы сделать это, повторите первые три пункта из руководства по установке периода активности и нажмите на «Параметры перезапуска».
В дополнительных параметрах «Центра обновлений Windows» можно установить галочку на пункте «Использовать мои данные для входа, чтобы автоматически завершить настройку устройства после обновления». Этот параметр служит для того, чтобы операционная система самостоятельно обновилась и применила изменения без вмешательства пользователя.
Отключение перезагрузки через планировщик заданий
Если у вас нет стабильного графика работы за компьютером или вы сидите за ним дольше 12 часов, а устанавливать нестабильные сборки Windows Insider нет никакого желания, то потребуется воспользоваться планировщиком заданий Windows.
Планировщик заданий можно открыть разными способами, но мы остановимся на самых популярных.
Первый способ . Нажмите правой кнопкой мыши на меню «Пуск». Найдите пункт «Панель управления». В «Панели управления» выберите меню «Система и безопасность». Найдите подменю «Администрирование» и нажмите на «Расписание выполнения задач». Откроется планировщик заданий.
Второй способ . Нажмите правой кнопкой мыши на меню «Пуск». Найдите пункт «Управление компьютером» и выберите его. В служебных программах находится подменю планировщика заданий.
Третий способ . Простейший способ найти что-либо на компьютере - использовать поиск. Кликните на иконку с изображением лупы в диспетчере задач и введите нужное словосочетание.
1. В планировщике заданий откройте библиотеку заданий, выберите папку Windows и найдите пункт UpdateOrchestrator.
2. Появится список файлов, отвечающих за триггеры событий.
3. Найдите пункт Reboot, нажмите на нём правой кнопкой мыши и смените статус на «Отключить».

Скорее всего, это решит проблему автоматической перезагрузки Windows 10. Учтите, что иногда система будет повторно выставлять статус на «Активно». Тогда вам потребуется повторить процедуру.
Отключение перезагрузки заменой файла
Если отключение перезагрузки через планировщик заданий не помогло, можно воспользоваться ещё одним способом.
1.
Откройте проводник и проследуйте по пути
C:\Windows\System32\Tasks\Microsoft\Windows\UpdateOrchestrator
2. Выберите файл Reboot, нажмите клавишу F2 и переименуйте файл в Reboot.bak.
3. Нажмите правой кнопкой мыши на свободном пространстве окна и создайте папку. Нажмите F2 и переименуйте её в Reboot.
Если вы передумаете, всегда можно удалить новую папку и переименовать Reboot.bak в Reboot.
Ни одна из современных операционных систем не застрахована от появления ошибок и сбоев. Операционная система Windows 10, несмотря на свою актуальность, не является исключением в этом вопросе. Одна из ее проблем заключается в том, что иногда Windows 10 перезагружается вместо того, чтобы выключиться. Далее мы рассмотрим, как можно устранить эту проблему с использованием различных прикладных методов.
Windows 10 перезагружается вместо выключения: в чем причина?
Даже те специалисты, которые знают Windows 10 вдоль и поперек, очень часто разводят руками. Проблема в том, что причина самопроизвольной перезагрузки операционной системы до сих пор остается неизвестной. Многие эксперты склоняются к тому мнению, что такое поведение системы может быть связано с драйверами видеокарт от компании NVIDIA, а также со сбоями в работе системных компонентов в неофициальных версиях операционных систем семейства Windows.Если проблема заключается в драйверах, то проблему с перезагрузкой Windows 10 можно решить простым обновлением драйверов в «Диспетчере устройств» или при помощи специализированных программных продуктов вроде Driver Booster. Можно также попытаться удалить все устройства, которые связаны с графическими адаптерами NVIDIA и с помощью «Мастера установки нового оборудования» интегрировать все компоненты в систему заново. Здесь, как вы сами можете убедиться, все довольно просто.
Windows 10: включение чистой загрузки
Ситуации, когда самопроизвольная перезагрузка системы связана с неправильной работой некоторых компонентов и служб, является более сложной. Если операционная система Windows 10 при попытке выключения постоянно перезагружается, то для начала необходимо обратить внимание на загрузку служб. Чтобы устранить эту проблему необходимо использовать консоль «Выполнить»,которая вызывается комбинацией клавиш Win+R.Далее необходимо ввести команду msconfig. Тут нужно выбрать вкладку «Загрузка». Ниже на полях необходимо деактивировать все элементы. Активной необходимо оставить только строку минимальной загрузки. Напротив безопасного режима следует поставить галочку. Теперь нужно выполнить сохранение изменений и перезагрузить систему.
Отключение автозагрузки и служебных компонентов
Если проблема того, что операционная система Windows 10 перезагружается при выключении, осталась, необходимо повторить предыдущий шаг и посмотреть на вкладку «Автозагрузка». Если здесь присутствуют какие-то активные службы, то необходимо снять со всех процессов галочки. Однако на этом еще не все. Для полной уверенности необходимо перейти на вкладку «Службы» и деактивировать все строки. Можно использовать для этой цели кнопку «Отключить все», которая расположена в нижней части окна. Снова перегружаем ПК и проверяем результат.
Настройка электропитания
Если при выключении операционной системы Windows 10 она снова и снова перезагружается, то можно попробовать изменить установленную схему питания. Для этого необходимо использовать соответствующий раздел в «Панели управления». В ноутбуках можно зайти в него через контекстное меню, которое вызывается правым кликом мыши на значке батареи в системном трее. Теперь необходимо перейти к разделу настройки кнопок и ввода пароля. Здесь сначала необходимо деактивировать требование ввода пароля при выходе из спящего режима. После этого необходимо снять галочку со строки рекомендованного включения быстрого запуска. Теперь необходимо сохранить выполненные изменения и попробовать выключить компьютер. Также можно воспользоваться редактором системного реестра. Здесь необходимо спуститься по ветке HKLU через папки SOFTWARE и Microsoft дойти до раздела Explorer.В правой части раздела необходимо найти ключ Clean Shutdown. Путем двойного клика мыши вызываем меню параметров и изменяем на единицу значение ключа. Далее необходимо открыть ветку HKLM ипройти вниз по дереву до каталога WinLogon. Здесь справа необходимо найти ключ Power After Shutdown. Как и в предыдущем случае, значение ключа необходимо поменять на единицу. Это даст возможность полностью отключить питание при выключении компьютера.
Проблемы несовместимости динамических процессорных тактов
Если все описанные выше способы не помогают исправить ситуацию даже при одновременном применении, то возможно проблема заключается в несовместимости операционной системы Windows с динамическими процессорными тактами, обработка которых по умолчанию включена. Чтобы деактивировать обработку, необходимо использовать командную строку. Здесь необходимо прописать следующее bcdedit/setdisableddynamictickyes. Затем необходимо сначала перезагрузить систему, а затем попробовать выключить компьютер стандартным методом через использование меню «Пуск». Если по каким-то соображениям данную службу потребуется заново включить, то необходимо использовать ту же самую команду, только задать параметр no.
Проблемы с прошивкой BIOS
Проблема самопроизвольной перезагрузки может быть связана с использованием устаревшей прошивки первичной системы ввода/вывода BIOS. Можно попробовать устранить данный сбой при помощи установки новой версии. Данную версию необходимо предварительно загрузить с официального ресурса компании-разработчика. Можно также обойтись сбросом настроек до значений по умолчанию. Однако такая ситуация встречается крайне редко. В большинстве случаев проблему можно устранить описанными выше методами.