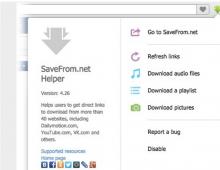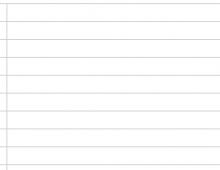Как повернуть екран на ноутбуке. Как на клавиатуре перевернуть экран
Очень часто многие пользователи ноутбуков и нетбуков сталкиваются с проблемой, когда изображение на экране монитора оказывается перевернутым на 90 или 180 градусов. При этом, из-за растерянности люди начинают искать ответ на вопрос как перевернуть экран на ноутбуке в начальное состояние. Как правило, изображение на экране переворачивается, не из-за поломки видеокарты компьютера, как считают многие юзеры, а из-за неаккуратного нажатия горячих клавиш на клавиатуре. Возможно по ней походила кошка, ребенок играл и постучал по клавиатуре или же клавиатура неисправна и происходит самопроизвольное срабатывания клавиш. В общем решение проблемы достаточно простое и нам с вами будет необходимо выполнить некоторые действия, чтобы вернуть изображение монитора в первоначальный вид.
Как перевернуть экран на ноутбуке при помощи системных горячих клавиш?
Для того, чтобы перевернуть изображение на мониторе существуют специальные горячие клавиши. Рассмотрим, какие комбинации необходимо нажать.
Как правило, для решения проблемы, как перевернуть экран на ноутбуке, помогает нажатие сочетания клавиш Ctrl+Alt+󠇦 Стрелка вверх , если же данное действие не вернет ориентацию экрана в нужное состояние, то пробуем все комбинации.
Обратите внимание! Для того, чтобы полностью отключить горячие клавиши, по нажатию которых будет переворачиваться экран, необходимо на рабочем столе нажать правой кнопкой мыши, выбрать «Параметры графики» — «Комбинации клавиш (Hot Keys)» и установить состояние работы на «Выключить(Disable)»
Выключить поворот экрана в настройках графики Intel.
Иногда случается так, что описанный выше способ не позволяет ответить на вопрос как перевернуть экран на ноутбуке, так как комбинации клавиш отличаются от системных. В данном случае, вероятнее всего в настройках графики Intel прописаны другие сочетания горячих клавиш для управления настройками видеоадаптера. Поэтому, мы с вами сейчас их отключим, чтобы в дальнейшем не попадаться в ловушку с перевернутым экраном. Чтобы отключить настройки выполняем следующие шаги:

Совет! Для того, чтобы не выключать данную функцию, можно выставить правильные сочетания клавиш, которые будут использоваться для поворота экрана. Для этого, в соответствующие поля прописываем нужные названия кнопок, как указано в предыдущем пункте.
Как видите, все настройки в данном пункте сводятся к тому, чтобы правильно настроить сочетания горячих клавиш, которые заданы в панели управления графикой Intel либо выключить данную функцию.
Переворачиваем экран монитора при помощи настроек Windows.
В системных настройках операционной системы Windows, так же есть функция поворота экрана, поэтому давайте воспользуемся данными настройками и попробуем решить нашу проблему. Для того, чтобы разобраться как перевернуть экран на ноутбуке средствами Windows. Нам с вами необходимо выполнить следующие действия:

Если не помогают перечисленные способы.
Иногда бывают случаи, когда вышеперечисленные способы не помогают либо пользователь не может понять, как правильно их выполнить, тогда можно попробовать воспользоваться функцией «Восстановление системы» Windows. Тем самым мы с можем откатиться к тем настройкам операционной системы, когда экран монитора не был перевернут.
Для того, чтобы выполнить восстановление системы необходимо открыть «Пуск» — «Панель управления» — «Восстановление» — «Запуск восстановления системы».
После этого выбрать дату, на которую необходимо откатить настройки и запустить процесс восстановления. После восстановления системы положение экрана должно вернуться в правильное положение.
Самым крайним вариантом, который 100% решит проблему, как перевернуть экран на ноутбуке – это переустановка операционной системы. Но это как самый последний вариант, если другие не помогают.
Подведем итоги.
Как видите, если перед вами встала проблема как перевернуть экран на ноутбуке, то решить ее во многих случаях, можно самостоятельно не прибегая к помощи специалистов. В большинстве случаев, проблема кроется в неправильно нажатых горячих клавишах. Но если проблема кроется более глубоко, то поможет переустановка операционной системы.
Современные лэптопы поддерживают функцию поворота дисплея. Обычным пользователям она практически не нужна, но для тех, кто столкнулся с такой необходимостью, в этой статье описано, как перевернуть экран на ноутбуке.
Сочетание клавиш
Первый способ, который обычно применяется на ноутбуках для поворота экрана, - использование комбинаций клавиш на клавиатуре.
- Ctrl + Alt + - возврат положения по умолчанию;
- Ctrl + Alt + ↓ - переворот картинки на 180 °;
- Ctrl + Alt + ← - поворот дисплея влево на 90 °;
- Ctrl + Alt + → - поворот дисплея вправо на 90 °.
Утилиты видеокарт
Поворачивать дисплей также можно в специальных программах управления видеокартами.
Intel
В большинстве ноутбуков есть, по меньшей мере, интегрированный видеоадаптер Intel, управление которым происходит с помощью предустановленной утилиты. Она также позволяет повернуть экран. Для операционных систем Windows инструкция выглядит так:

Ту же операцию можно сделать через вариант контекстного меню утилиты «Параметры графики» → «Поворот».
При наличии адаптера «зеленых»:

AMD
На ноутбуках с видеокартами «красных» выполните следующее:

Возможности Windows
Операционная система от Microsoft предоставляет функционал по изменению ориентации экрана вне зависимости от используемой видеокарты.

Выводы
Чтобы перевернуть экран на ноутбуке или повернуть в какую-то из сторон, следует нажать комбинацию клавиш Ctrl + Alt + стрелку, обозначающую направление поворота, или воспользоваться управляющей утилитой имеющейся видеокарты, а также использовать встроенную возможность поворота дисплея в Windows.
В операционной системе Windows предусмотрена функция переворота экрана . Она может быть полезна при нестандартном расположении монитора, работе лежа (с ноутбуком), использовании нескольких экранов или проекторов. В данной статье представлено несколько способов развернуть изображение на персональном компьютере.
Горячие клавиши
Чтобы перевернуть рабочий стол Windows, необходимо воспользоваться комбинацией Ctrl + Alt + стрелка . При этом нижняя часть экрана будет «смотреть» по направлению нажатой клавиши-стрелки. То есть, если вам необходимо повернуть экран на 180 градусов, используйте стрелку вверх. Это наиболее простой путь - не нужно открывать никакие меню настроек.
Именно эта комбинация приводит к тому, что изображение перевернулось случайно. Запомните ее и старайтесь избегать случайных нажатий.
Поддержка горячих клавиш для поворота может быть отключена в настройках ваших драйверов. Простого способа активировать ее стандартными средствами Windows не существует. Как правило, данная функция работает на ноутбуках и нетбуках, но отсутствует на настольных компьютерах.
Параметры рабочего стола Windows
Если горячие клавиши на вашем ПК отключены, или вы в данный момент не имеете доступа к клавиатуре, можно воспользоваться альтернативным методом. Ориентацию изображения на мониторе можно поменять через настройки Рабочего стола . Следуйте инструкции:
Данный метод универсален - он подходит и для ноутбуков, и для настольных ПК, а также работается с видеокартами любых производителей (в том числе и с интегрированными).
Конфигурации драйверов
Производители современных видеокарт включают в пакеты своих драйверов специальные приложения для удобной настройки устройства. С помощью этих утилит пользователи также имеют возможность повернуть изображение. В данном руководстве последовательность действий описана для видеокарт NVIDIA . Выполните следующее:

Для видеокарт других производителей последовательность действий будет примерно такой же.
Видео по теме
Нередко у пользователей ноутбуков возникают сложности с отображением графической информации. Одной из распространенных проблем является перевернутое изображение на экране устройства. В статье подробно рассмотрим, как перевернуть экран на ноутбуке всеми возможными способами.
Основные способы поворота экрана
Существуют несколько способов и все они позволяют перевернуть экран системными средствами:
- Использование горячих клавиш (не для всех графических адаптеров).
- Через утилиту управления видеодрайвером.
- Через панель управления.
Горячие клавиши
Простейший способ – это использовать для поворота изображения на экране ноутбука или стационарного компьютера специальные комбинации клавиш. «Горячие» клавиши так названы, поскольку они заранее известны и нужны для запуска различных функций простым нажатием. В первую очередь подобные комбинации рассчитаны под видео чипы Intel, а потому могут просто не функционировать, если используется оборудование от AMD или Nvidia.
Однако большая часть ноутбуков имеют в качестве встроенного видео адаптера именно карту от Intel, а потому следует испробовать следующие комбинации клавиш:
Существует так же вариант, что данные комбинации не сработают из-за особенностей установленных в системе драйверов. Речь идет об устаревших устройствах с установленными на них последними версиями операционных систем: Windows 8/8.1/10.
В случае с Intel также можно произвести изменение «горячих» комбинаций на более удобные для эксплуатации. Это актуально, если пользователю нужно не просто единоразово вернуть экран в нормально положение, а регулярно менять его ориентацию для каких-либо целей. Для этого нужно войти в панель управления драйвером (щелчок ПКМ на рабочем столе и выбор пункта «Свойства графики»). Затем нужно выбрать раздел клавиш быстрого вызова и произвести настройку.
Если же нужно устранить риск случайного поворота экрана ноутбука, то можно отключить работу горячих клавиш. Для этого необходимо произвести отключение прямо с рабочего стола ноутбука (смотреть скриншот).
После выполнения этого действия, если случайно будут зажаты три клавиши, которыми можно перевернуть экран на ноутбуке, комбинация клавиш не сработает.
Панель управления изображением
Управлять изображением можно из меню, которое запускается, как показано ниже:
Данный способ работает для всех видов графических адаптеров. Также в данное меню можно попасть через панель управления Windows:
Если пункт, что описан выше, отсутствует при нажатии ПКМ на рабочем столе, необходимо установить утилиту ATI CATALYST Control Center и выполнить поворот экрана, как показано ниже:
Для видеокарт nVidia процедура аналогична. Необходимо войти в меню управления и сделать все, как на показано:

Можно по одному закрывать незнакомые процессы и смотреть на результат. Нередко подобные неполадки являются проделками горе-программистов, пишущих такие мелкие вирусы. Запустить диспетчер задач можно без использования экрана при использовании комбинации «CTRL»+«SHIFT»+«ESC».
- Наконец, нужно произвести проверку системы антивирусом, поскольку различные рекламные/шпионские программы могут блокировать возможность перевернуть изображение.
В статье подробно рассмотрены все возможные способы возврата изображения в правильное положение. Необходимо действовать по инструкции и проблема будет гарантированно решена.
После запуска игр или центра специальных возможностей изображение на рабочем столе может перевернуться. А иногда пользователи сами ненароком нажимают кнопки на клавиатуре. В любом случае работать за компьютером в таком режиме невозможно. Помогут сделать поворот экрана горячие клавиши Windows 7. Исправить проблему этим способом проще всего.
Горячее для поворота экрана
Не нужно долго исследовать настройки и параметры установленных драйверов. Вернуть изображение в исходный вид поможет горячая клавиша Windows 7. Поворот экрана кнопки (фото приведено ниже) запустят моментально.
Зажмите одновременно Ctrl+Alt и одну из следующих клавиш со стрелкой:
- вверх - поворот на 0° (обычный вид);
- вправо - поворот на 90°;
- вниз - поворот на 180°;
- влево - поворот на 270°.

Так вы сможете подобрать оптимальный вариант. На несколько секунд экран погаснет, а затем примет нормальный вид. Если данное горячее сочетание для вас неудобно, вы можете его изменить в настройках видеокарты. Откройте управление устройством через десктопа (к примеру, для Intel HD Graphics - «Графические характеристики»). Зайдите в параметры и укажите удобное для вас сочетание. Теперь, если потребуется изменить поворот экрана которые вы назначили, выполнят действие за несколько секунд. Можете выбрать сочетание, которое вы редко используете. Тогда отпадет проблема со случайным нажатием кнопок.
Поворот средствами системы
Если нужно сделать поворот экрана (Windows 7), горячие клавиши станут незаменимым помощником. Однако они не всегда срабатывают - это зависит от производителя видеокарты. В данном случае вернуть рабочему столу прежний вид немного сложнее. В целом процедура не занимает много времени, но «ловить» нужные значки при перевернутом изображении очень неудобно.
Зайдите в и откройте «Разрешение экрана». Появится окно настроек. В пункте «Ориентация» предложены четыре варианта поворота.

Вот как Windows перевернет изображение:
- альбомная - 0°;
- портретная - 270°;
- альбомная (перевернутая) - 180°;
- портретная (перевернутая) - 90°.
После выбора ориентации изображения откроется окно, где вам по умолчанию будет предложено отказаться от изменений. На подтверждение решения дается 15 секунд, а затем экран приобретет прежний вид. Функция предусмотрена на случай, если пользователь изменил настройки по ошибке. Но поскольку вы запускаете процесс намеренно, просто сохраните изменения.
Поворот через настройки видеокарты
Когда нужно исправить поворот экрана, горячие клавиши Windows 7 сделают это легко и быстро. Но если видеокарта не дает возможности их использовать, придется решать проблему через ее настройки.

В панели управления найдите элемент «Разрешение экрана». Чтобы открыть свойства видеокарты, следует зайти в дополнительные параметры. В появившемся окне нажмите на вкладку «Панель управления». В выпадающем меню «Поворот» подберите подходящее значение. Если вы хотите изменить и другие параметры, зайдите в настройки дисплея. Здесь можно указать разрешение, пропорции масштабирования, глубину и качество цветности.
Как отключить поворот через горячие клавиши
Итак, если был сделан ненужный поворот экрана, горячие клавиши Windows 7 вернут в нормальное состояние. Но что если функция постоянно срабатывает как раз из-за этих кнопок? Например, пользователь только осваивает быстрые сочетания, или же дети любят поиграть с клавиатурой. А может, на ней иногда нежится кот. Тогда проще отключить эту комбинацию клавиш.
Вызовите на рабочем столе контекстное меню. В пункте «Параметры графики» найдите «Комбинацию клавиш». Отключите эту функцию. Если нет такого пункта (зависит от модели видеокарты), проделайте аналогичную процедуру в настройках драйвера. Зайдите в "Панель управления устройством" и отметьте галочкой нужное действие. Теперь поворот экрана горячие клавиши Windows 7 запустить не смогут.
Заключение
Перевернуть рабочий стол компьютера проще всего через горячее сочетание. Конечно, его можно отключить, если вы часто нажимаете клавиши по ошибке. Но представьте ситуацию, когда экран перевернулся по другой причине (например, из-за игры), а в настройках выключена горячая клавиша Windows 7. Поворот экрана кнопки не запустят, и вам придется не очень удобным способом добираться до настроек видеокарты.