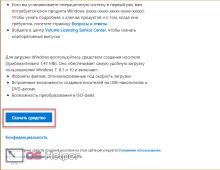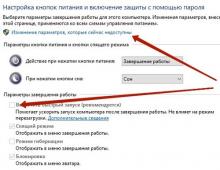Как заставить процессор работать быстрее. Несколько способов, как заставить компьютер работать быстрее
Самый простой способ ускорить работу компьютера – это приобрести новый более современный. Однако столь кардинальные меры требуются не так часто. Компьютерная грамота предлагает 8 советов по ускорению работы ПК.
Ускорить загрузку
Если загрузка операционной системы превратилась в длительное ожидание, и можно спокойно сходить заварить чаю, а то и сделать пару-тройку телефонных звонков, то не лишним будет разобраться в чем дело и исправить данную ситуацию.
Первым делом необходимо отключить лишние программы, которые не нужны вам в автозагрузке. Например, Skype, если вы не планируете им пользоваться сразу, а также ряд других приложений, о существовании которых вы, быть может, даже и не догадывались.
Для выполнения этого действия в Windows 10 откройте Диспетчер задач – либо сочетанием клавиш Ctrl+Shift+Esc, либо через контекстное меню с Панели задач. В самом Диспетчере перейдите во вкладку «Автозагрузка» и здесь выберите лишние приложения, отключая их по кнопке «Отключить». В крайнем случае можно отключить все доступные здесь программы, так как жизненно важные компоненты сюда всё равно не попадают.
Далее можно попробовать отключить опцию Быстрого старта. Предполагается, что данная опция немного ускоряет процесс загрузки, однако зачастую оказывает больше вреда для ряда пользователей. Как вариант, можно отключить и проверить какие будут изменения, а при необходимости включить обратно.
Сделать это можно через конфигурацию управления питанием. Через поиск Windows найдите раздел «Электропитание» и в левой колонке перейдите по ссылке «Действия кнопок питания». По умолчанию снять чекбокс со значения «Включить быстрый запуск (рекомендуется)» не получится. Перед этим нужно выше нажать на ссылку «Изменение параметров, которые сейчас недоступны».

Активировать наилучшее быстродействие
Вся красота в Windows 10 ежесекундно потребляет ресурсы процессора и оперативной памяти. Однако при желании можно пожертвовать красивыми эффектами переключения окон и прочими фишками, активировав минималистический вид операционной системы.
Делается это через «Дополнительные параметры системы», которые доступны в колонке слева в окне «Система» (вызывается сочетанием Win+Break). В области «Быстродействие» кликните на кнопку «Параметры» и в новом окне выберите пункт «Обеспечить наилучшее быстродействие». По нажатию на кнопку «Применить» у вас будет возможность оценить изменения. Если они вас не устраивают, то можно опционально вернуть какие-то эффекты.

Ускорить открытие меню Пуск
Если открытие Пуска стало притормаживать, можно вручную ускорить этот процесс. По умолчанию в реестре операционной системы прописана небольшая задержка на открытие данного меню. И если сам компьютер притормаживает, то это значение можно уменьшить. Однако помните, что без надобности лезть в настройки реестра не стоит, и уж тем более экспериментировать со значениями, в которых вы не разбираетесь.
Чтобы открыть редактор реестра, нажмите сочетание Win+R и в строке «Выполнить» наберите команду regedit . Нажмите Ok и у вас откроется окно редактора. Перейдите в раздел HKEY_CURRENT_USER\Control Panel\Desktop.

Здесь вам нужна запись, которая называется MenuShowDelay . Кликните на нее дважды, чтобы отредактировать значение. Здесь указано количество миллисекунд, которое уходит на задержку перед открытием Пуска. Изначальное значение – 400. Не рекомендуется менять его на 0, но, как вариант, снизить значение в два раза – до 200 – вполне приемлемо.
Убрать лишние команды из контекстного меню
Некоторые программы считают своим долгом добавить дополнительных команд собственного производства в контекстное меню операционной системы. Со временем это меню может разрастись настолько, что с трудом будет умещаться в экран, не говоря уже о том, что на поиски нужного пункта каждый раз придется собирать экспедицию.
Аналогично с программами из автозагрузки, эти команды контекстного меню также можно отключить. Разве что стандартными средствами Windows здесь не обойтись. Одним из решений является бесплатная программа CCleaner, которая не только чистит реестр, но и занимается другими видами очистки системы.

Данная программа доступна даже без установки (так называемая Portable версия). В ней необходимо перейти в раздел «Сервис», выбрать пункт «Автозагрузка» и перейти во вкладку «Контекстное меню». Здесь просто выбираете соответствующую программу и нажимаете на кнопку «Выключить».
Дефрагментация жесткого диска
На современных устройствах необходимость в регулярной дефрагментации жесткого диска практически отпала. Windows автоматически выполняет эту процедуру по расписанию. Однако если у вас довольно старое устройство, то вероятно здесь могут быть проблемы. Кстати, если у вас используется носитель SSD, то имейте в виду, что он в дефрагментации не нуждается.
Для процедуры дефрагментации существует множество инструментов. Одним из наиболее удачных является специализированное приложение Disk Defrag . Оно не только дефрагментирует файлы и свободное пространство, но и оптимизирует размещение системных файлов и может работать в фоновом режиме.
«Этот компьютер» по умолчанию
Раньше при открытии проводника мы попадали в раздел «Мой компьютер», который ныне называется «Этот компьютер». Теперь же при нажатии сочетания клавиш Win+E открывается так называемый «Быстрый доступ», который, по мнению разработчиков, будет удобнее. Однако часто используемые папки, приведенные здесь, отображаются в списке слева, а по-старинке получить доступ к жестким дискам в один клик уже не получится.
Поэтому исправляем это недоразумение и возвращаем привычный вид Проводника. Для этого через его меню «Вид» выбираем команду «Параметры» и кнопку «Изменить параметры папок и поиска». В открывшемся окне из выпадающей области «Открыть проводник для:» меняем значение с «Быстрого доступа» на «Этот компьютер».

Проделать данную операцию будет полезно даже тем, у кого нет проблем со скоростью работы самого компьютера. Банально сократить ежедневное путешествие до нужного диска в Проводнике будет существенным ускорением рутинного действа.
Удаление лишних программ
Установка каждой программы заполняет системный реестр и занимает место на жестком диске. Поэтому, когда счет приложений перевалил уже за сотню, имеет смысл удалить всё ненужное. Ведь почти каждый найдет у себя с десяток-другой программ, которые не использовались годами.
Удалять программы можно через стандартную утилиту «Программы и компоненты», однако зачастую она грузится достаточно долго, подгружая заголовки всех установленных приложений. Поэтому иногда будет быстрее удалять программы через сторонние решения. Например, через тот же CCleaner, озвученный ранее. Более того, специализированные программы по удалению софта делают данную процедуру более основательно, нежели стандартная процедура Windows, после которой зачастую в реестре продолжает оставаться масса ненужного мусора.
Отключение зависших программ
Одной из претензий к операционным системам Windows всегда была нестабильность. В частности, периодически зависания приложений, с появлением малоприятного окошка, уведомляющего, что приложение придется закрыть. Причем нередко сама процедура закрытия зависшей программы затягивается.
Но существуют и альтернативные пути отключения программ со статусом «Не отвечает». Это можно сделать без использования Диспетчера задач, используя специальный скрипт, либо же установив небольшую утилиту SuperF4 , которая добавит специальное сочетание клавиш, которое быстро будет закрывать зависшие программы.
Что делает компьютер быстрее?
Приведенные выше рекомендации не гарантируют существенного ускорения работы вашего ПК. Проблемы со скоростью могут иметь более глобальные причины. Если вашему компьютеру уже добрый десяток лет, то для адаптации к современным реалиям он просто окажется не готов, как ты его не настраивай. Тем не менее, если у вас есть проблемы с областями, описанными выше, советы Компьютерной грамоты могут оказаться полезными.
Начинающие пользователи не знают, как компьютер сделать быстрее, поэтому зачастую вызывают специалиста или несут ПК в сервисный центр. На самом деле можно самостоятельно увеличить производительность своей машины, сэкономив при этом деньги.
Конечно, способов, позволяющих увеличить скорость ПК, существует немало. Например, апгрейд, «разгон» процессора, видеоадаптера и т. д. Однако в первую очередь вам необходимо знать, как сделать работу компьютера быстрее с минимальными финансовыми затратами, следуя стандартным рекомендациям опытных пользователей.
Очистка ПК от пыли
Разобрав недавно купленный компьютер, вы, наверное, сильно удивитесь, сколько пыли внутри собралось за короткий период. Она оседает на кулерах и радиаторах, вследствие чего эти комплектующие гораздо хуже начинают охлаждать процессор, видеокарту и другие элементы ПК. В результате компьютер «тормозит», что особенно заметно, если вы любитель современных игр. Именно поэтому необходимо регулярно чистить системный блок от пыли. Как это сделать? Читайте далее.

Снимите боковую крышку с «системника», открутив несколько винтиков. Теперь вам пригодится новая с мягким ворсом или помазок, а также пылесос. Проведите очистку всех комплектующих кистью, при этом включив пылесос, чтобы пыль не разлеталась. Особое внимание уделите кулерам и радиаторам. Если есть возможность, то снимите их и смажьте.
Когда пыль будет удалена, поставьте крышку обратно. Кстати, в летнее время года ее можно и не ставить.
Проверка на вирусы
Одной из наиболее вероятных причин «торможения» являются вирусы, поэтому, если вы не знаете, как компьютер сделать быстрее, то обязательно проверьте его на присутствие вредоносных программ. Для этого воспользуйтесь хорошей защитой. Не рекомендуется устанавливать какие-то сомнительные утилиты, лучше скачайте себе один из популярных антивирусов - Kaspersky, Avast или, например, Avira.

Есть бесплатные версии, но они, как правило, устанавливаются в целях ознакомления (на месяц). Потом понадобится заплатить, чтобы пользоваться программой. Но экономить здесь не стоит, так как лучше перестраховаться и знать, что ваш компьютер под надежной защитой.
Итак, антивирус вы установили, теперь запустите глубокое сканирование системы. Если обнаружатся то удаляйте их или помещайте в карантин, а поврежденные файлы попытайтесь «вылечить».
Удаление лишних приложений и файлов
Со временем на вашем ПК скапливается очень много различных программ и файлов, которые вам уже, возможно, и не нужны. Некоторые люди, посмотрев фильм, просто забывают его удалить, а через несколько месяцев на винчестере практически не остается свободного места. Вы помните, как быстро работал ваш компьютер, когда вы его только приобрели? Дело в том, что он не был перегружен ненужными файлами - только самое необходимое. Поэтому, если есть такая возможность, обязательно удалите с винчестера все лишнее.

Откройте «Панель управления» и установите в параметрах просмотра «Мелкие значки» (Windows 7). Перейдите в «Программы и компоненты» и удалите те из них, которыми вы не пользуетесь или запускаете очень редко.
Также проверьте жесткий диск и вручную удалите ненужные фильмы, музыку или игры. Вы узнали, как сделать компьютер быстрее, избавившись от лишних файлов, но есть и другие факторы, влияющие на скорость работы ПК.
Очистка папок Prefetch и Temp
Если верить разработчикам, то в папках Prefetch и Temp находятся файлы, благодаря которым ПК работает быстрее. Однако их все же рекомендуется почистить, так как, скорее всего, вы уже не пользуетесь многими стандартными приложениями, а файлы в «Темп» и «Префетч» все еще хранятся.
Прежде всего, необходимо сделать эти папки видимыми. Перейдите в «Панель управления» и откройте «Параметры папок». Выберите вкладку «Вид» и прокрутите бегунок в самый низ. Отметьте вариант «Показывать скрытые папки», а затем снимите флажок с опции «Скрывать защищенные системные файлы». Подтвердите ваши действия, кликнув «ОК».

Откройте жесткий диск, на котором установлена ОС, и зайдите в папку Windows. Здесь найдите папку Prefetch и очистите ее от всех файлов. То же самое проделайте с папкой Temp.
Итак, теперь вы знаете, как сделать, чтобы компьютер работал быстрее, удалив ненужные элементы из папок «Темп» и «Префетч».
Проверка автозагрузки
Очень часто система запускается долго и работает с «тормозами», так как вместе с ней загружаются другие приложения, многие из которых уже не нужны. Такие программы «съедают» оперативную память и используют Интернет-соединение.
Если вас интересует, как компьютер сделать быстрее, то обязательно проверьте, какие приложения у вас запускаются одновременно с ОС. Сделать это очень просто. Нажмите сочетание кнопок WIN+R и впишите команду msconfig. Открылась «Конфигурация системы». Перейдите на вкладку «Автозагрузка» и снимите чекбоксы с ненужных программ. При этом будьте внимательны, ведь некоторые из них являются служебными, то есть отвечают за корректную работу Поэтому, если есть какие-то сомнения, лучше оставить флажок на месте.
и дефрагментация
Как сделать компьютер быстрее? Можно выполнить очистку диска и его дефрагментацию. Для этого кликните ПКМ по винчестеру и откройте «Свойства». Теперь нажмите «Очистка диска». Для того чтобы произвести дефрагментацию, откройте раздел «Сервис» и нажмите на соответствующую кнопку в меню.
Заключение
Если вы не знаете, как сделать быстрее, то, скорее всего, вам понадобится его апгрейдить. Конечно, это дело весьма затратное, особенно в случае, когда вам нужна мощная игровая машина. Возможно, лучше даже приобрести новый ПК, чтобы не заморачиваться.

Если же компьютер куплен недавно, то просто следуйте всем рекомендациям, о которых сказано выше. Это лишь общие советы, ведь в действительности есть еще достаточно много способов ускорить работу системы. Например, вы можете правильно настроить визуальные эффекты, что также отразится на быстродействии.
Итак, теперь вам известно, как компьютер сделать быстрее, не затрачивая денег на вызов специалиста. Сэкономленные средства вы можете потратить на усовершенствование своего ПК.
Компьютеры славятся своим замедлением работы к старости, но есть несколько приемов и трюков для повышения их скорости. От небольших ухищрений в настройках до покупки нескольких новых блоков RAM памяти, существует много способов для каждого бюджета и любых навыков.
Поэтому, прежде чем выбросить компьютер на свалку для покупки нового, попробуйте методы, предложенные в данной статье, возможно, ваш компьютер сможет обрести новую жизнь.
1. Запускайте программы очистки как можно чаще.
CCleaner – это удивительное приложение, которое поможет вам найти и удалить кэш, а также временные файлы во многих приложениях.
2. Удалите ненужные визуальные эффекты и анимацию.

Да, некоторые из тех вещей, которые вы удалите, делают вашу операционную систему красивее, но разве вам не нужен комп, который будет работать гораздо быстрее? В Windows 7, попробуйте отключить, хоть и красивую, но весьма ресурсоемкую тему «Aero». Щелкните правой кнопкой мыши на рабочем столе и выберите «Персонализация», далее выберите вкладку «Цвет окна», а затем снимите флажок «Включить прозрачность».
3. Обновляйте и обязательно используйте антивирусное программное обеспечение.

Вирусы и вредоносные программы могут уменьшить скорость работы любого компьютера, так что лучше предотвратить их появления вовсе. Если вы используете бесплатную пробную версию антивирусного программного обеспечения, чьи уведомления раздражает вас, как сам вирус, удалить его и попробовать использовать бесплатное антивирусное программное обеспечение от Microsoft Security Essentials, которое не будет бомбить вас рекламой. Запланируйте для себя время ежедневного быстрого сканирования системы и полное сканирование еженедельно.
4. Купите больше оперативной памяти для ускорения многозадачности системы.

Оперативная память, или память с произвольным доступом — это дешевая и простая модернизации вашего компьютера, которая позволит вялым ПК почувствовать в себя новые силы.
Вы можете использовать эту изящную утилиту «Memory Finder» от Newegg, чтобы выяснить, каковы потребности вашего компьютера в памяти. Вы можете либо установить новую память сами, либо поручить это другу, который сможет аккуратно ее установить в слот вашей материнской платы.
5. Купите твердотельные накопители (SSD) для экономии время загрузки.

Обновление жесткого диска является простым способом достичь гораздо меньшего времени загрузки компьютера. Есть два типа накопителей: традиционные жесткие диски (HDD) и новые твердотельные накопители (SDD). В то время как традиционные жесткие диски дешевле и имеют движущиеся части, SSD-накопители изготавливаются по принципу флеш-памяти, которая не имеет движущихся частей. Последние дешевеют, чуть ли не каждый день, а наличие SSD дисков в компе означает более быстрый старт операционной системы и короткое время загрузки.
6. Уменьшите количество приложений, которые запускаются при старте компьютера.

Ожидание возле компьютера во время его загрузки всегда утомительно, поэтому здесь вам всегда поможет ограничение количества программ и приложений, которые запускаются при старте операционной системы. Чтобы увидеть список этих программ, нажмите кнопку «Пуск» потом «Выполнить», в строке «Открыть» наберите команду «msconfig». Затем нажмите на вкладку «Автозагрузка», где увидите список. Здесь Вы можете отменить загрузку на старте любой программы, которые вам не нужны при запуске системы.
Важно!!! Не удаляйте галочки в тех местах, где вы не смогли распознать с помощью поиска в Google и не понимаете, является ли данная программа необходимой для нормальной работы компьютера.
7. Проверьте, что сейчас работает на вашем компьютере, чтобы найти источник торможения процесса работы.

Ваш компьютер всегда работает с несколькими задачами одновременно, и может быть полезным убедиться, что все они запущены вами, а не вирусами или каким-то непонятными программа. В Windows щелкните правой кнопкой мыши на «Панели задач» (под часами), а затем выберете в меню «Диспетчер задач», на вкладке «Процессы», здесь вы можете видеть все задачи, которыми занята ваша операционная система. Если есть процесс, занимающий тонны оперативной памяти или потребляющий большую мощность процессора, попытайтесь погуглить его назначение. Если вы не можете найти предназначение этого процесса, вполне возможно, что у вас работает какая-то вредоносная программа.
8. Выполните свежую переустановку «Windows, если ваш компьютер заражен вирусами или вредоносными программами.

Вы можете, как правило, избавиться от вирусов с помощью авторитетных антивирусных программ, но иногда проще и быстрее очистить свой комп полностью. Выполнение свежей переустановки операционной системы Windows удалит весь прежний софт, настройки, драйвера, поэтому убедитесь заранее, что у вас есть все необходимое для восстановления работоспособности системы. Когда вы будете готовы к переустановке системы, вставьте установочный диск Windows, или USB флешку в компьютер, а затем выключите компьютер. Затем запустите его снова и следуйте инструкциям на экране. Если у вас нет загрузочной флешки, не беда, вы сможете найти подробную статью, как ее создать для ОС Windows 10 без использования сторонних программ.
9. Если ваш интернет-браузер работает медленно, попробуйте очистить его кэш.

Если ваш компьютер используется для серфинга в Интернете, то проблема со скоростью может быть в вашем браузере, а вовсе не с компьютером. Инструкции немного отличаются для каждого браузера, но в любом из них вам нужно перейти в меню «Настройки» и найти Опцию истории, чтобы очистить кэш браузера.
10. Обновите поисковый индекс своего компьютера.

Этот совет поможет в значительной степени ускорить процесс поиска данных на компьютере путем переиндексирования всего жесткого диска. Этот процесс может занять достаточно много времени для больших жестких дисков, но оно того, безусловно, стоит. В Windows используйте приложение «дефрагментации диска», которое поставляется с компьютером. Настройте планирование еженедельной дефрагментации.
2 комментарии к “10 лучших способов, как сделать компьютер быстрее”
Самые популярные статьи блога за неделюСкорость работы компьютера уже давно не является причиной, которая может ограничить вашу работу. Это раньше, нужно было ждать минутами, пока откроется тот или иной файл, сейчас же любой компьютер открывает практические любые файлы в считанные секунды. Конечно, речь идет о современных компьютера, а не компьютерах произведенных 3-5 лет назад.
Но, какая бы не была мощность компьютера, нужно уметь настраивать его работу, иначе со временем даже мощный компьютер начнет «глючить». Чтобы компьютер не глючил, нужно чтобы на диске было достаточно свободного места для операционной системе. А чтобы было достаточно свободного места, нужно время от времени очищать .
Кэшем, или кэш-памятью являются разнообразные временные файлы, сохраненные в памяти персонального компьютера без участия пользователя. Тем не менее, данные файлы занимают определенное дисковое пространство. По умолчанию, такие файлы сохраняются на диске «С». Свободный объем памяти на данном диске может заметно сократиться вопреки тому, что на него ничего не устанавливали и не записывали.
Как правило, временные файлы создаются автоматически и сохраняются на диске в результате установки программ, прослушивания аудиофайлов и просмотра видео в режиме онлайн и тому подобное. Файлы, перемещенные в папку «Корзина», также относятся к временным. В принципе, это уже ненужный мусор, занимающий место на дисках. Однако иногда объем, занятый этими файлами просто впечатляет – они могут занимать от сотен мегабайт до нескольких гигабайт! И самым интересным является то, что временные файлы не отображаются в привычном нам формате. Они являются скрытыми. Исключение составляют лишь файлы, находящиеся в «Корзине».
Программа для удаления кеша CCleaner
Что предпринять в таком случае? Как выполнить очистку кэша и избавиться от лишнего мусора? Блестяще справится с этой задачей программа CCleaner. Порядок установки этой программы описан в статье «Программа для удаления программ CCleaner».
В случае успешной установки, следует запустить программу CCleaner. Обратите внимание, что слева в открытом окне необходимая Вам вкладка «Очистка» уже выбрана автоматически. Затем необходимо:
Сделать выборку необходимых Вам пунктов путем установки либо снятия напротив них галочек. Можно по умолчанию оставить все без изменения.
Очистка кэша
Следует нажать кнопку «Анализ». В результате такого действия программой будет проведен поиск и анализ наличия в кэше временных файлов. Затем следует дождаться завершения анализа. Проконтролировать этот процесс поможет расположенный вверху окна программы индикатор. По завершению анализа он должен быть заполнен на 100%.
Про работу.
Если вы работаете на должности менеджера, то наверняка вы часто задумываетесь как бы увеличить клиентскую базу вашего предприятия. Самое главное, вам нужно написать коммерческое предложение которое приводило бы ваших потенциальных клиентов в восторг, от возможностей вашей фирмы. Коммерческое предложение это то, что определяет — станут люди ваши клиентами или посчитают вас рядовой фирмой с посредственными услугами, на которую не стоит обращать внимание.
Видео.
Продолжаем тему оптимизации работы компьютера, предлагаю посмотреть обучающее видео, о то как ускорить работу компьютера.
Компьютеры настолько прочно вошли в нашу жизнь, что современный человек уже не представляет, как без них обходиться. Каждый пользователь ПК иногда сталкивается с разнообразными проблемами. Самая распространенная из них, это когда через некоторое время компьютер начинает тормозить.
Основные причины и что нужно сделать
Причин, почему со временем компьютер начинает тормозить достаточно много и иногда кажется, что определить и устранить их довольно сложно. Ведь железо вроде мощное, да и первое время все было нормально. Но не стоит расстраиваться. Найти неполадку, из-за которой при работе наблюдаются сбои и устранить ее зачастую пользователь может самостоятельно.
Рассмотрим основные причины, из-за которых ПК может работать слишком медленно:
- скопление большого количества пыли;
- вирусы;
- лишние программы в автозагрузки;
- неправильная настройка файла подкачки;
- недостаточное количество свободного места на жестком диске;
- фрагментация файлов;
- включенные лишние эффекты и некорректная настройка ОС;
- некорректно работающие приложения.
Сразу видно, что количество проблем вызывающих медленную работу ПК достаточно много. Давайте подробнее разберемся и постараемся ответить на вопрос: «Комп стал сильно тормозить, что делать?» для каждой ситуации.
Тормозит из-за пыли
Пыль накапливается в любом компьютере, когда ее становиться слишком много она вызывает перегрев. Дело в том, что некоторые компоненты системы выделяют при своей работе достаточно много тепла, а загрязнение внутреннего пространства корпуса мешает нормальному его отводу.

Приведем основные компоненты ПК, которые чаще всего подвержены перегреву:
- процессор;
- северный и южный мост;
- видеоадаптер.
Особенно часто столкнуться с перегревом могут пользователи ПК, выпушенных несколько лет назад. Когда температура достигает критических значений, система автоматически снижает производительность и компьютер тормозит. В некоторых случаях ситуация может дойти даже до выхода деталей из строя.
Исправить ситуацию поможет чистка ПК. Эту процедуру надо делать хотя бы один, а лучше два раза в год . Можно почистить стационарные и мобильные компьютеры в домашних условиях. Правда, от владельцев ноутбуков потребуется немного больше навыков при сборке-разборке и первые разы эту операцию лучше делать вместе с опытным специалистом.
Рассмотрим порядок действий при чистке ПК от пыли:

После этого можно подключить шнур питания обратно и проверить работу устройства. В большинстве случаев проблема будет решена.
Устранение вирусов
Компьютерный вирус способен нанести вред системе, украсть важные данные, например, номера кредитки и вызвать другие сбои в работе. Самое ужасное, пользователь часто даже не догадывается о заражении, наивно надеясь, что после установки антивируса ни одна вредоносная программа не пройдет через его защиту.

Важно! Нужно всегда помнить, что ни одно антивирусное решение не способно предоставить 100% гарантии от проникновения вирусов. В целях профилактики рекомендуется периодически проводить сканирование утилитами других производителей.
Приведем самые частые симптомы, указывающие на проникновение вируса:
- зависание;
- медленная работа;
- невозможность удалить файлы или папки;
- вывод разнообразных сообщений об ошибках;
- произвольное появление новых файлов;
- появление непрошенной и странной рекламы;
- проблемы при запуске диспетчера задач или редактора реестра;
В случае если появились, хотя бы некоторые симптомы рекомендуется первым делом выполнить проверку системы с помощью специализированных утилит и при обнаружении вредоносного ПО удалить его.
Утилиты, которые необходимо использовать для проверки системы при подозрении на наличие вирусов:
- продукт от компании Dr.Webпод названием CureIT;
- решение от Лаборатории Касперского - Kaspersky Virus Removal Tool.
Именно эти программы показали лучшие результаты при обнаружении разнообразных компьютерных вредителей.
Программы в автозагрузке
После переустановки Windows система автоматически запускает только самые необходимые службы. Со временем при установке приложений часть из них прописывается в автозагрузке и занимает оперативную память. Это ведет к снижению производительности системы в целом.
Видео: почему тормозит
Управление автозагрузкой
Утилиты для управления автозагрузкой позволяют, как узнать какие программы запускаются автоматически, так и отключить ненужные. Это позволяет пользователю настроить систему для увеличения производительности.
Все приложения для управления автоматическим запуском программ можно разделить на две категории:
- встроенные в операционную систему;
- отдельные утилиты.
Пользователи Windows могут отключить автоматическую загрузку приложений с помощью встроенного средства MS Config.

Для его запуска потребуется выполнить следующие действия:
- нажать сочетание клавиш Win+R;
- в появившемся окне набрать msconfig;
- нажать кнопку Ok.
В открывшемся приложении на вкладке «Автозагрузка» можно отключить автоматический запуск не нужного софта.
Сторонних утилит для управления автозапуском написано достаточно много. Они более удобны и позволяют управлять более широким набором элементов автозагрузки.

Как можно почистить компьютер чтобы не тормозил
Установка и последующее удаление приложений приводит к тому, что в системе появляется разнообразный мусор. Это могут быть оставшиеся служебные файлы, забытые ветки реестра и так далее. Такие «хвосты» могут существенно сказаться на производительности системы и их необходимо периодически удалять.

Чистку выполнить можно и руками, но это отнимет много времени, кроме того, работа с реестром требует определенных знаний. Поэтому лучше воспользоваться специальными утилитами, например, CCleaner или Advanced SystemCare.
Они позволяют удалить ненужные приложения, отключить элементы автозагрузки, а также провести проверку и очистку системного реестра. Это позволяет существенно улучшить производительность. Но не стоит забывать и про удаление пыли.
Настройка ОЗУ и файла подкачки
Малое количество оперативной памяти плохо сказывается на скорости работы ПК. Система вынуждена использовать место на жестком диске для создания файла подкачки, куда помещаются данные, не влезшие в ОЗУ. Грамотная настройка его позволяет поднять производительность ПК.

Рассмотрим советы, которые помогут правильно установить параметры файла подкачки:
- если имеется несколько накопителей, то файл подкачки надо разместить на самом быстром диске;
- размер виртуальной памяти необходимо устанавливать фиксированным;
- минимальный и максимальный объем файла подкачки должны быть равны;
- объем виртуальной памяти должен быть примерно в 2 раза больше размера физического ОЗУ.
Воспользовавшись этими советами можно настроить файл подкачки на оптимальную производительность. В любом случае при маленьком объеме ОЗУ лучшее решение – приобрести дополнительную планку памяти или заменить уже установленные на модули большего размера.
Мало свободного места
Большинство пользователей сохраняют большие файлы и устанавливают программы прямо на системный диск, не задумываясь о свободном месте. Но системе оно необходимо для нормального функционирования. ОС постоянно записывает служебные данные в эту область. Для работы обычно достаточно 10-20% свободного пространства на системном диске.

Приведем действия, которые позволят освободить место:
- регулярная очистка корзины, именно в ней часто скапливаются десятки гигабайт не нужных файлов;
- сохранение больших файлов, например, фильмов на других дисках;
- удаление ненужных приложений и чистка системы с помощью специальных утилит.
Дефрагментация
Части файлов на жесткий диск для ускорения процесса записи сохраняются на накопителе в случайном порядке. При чтении это заставляет головки переходить от одного конца в другой и плохо сказывается на скорости работы. Решить эту проблему поможет дефрагментация. Ее можно выполнить с помощью встроенных средств или сторонними утилитами.

Рассмотрим, как запустить дефрагментацию с помощью встроенной утилиты Windows:
- откройте «Мой компьютер»;
- выберите диск, который нужно дефрагментировать и вызовите правой кнопкой контекстное меню;
- нажмите на пункт «Свойства» и перейдите на вкладку «Сервис»;
- воспользуйтесь кнопкой «Выполнить дефрагментацию» для запуска утилиты;
- щелкните по кнопке «Анализ»;
- если в результатах будет показано, что фрагментировано более 10% воспользуйтесь кнопкой «Дефрагментация» для запуска процесса исправления.
Совет. Дефрагментация часто требует много времени, поэтому ее рекомендуется запускать в период, когда компьютер не используется, например, ночью.
Видео: Оптимизация Windows 7
Визуальные эффекты
Современные ОС снабжены множество эффектом, которые позволяют улучшить оформление интерфейса. В тоже время из-за них к аппаратной части ПК предъявляются повышенные требования. Их отключение поможет повысить производительность все системы, особенно такое решение подойдет владельцам старых компьютеров и слабых ноутбуков.
Отключаем восстановление
Многие начинающие пользователи полагают, что функция отката системы может решить все проблемы. На самом деле они заблуждаются. Оно поможет только в некоторых случаях из-за проблем с драйверами и т. п.
Нередко владельцы ПК сталкиваются с ситуацией, когда после восстановления система начинает жутко тормозить или появляются другие сбои в работе. Поэтому для увеличения производительности можно отключить эту функцию.
Рассмотрим порядок действий для отключения восстановления системы:

Проблемы с секторами на диске
Файлы на жестком диске записываются по секторам, со временем некоторые из них могут выйти из строя. Системе придется тратить много времени на коррекцию ошибок, возникших при работе с накопителем. Все современные жесткие диски специально на этот случай имеют служебную область, которая служит для замены битых секторов.

Рассмотрим, как исправить ситуацию с поврежденными секторами с помощью системных средств:
- перейдите в «Мой компьютер» и вызовете свойства диска, который необходимо проверить;
- откройте вкладу «Сервис»;
- нажмите кнопку «Выполнить проверку»;
- установите галочку возле пункта «Проверять и восстанавливать поврежденные сектора»;
- щелкните по кнопке «Запуск».
Процесс проверки секторов может затянуться, особенно если диск большого объема, поэтому придется некоторое время подождать. В некоторых ситуациях для запуска тестирования может дополнительно потребоваться перезагрузка, о чем система сообщит автоматически.
Совет. Из-за жесткого диска в дальнейшем могут потеряться важные данные. Поэтому если сбойные сектора появляются часто, то необходимо задуматься о его замене.
Зависшие процесс
Иногда компьютерные программы могут достаточно сильно зависнуть. При этом их не удается закрыть совсем или даже после выхода ПК продолжает тормозить. В этом случае надо обратить внимание на зависшие процессы.
Для того чтобы закрыть зависший процесс необходимо:

Другие причины
На самом деле список причин, которые могут приводить к тормозам компьютера, не ограничивается рассмотренными ранее. Каждая из них также требует дополнительной проверки и устранения в случае необходимости.

Среди других причин «тормозов» можно выделить следующие:
- слабое аппаратное обеспечение;
- неисправность комплектующих.
Слабая видеокарта, малый объем ОЗУ или медленный старый жесткий диск способны вызвать снижение скорости работы, особенно если на компьютере запускаются ресурсоемкие игры или приложения. Решение здесь только одно – модернизация компьютера.
Неисправность компонентов может снизить производительность системы достаточно значительно и вызвать появление других ошибок, например, невозможность использования USB-портов. В этом случае необходимо заменить проблемную деталь самостоятельно или отремонтировать в сервисном центре.
Существуют самые разнообразные проблемы, которые приводят к тому, что система начинает работать слишком медленно. К счастью, воспользовавшись приведенными в статье советами, большинство неполадок пользователь может устранить самостоятельно.
>