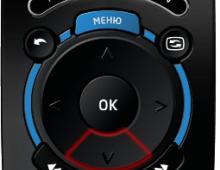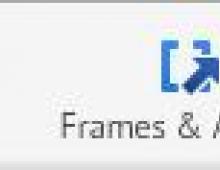Как правильно оформить группу в ВК (от обложки до контента). Оформление группы Вконтакте: полный гайд по дизайну Оформление меню группы вконтакте самостоятельно
В первую очередь нужно ее красиво оформить. Ведь как известно, мы все оцениваем «по одежке». Эта статья поможет Вам красиво оформить группу Вконтакте самостоятельно.
Как оформить название группы Вконтакте?
Первое, на что нужно обратить внимание при оформлении группы Вконтакте – это название . Есть три основных параметра, которые следует учитывать при выборе названия:
Поиск социальной сети Вконтакте работает следующим способом: есть две группы с названиями «Работа в интернете» и «Работа в интернете без вложений». Когда пользователь Вконтакте введет запрос «работа в интернете », то выше будет группа с соответствующим названием, даже при равном числе подписчиков или незначительном перевесе второй группы.
Сделаем вывод: владельцам знаменитого интернет магазина Ali Express , создавая для него группу, не обязательно указывать в названии его тематику, ее и так знает большинство. Для менее популярного сайта, интернет магазина, форума, при создании группы лучше указать тематику в названии, как мы это делали Выше..
Как оформить статус для группы Вконтакте?
Статус группы Вконтакте менее важен, чем ее название, однако на него стоит обратить внимание. Давайте разберемся, как правильно оформить статус для группы Вконтакте ? Главное не стоит его сильно перегружать, в нем должна содержаться только самая важная информация:

Если в данный момент Вы не знаете, как оформить статус группы Вконтакте, тогда лучше отложите это. Не стоит в него размещать что попало. Отсутствие статуса не навредит дизайну Вашей группы, а бессмысленная информация в нем может сбить посетителей с толку. Кстати, для публичных страниц статус более важен , так как он отображается в меню «Интересные страницы» как описание.

Как оформить описание группы Вконтакте?
А сейчас мы разберемся, как оформить описание группы Вконтакте , а точнее текст, который можно ввести в настройках сообщества. Для этого существует несколько решений:
Помимо этого, Вконтакте существует лимит на размер текста в описании группы, который будет отображаться без свертывания – 600 символов с пробелами. После превышения данного лимита описание будет свернуто, из-за чего станет выглядеть не эстетично. Эту ситуацию можете увидеть ниже на картинке.

В связи с этим, рекомендую использовать при оформлении описания группы Вконтакте закрепленные сообщения в шапке, создать для них картинку с описанием, смайлами, текстом и даже меню. Это все придаст красочности Вашему сообществу.
Как сделать аватар для группы Вконтакте?
Сейчас мы постараемся разобраться с одним из самых важных аспектов оформления группы Вконтакте – как сделать аватар? Для тех, кто имеет свои деньги можно зарегистрироваться на бирже фриланса и заказать аватар и другие элементы для группы (баннер, меню, прочее) у опытного веб-дизайнера. Но можно пойти и другим путем, сделать аватар для группы Вконтакте самому .
В первую очередь нужно определиться, какого размера нужно будет создавать аватар для группы Вконтакте. Максимальная ширина аватара группы составляет 200 писелей (далее просто px), а максимальная высота – 500 px. Аватары большего размера будут уменьшены в масштабе в соответствии заданным пропорциям. Аватары, которые меньше указанных размеров, будут наоборот увеличены и исказятся в отображении. Поэтому создавайте аватар для группы Вконтакте шириной 200 px, а высотой от 200 до 500 px.
При создании аватара для группы Вконтакте следует помнить о его миниатюре, которая составляет по ширине и высоте 200 px. Так что основную информативную нагрузку аватара (название или описание группы, девиз, призыв к действию и прочее) нужно разместить в одной области, которая будет соответствовать заданным размерам.
Проще всего сделать аватар для группы Вконтакте в программе Photoshop . Причем не обязательно знать ее и уметь пользоваться всеми функциями. Достаточно научиться использовать основные инструменты (выделение элементов, работой со слоями, прочее). Ниже можете увидеть пример сделанного мной аватара для группы Вконтакте.
Этот аватар состоит из двух совмещенных картинок, текстового элемента и фона. На его создание ушло не так много времени и сил. С подобной задачей, при желании, сможет справиться каждый владелец групп.
А если Вы хотите создавать сложные и красивые аватары для групп Вконтакте , с нуля рисуя каждую деталь, тогда обучитесь программе Photoshop, научитесь пользоваться ею профессионально. Это можно сделать несколькими способами:
- Пробовать все самостоятельно путем проб и ошибок.
- Читать статьи о данной программе и смотреть видеоролики.
- Прочитать книгу или посмотреть обучающий курс.
Первый вариант малоэффективен, так как мало у кого хватит терпения добиться результата подобным образом. Второй вариант имеет место быть. В интернете сейчас множество сайтов и каналов YouTube, которые направлены на обучение Photoshop.
Однако структурировать полученную информацию подобным образом будет сложно. К тому же постоянный поиск информации займет много времени. Но зато это бесплатно, также как и первый способ.

Проще всего изучить программу Photoshop будет по видео курсу. Так как в нем вся информация будет изложена от простого к сложному, подробно описывая и обучая Вас всем азам программы. И подобный видео курс я могу Вам порекомендовать.
« » – обучающий видео курс для начинающих пользователей. С помощью него, в любое удобное для себя время, дома за компьютером, можно начать изучать программу Photoshop.
В этом курсе Вы подробно узнаете, как пользоваться всеми функциями программы Photoshop. После чего легко сможете создавать аватары с нуля и красиво оформлять группы Вконтакте. Если Вам была интересна данная статья, чтобы получать первыми новую информацию.
Приветствую, дорогие друзья и гости блога. Сегодня поговорим про создание менюшек в ВК и как это делать в новом дизайне социальной сети. Есть реально существенные изменения, о которых надо знать так как если меню сделано в старом дизайне, о котором я писал , то картинки могут покоситься.
Меню группы Вконтакте – это ее лицо. Именно его пользователь видит, когда только заходит в сообщество, и от того, насколько все доступно и привлекательно оформлено, во многом зависит, станет ли он постоянным участником группы.
ВАЖНО: После смены общего дизайна в ВК, сменились и размеры картинок для меню в соц.сети. Проверьте свои работы и внесите изменения в группах о которых пойдет речь далее.
Виды меню и их особенности
Первым делом при создании сообщества стоит определиться с его главной целью. Именно от этого зависит будущий дизайн меню и его функциональные особенности.
В зависимости от целей группы, меню может быть:
- для информационной площадки;
- ;
- для обучающей площадки.
Основная часть относится к информационным. Это те сообщества, где пользователю предоставляется какой-либо развлекательный или познавательный контент. Для такой группы целесообразнее всего использовать меню с отображением главных тем. Так, популярные паблики создают разделы: новости, последние публикации, популярные публикации, а также разделы конкретно по тематике группы.
Меню торговой и обучающей пабликов могут быть схожими. Цель и того, и другого – помочь своему пользователю сориентироваться в ассортименте товаров или услуг. Меню для продаж, как правило, включает такие разделы, как Каталог товаров, Оплата, Доставка, Акции и скидки, а для обучения может ограничиться разделами с описанием услуг, так как здесь главное – чтобы пользователь нашел нужную ему обучающую программу или материал.
Как создать меню в группе Вконтакте: пошаговая инструкция
Весь процесс можно разделить на 2 этапа:
- Работа в фотошопе;
- Добавление разделов и картинок в самой группе.
Чтобы точно ответить на вопрос, как создать меню в группе Вконтакте, стоит визуально представить себе будущий дизайн со всеми разделами, а затем, уже в процессе можно добавлять пункты, которые еще приходят в голову.
На первом этапе создается аватарка группы и непосредственно изображения для самого меню. Гармоничнее будет смотреться единое изображение и для аватарки, и для меню.
К выбору или созданию аватарки следует отнестись со всей серьезностью, так как многие пользователь обращают на нее особое внимание. Подходящую картинку можно найти в Интернете и добавить к ней надпись или какие-либо элементы в Фотошопе, а можно самому сделать абсолютно уникальное изображение.
Так как нам необходимо сделать еще и выпадающее меню, ищем или создаем картинку, которая лучше всего подойдет по тематике группы или берем просто красивый фон. Работа с изображением будет происходить в Adobe Photoshop, так как функционала обычных фоторедакторов не хватит на все нужные операции. Все размеры установлены самой социальной сетью Вконтакте и значительные отклонения в большую или меньшую сторону приведут к тому, что аватарка или вообще не загрузится, или не будет единым целым с меню.
Алгоритм действий:
- Открываем Фотошоп и заходим в «файл» - «создать» и устанавливаем ширину и высоту: 760X500 соответственно.

- Выбираем инструмент «раскройка», а затем – «разделить фрагмент». Делим изображение на 3 части по горизонтали. Для фрагмента с левого или правого края в выпадающем окне (в зависимости от того, какую часть хотите видеть на аватарке) пишем значения ширины и высоты – 200XXи Y) – 560 и 0. Это будет аватарка группы.

- Для следующего фрагмента устанавливаем значения ширины и высоты – 50X500, а в координатах пишем 510 и 0. Это пространство между аватаркой группы и меню. Данная часть в дальнейшем не понадобится.

- Снова выбираем «разделить фрагмент» и делим по вертикали на 2 части. Для фрагмента сверху устанавливаем значения: ширина – 510, высота – 182, координаты – 0. Это пространство над меню. Данную часть также не будет видно в группе.

- Теперь копируем на созданный и разделенный объект выбранную или созданную картинку. Если горячие клавиши CTRL+V не поддаются, просто откройте место на компьютере, где сохранено изображение, и перетащите его в Фотошоп.

- Оставшееся пространство делим по вертикали на такое количество фрагментов, сколько разделов будет в меню. Для них значения можно не устанавливать.
Пишем название каждого раздела.

- Последний шаг – сохранение изображений. Необходимо сохранить картинки так: файл – сохранить для Web. Этот способ подойдет для более поздних версий Фотошоп. Если в разделе «файл» надписи «сохранить для Web» нет, значит, поступаем следующим образом:

Заходим в пункт «файл», выбираем «экспортировать» - «сохранить для Web». Все параметры оставляем как есть. Снова жмем «сохранить».

Выбираем папку на компьютере и сохраняем туда изображения. Они должны выглядеть в итоге вот таким образом:

Теперь приступаем ко второму этапу, чтобы точно разобраться, как создать меню в группе Вконтакте – непосредственно добавлению меню в паблик. Для этого:
- В первую очередь нужно подключить Материалы, так как добавлять какие-либо разделы на главной странице можно только так. Чтобы сделать это заходим в Управление сообществом и в самом низу страницы выбираем «Материалы», а затем – «открытые». Сохраняем изменения.

- Загружаем все фотографии в группу, кроме аватарки и тех частей, которые не понадобятся. Чтобы фотографии отобразились на главной странице нужно зайти снова в Управление сообществом и нажать напротив вкладки «фотографии» - «открытые».
- Загружаем аватарку.
- Следующий шаг- включение режима wiki-разметки. Сделать это можно, нажав иконку с ромбиками в правой части страницы в разделе «редактировать».


- Здесь же вставляем код для разметки: [], где [] - ссылка на раздел или страницу, куда будет осуществляться переход путем нажатия на фотографию. Можно добавлять, как ссылки на разделы в самом Вконтакте, так и на внешние ресурсы.
- Данный код дублируется столько раз, сколько разделов в меню, каждый раз вставляя ссылки.
При желании меняем также вкладку «свежую новости», например, на «меню.

- Жмем «сохранить страницу», возвращаемся в главный раздел группы и обновляем страницу. Меню по умолчанию закрытое, но пользователь, нажав на соответствующее название, сможет открыть его разделы и перемещаться по ним.


На этом весь процесс закончен, но обязательно стоит проверить, работают ли ссылки и совпадают ли границы фото.
Сервисы для создания меню группы
Если вы так и не поняли, как создать меню в группе Вконтакте и пошаговая инструкция вам не помогла, можно воспользоваться специальными сервисами, которые создадут и даже добавят красиво
оформленное меню в группу.
Одним из наиболее популярных сервисов является MenuMake. После подачи заявки заказ будет готов уже через 5 минут, а затем по желанию меню будет добавлено в группу. При этом учитываются все пожелания заказчика по дизайну и количеству разделов.
С уважением, Галиулин Руслан.
Данная статья будет представлять собой подробный мануал и я расскажу, как сделать меню для группы вконтакте. Красиво оформленное меню группы ВК способствует реальному увеличению посетителей и рост продаж на сайте.
Здравствуйте, мои уважаемые читатели. Давайте сегодня я расскажу, как сделать красивое меню для группы ВКонтакте и совершенно бесплатно. Кстати научившись создавать такие темы можно немного заработать на этом -))). Уже ни один коммерческий сайт не работает без создания своего сообщества в социальных сетях в особенности ВК, что гарантированно помогает привести новых клиентов, а также раскрутить свой бизнес.

Но если Ваше сообщество будет не привлекательно и как у всех то, кто захочет там остаться? Я думаю никто!!! Так давайте украсим свои группы качественным дизайном и научимся делать это очень быстро. Перед тем как начать создавать графику и наше будущее меню необходимо установить программу фотошоп на свой компьютер для дальнейшей нарезки картинок. Многие спросят зачем вообще нужно нарезать картинки. Тут дело в том, что для каждой ссылки меню мы должны будем создать отдельную полоску из общего баннера.
Существует на сегодня несколько видов создаваемого меню:
- Открытое с активными пунктами;
- Закрытое в виде закрепленной записи;
- С отдельными картинками или общей смежной картинкой баннера и меню.
Суть создания обоих вариантов одна и та же. Только основное отличие в дополнительных элементах и типов записи и об этом подробнее будет в этой статье.
Для работы с меню нам поможет wiki-разметка , которая встроена сегодня в текстовый редактор ВКонтакте. От обычного она отличается тем, что для нее будут использоваться стандартные команды для вывода той или иной картинки и вставки ссылок на нужные элементы. Сама wiki-разметка дает возможность вставки кода для отображения изображений, видео и прочих элементов.
Закрытое меню группы ВК
В данном случае мы будем наблюдать слева от основной аватарки группы гиперссылку в виде надписи «меню группы» при нажатии на которую у нас будет открываться наше меню с активными пунктами и изображениями.
Вид меню, будет следующим:

Открытое меню группы (закрепленный материал)
Суть заключается в создании уже открытых пунктов меню, которые будут отображаться в описание самой группы, где обычно и отображается по всем условиям. В описание будет закреплена наша картинка, которую мы подготовим заранее и свяжем ее со страницей, на которой у нас будут активные пункты. Данное меню стало очень популярно в последнее время и пользуется спросом у заказчиков. Выглядит они следующим образом:

Как сделать красивое меню для группы ВКонтакте: пошаговая инструкция
Итак, в первую очередь нам необходимо будет создать главную аватарку группы которую мы разместим справа и заглушку нашего меню в виде баннера.
- Для аватарки 200х332 пикселя;
- Для основного баннера меню 395х282 пикселей.
Как вы могли заметить высота изображений отличается и это сделано для того, чтобы картинки не съезжали по высоте и были на одном уровне так как высота названия сообщества и статус занимают около 50 px и как раз эту величину нам необходимо будет убрать из высоты меню.
Чтобы было понятно если высота главной аватарки группы 332, то от нее мы отнимаем 50 и получаем высоту основного меню равную 282. Если же размеры не имеют значения, то высоту можно будет выставлять произвольную.

Следующим шагом после создания сообщества будет настройка материалов и тут нам необходимо запретить участникам создавать дополнительные страницы и блоки, а только писать на стене. Для этого необходимо будет перейти в раздел под аватаркой группы под названием «управление сообществом» где нам необходимо сделать наши материалы «ограниченными» как показано ниже.

Теперь давайте займемся созданием общей композиции. Можно конечно просто вставить картинку вместо аватарки и в описание, но не будем дилетантами и покажу как сделать профессионально, чтобы это была одна полноценная картинка, переходящая одна в другую.
Создадим новое полотно в фотошопе размерами 600х350 пикселей которое мы будем использовать в качестве трафарета вырезав в нем проемы для наших картинок. Для работы нам необходимо перевести размеры всех элементов и линеек в пикселе и делается это по следующему пути: «Редактировать-установка-основное» и тут уже выставляем пиксели.
Следующим шагом создания, открытого меню необходимо сделать вырезки под баннер и аватарку которые мы потом получим для загрузки. Для этого переходим в раздел левого вертикального меню и выбираем раскройка.

Используя левую кнопку мыши, как будто вы выделяете область, необходимо выделить блоки нужных нам размеров и после каждого выделения нажимаем кнопку удалить «Delete» и выбираем 50% серого . Такие действия приведут к тому, что блоки будут нужных размеров и выделены цветом отличным от основного фона.
Должно получиться следующее:

А теперь просто выбираем ластик и функцией «волшебный ластик» жмем на каждый серый блок и получим трафарет с вырезами. Следующим шагом мы выбираем наше основное изображение и подкладываем под фон и получим готовые картинки на который можно будет написать текст с названием меню ли прочие рекламные элементы.

Отлично. После того как вы поместили картинку нашего дизайна нам остается выбрать «сохранить для Web» и на выходи мы получаем 2 наши картинки. Теперь идем снова в нашу группу и можем заливать главную аватарку (вертикальную). Баннер для меню мы будем использовать чуть позже при работе с кодом wiki-разметки.
Давайте создадим само меню, с активными пунктами, которые будут перенаправлять пользователя на нужные разделы стороннего сайта или же на альбомы и каталоги в самой группе. Использовать будем новое изображение для разнообразия -))).
Итак, переходим снова в фотошоп и создаем новый холст с размерами 400х300 пикселей. После чего выбираем в разделе: файл-поместить и выбираем картинку для фона меню.
На картинке размещаем кнопки нашей будущей менюшки и нарезаем картинку как мы делали выше путем выделения нужных блоков. После чего также выбираем «сохранить для web» и получаем папку с нашими нарезками. В моем случае получилось 4 картинки в отдельной папке.

Теперь нам необходимо выгруженные из фотошопа картинки залить в отдельный альбом и скрыть от посторонних глаз. После загрузки каждая картинка получит свое новое название и уникальный id.
Обратите внимание что у вас должно быть:
- Открыты материалы в режиме «ограниченные»;
- Включены обсуждения;
- Папка с фотографиями открыта для всех.
Теперь остается настроить нашу страницу где и будет отображаться на менюшка. Для этого переходим на главную страницу сообщества и выбираем свежие материалы и редактировать и называем «НАШЕ МЕНЮ».
Далее нам необходимо вставить картинки, которые мы получили при нарезке в фотошопе. Кто-то использует коды разметки, но, чтобы не мудрить голову предлагаю просто выбрать вставку картинки нажав на иконку фотоаппарата и поочередно загрузить друг за другом.

Работая в текстовом редакторе если после загрузки картинок, мы нажмем на иконку в виде скобок в правом верхнем углу то должны увидеть вот такой код:
Совет: Важным моментом после загрузки изображений является удаление отступов. Решается это вставкой «nopadding» перед размерами изображений.
Для пояснения ниже расписано что откуда берется, но учитывая, что все будет вставлено автоматически и не нужно мудрить, и открывать как некоторые пишут каждую картинку и брать id, то просто загружаем и сохраняем.
[]
где xxxxx - id вашей картинки
yyyyy - ширина в пикселях (не более 388)
Должно в итоге получиться вот так:
Теперь наши картинки собраны в отдельный баннер. А для того, чтобы добавить каждому пункту ссылку просто нажимаем при отключенной разметке на картинку и в разделе ссылка вставляем скопированный url.
И вот мы подошли к самому важному и последнему пункту создания нашего меню вконтакте. Теперь нам необходимо сохранить нашу страницу с картинками и скопировать ее адрес. В моем случае он выглядит вот так:
https://vk.com/page-116682062_51411604?act=edit&hid=183950676§ion=edit

Помните мы в начале статьи делали заглушку меню, которое будет являться продолжением нашей главной аватарки и под нее как раз и делали трафарет. Вот как раз сейчас нам и понадобится.
Переходим на главную страницу и делаем следующее:
Шаг №1.
Вставляем адрес станицы в текстовое поле для новой записи на стене, после чего она преобразуется в ссылку.
Шаг №2.
К записи прикрепляем изображение нашей заглушки для меню и нажимаем отправить.

Шаг №3.
Теперь после публикации записи нажимаем на время создания в нижней левой части записи и выбираем «ЗАКРЕПИТЬ».


Отлично!!! На этом заканчиваем. Теперь вы умеете создавать классные меню и можете зарабатывать на этом неплохие деньги. Советую все делать в следующем порядке:
- Придумываем структуру и заказываем дизайн изображений меню;
- Делаем подгонку размеров и нарезку всех изображений;
- Вставляем в альбомы картинки;
- Редактируем в редакторе все нарезки и публикуем на главные страницы группы.
В итоге работы мы получим вот такое меню.

А вот само меню при нажатии оно будет выскакивать с активными ссылками. Стоит поиграть с размерами и подогнать под свой экран, но не забываем и про отображение в мобильных устройствах.

ВАЖНО: После смены дизайна ВК в 2016 году внесены новые изменения при создании изображений и требования к картинкам о которых .
Скачать шаблон меню группы ВК + все исходники урока
Надеюсь материал был полезен, и вы с легкостью теперь поняли, как сделать красивое меню для группы ВКонтакте. Подписывайтесь на обновления блога и до скорых встреч в новых постах. Если остались вопросы пишите их в комментариях, и я обязательно помогу Вам.
Прикладываю видеоролик для закрепления прочитанного -))).
Всем привет, дорогие читатели блог сайт . Я продолжаю свою тему про – на самом деле, тут не все так сложно, как кажется, да и изучать тут особо нечего. Ваш профессионализм полностью зависит от практики. Ну да ладно, сегодня мы с вами поговорим о красоте ваших групп, о красоте меню в ваших группах и о том, как меню и сами группы красиво оформить причем своими руками, т.е. бесплатно!
К слову о простоте smm индустрии – даже в есть больше всяких ответвлений и фишечек, которые нужно знать в теории чтобы добиться результата. Ну да ладно, я также допускаю тот факт что я еще, возможно, слишком слаб в этих сферах, хотя и имею в обоих своих клиентов.
НУ что же, поехали составлять оформлять меню для групп вконтакте?
Как оформить меню в группе вконтакте самостоятельно
Да, именно самостоятельно, ведь после прочтения данной статьи, вам не понадобятся услуги фрилансеров. Хотя это дело не дорогое, за 1500 вам смогут сделать сделать меню на workzila (подробный опыт о работе с этой биржей я писал ).
Так вот, что нам потребуется для оформления группы в вк:
1. Макет (графическое расположение элементов) – мы ведь должны знать где что должно находиться.
2. Базовые знания wiki-разметки. (о самых самых стандартных вещах мы поговорим чуть ниже, а для подробного изучения – рекомендую эту группу ).
3. Базовые навыки работы с фотошопом. Нужно будет вырезать куски макета нужного размера.
Где брать макеты для меню?
Макеты для оформления меню вконтакте можно брать разными способами, например:
1. На фрилансе или томже Workzilla.
2. Можно создать самому, если у вас есть навыки работы с фотошопом. Если нет – рекомендую курсы Евгения Попова , вот один из них, как раз по Фотошопу – кликай .
3. Можно загуглить и скачать уже готовые. Поверьте, таких не мало.
Ну с другой стороны… Зачем гуглить? Просто подпишитесь на обновления моего сайта. И покликайте по кнопкам соц сетей ниже.
Я специально для вас подготовил архив, в котором более 100 различных вариантов дизайнов для оформления групп вконтакте! . В распакованном виде архив занимает около 2.5 гигабайт.
Главное условия – быть подписчиком и пройтись по соц кнопкам.!
Спасибо. Теперь вы можете скачать архив по этой ссылке .
Не забудьте пройтись по остальным соц кнопкам.
Размеры аватаров и меню, которые пригодятся для оформления групп вк
Для того чтобы правильно оформить группу или паблик – нужно знать о размерах картинок, которые нужно использовать. Вот прошу обратить внимание на эту картинку.
Как видите, в группе для аватарки нужен размер 200 в ширину и 500 пикселей в высоту. А для картинки основного меню – 395 пикселей ширины и 289 пикселей высоты.
Вот, в принципе и все что нужно. Есть макеты, есть понимание размеров.
Творческая часть закончилась – осталось дело за малым. Начинаем техническую часть всего процесса создания меню для групп.
Как самостоятельно оформить группу вконтакте, имея макеты на руках
Итак, у нас есть макеты дизайна группы. Сейчас нужно вырезать нужные части.
Для аватара группы, конечно ничего не нужно. Вырезаем нужную часть из макета или картинки – и вставили в группу. Думаю, вставить вы уже и сами сможете? Ну, я на это надеюсь. Если нет – пишите комментарии, я добавлю этот раздел в статью.
Теперь меню, его нужно вырезать. Не само меню конечно, но каждую часть для меню (кнопки) точно нужно повырезать.
Сначала немного ликбеза.
Чем отличается меню группы от меню паблика?
Отличаются они тем, что меню группы – это уже и есть по сути набор кнопок. Но это меню всегда скрыто! Всегда! А меню паблика – всегда открыто и по сути – это закрепленный пост-ссылка, ведущий на страницу с разделами самого меню (кнопками).
Итак, еще раз: в группе – чтобы увидеть меню, нужно нажать на кнопку “Меню группы” , по-умолчанию эта кнопка называется “Свежие новости”.
 А в паблике (в группе, кстати, тоже можно) – меню – всегда открыто.
А в паблике (в группе, кстати, тоже можно) – меню – всегда открыто.
 Но эта картинка – это одна большая и красивая ссылка, которая ведет на более крупной отдельное меню. Вот:
Но эта картинка – это одна большая и красивая ссылка, которая ведет на более крупной отдельное меню. Вот:
 Эта картинка-кнопка на меню создается через закрепленный пост. Это просто пост в группе, который мы закрепляем навсегда! Этот пост-ссылка ведет на отдельную страницу, которую мы нежно, предварительно создадим.
Эта картинка-кнопка на меню создается через закрепленный пост. Это просто пост в группе, который мы закрепляем навсегда! Этот пост-ссылка ведет на отдельную страницу, которую мы нежно, предварительно создадим.
Как создать отдельную страницу для меню вконтакте
Чтобы создать страницу для будущего меню (навигации) – нужно отправить запрос в вк следующий:
Http://vk.com/pages?oid=-XXX&p=YYY
где XXX – номер группы, YYY – название страницы (здесь все знаки вопросов и тире обязательны).
Причем название рекомендую делать нормальным, привлекательным и осмысленным, потому что оно будет светиться и люди будут складывать о вас и вашей группе определенное впечатление по этому названию. Например “Навигация” или “Меню группы” – это нормальные названия, но вроде банальные. Используйте свою фантазию.
Я ввёл следующий запрос
Http://vk.com/pages?oid=-97062010&p=навигация
И у меня открылась сразу созданная страница с возможностью её редактирования.
 Вот здесь-то и нужно будет вставлять ваш код самого меню с помощью wiki-разметки. Но об этом чуть позже.
Вот здесь-то и нужно будет вставлять ваш код самого меню с помощью wiki-разметки. Но об этом чуть позже.
Кстати, расскажу секрет, если у вас группа (а не паблик) – стандартное меню, которое уже есть по умолчанию – оно уже само по себе – страница. Так что можно его и использовать, если будут проблемы с созданием дополнительных страниц.
Как делать закрепленный пост в группе или паблике
Да, и в любом типе сообщества закрепленный пост создается одинаково! Делается всё очень просто.
 И в появившемся окне нажимаем кнопку “Закрепить” – все просто!
И в появившемся окне нажимаем кнопку “Закрепить” – все просто!
Многие группы, кстати, используют закрепленные посты как объявления. Если время актуальности этого объявления прошло – вы просто нажимаете опять на дату публикации и на кнопку “Открепить”.
На самом деле все сейчас используют именно этот способ меню.
Угадайте почему?
Так, мы уже умеем создавать страницы и закреплять посты. Круто. Возвращаемся к нашим баранам макетам.
Нарезка макета для оформления группы или паблика
Так, для аватарки всё понятно, мы тут ничего не нарезаем. Мы создали картинку нужного размера и залили её в ВК. Всё. С аватаркой для группы мы закончили!
Теперь меню.
Для примера я взял меню из этой группы. Я его делал сам, и до сих пор имею к нему доступ, поэтому даже могу показать код страниц.
Итак, как основную картинку для меню сделать вы уже в курсе – это просто закрепленный пост.
Нажимаем на меню, видим картинку.
 Нам нужно выделить “кликабельные” зоны.
Нам нужно выделить “кликабельные” зоны.
т.е. выделить сами кнопки. Давайте я выделю эти зоны для вас красными линиями.
 У нас получается сколько? 5 картинок. И не каждая из картинок будет кнопкой!! Как видим верхняя большая картинка – это не кнопка, а сама по себе…
У нас получается сколько? 5 картинок. И не каждая из картинок будет кнопкой!! Как видим верхняя большая картинка – это не кнопка, а сама по себе…
Так, мы по этим линиям вырезали картинки. Теперь нужно из “залить” в ВК.
Если вы создавали для меню отдельную страницу, то нажимайте на кнопку “Наполнить содержимым” на только что созданной странице.
 Если вы не создавали этой страницы, а использовали уже готовую страницу для меню – то перед вами сразу редактор страницы и вы сразу можете заливать фотографии:
Если вы не создавали этой страницы, а использовали уже готовую страницу для меню – то перед вами сразу редактор страницы и вы сразу можете заливать фотографии:
 Залили и у вас должно появится следующее:
Залили и у вас должно появится следующее:
 Возможно у вас появится просто код, как на картинке ниже. Если нет – нажмите кнопку “Исходный код” , эту кнопку я выделил на верхней картинке. И увидите следующее:
Возможно у вас появится просто код, как на картинке ниже. Если нет – нажмите кнопку “Исходный код” , эту кнопку я выделил на верхней картинке. И увидите следующее:
 Здесь нам нужно выстроить все картинки в ряд, чтобы не путаться (ну, я так делаю).
Здесь нам нужно выстроить все картинки в ряд, чтобы не путаться (ну, я так делаю).
И, чтобы между картинками не было отступов – вписать тег “nopadding”, выглядеть это должно вот так:
[]
После этого на нужные картинки нужно поставить ссылки.
Как создавать отдельные страницы – вы уже знаете. Теперь нужно грамотно вписать эти ссылки.
Не буду сильно мучать. Вот как я вставил ссылки на страницы в ВК:
[]
вот это вот page-58190479_45419120 – это адрес самой страницы вконтакте, вы этот идентификатор найдете в адресной строке вашего браузера.
 Вот и всё :) Правда не сложно?
Вот и всё :) Правда не сложно?
Вот что получилось в коде у меня в итоге. Если у вас нечто подобное – значит всё в порядке.
 Если у вас с каким-то из пунктов возникли проблемы – прошу, обращайтесь. Буду рад помочь.
Если у вас с каким-то из пунктов возникли проблемы – прошу, обращайтесь. Буду рад помочь.
Пользуясь случаем, хочу напомнить вам о том, что есть замечательные сервисы для любой раскрутки и накрутки, это:
prospero | sociate | socialtools
Возможно, я рассказал не все секреты, которые надо было рассказать. Допускаю, что я что-то пропустил, все-таки статья не маленькая получилась – напишите мне если заметите явные пропуски. Заранее благодарен.
Размеры основных элементов для оформления
Платформа ВКонтакте для бизнеса развивается и постоянно выпускает дополнения для групп. Если раньше на создание группы уходили считанные минуты — придумал название, вбил описание, поставил ссылку на сайт и загрузил пару картинок, то сейчас всё гораздо сложнее. Нужно очень тщательно проработать дизайн всего сообщества в целом, чтобы оно выполняло свою главную цель. В частности для бизнеса это продажи, для тематических пабликов - интерес рекламодателей.
- название сообщества — любой текст на любым языке, не длиннее 48 символов, можно использовать эмодзи;
- описание группы — не более 4000 символов (при ранжировании группы в поисковых системах учитывается, как description);
- аватар — минимальный размер 200х200 пикселей, максимальный не более 7000 пикселей по каждой из сторон. Можно использовать изображения JPG, GIF или PNG;
- обложка — минимальные размер 200 пикселей по высоте и 795 по ширирне. Рекоменрекомендуемый размер изображений 400×1590 пикселей. Форматы - JPG, GIF или PNG;
- живая обложка сообщества (для мобильных) — видео или картинки с разрешением 1080×1920. Длительность не более 30 секунд, размер файла до 30 МБ.
- меню группы;
- кнопка действия;
- контактная информация;
- закреплённое сообщение - любой пост с видео, фото, опросом, гиф и прочее;
- прочие разделы и элементы по желанию;
- приложения и виджеты.
Описание сообщества
Описание - это текст, который видят пользователи сразу при посещении группы. Его цель заинтересовать. Необходимо грамотно и интересно описать, что собой представляет группа. В оформлении текста, нужно особое внимание уделить фактам о группе, чем она полезна для человека. В качестве усиления эффекта, лучше разделить информацию с помощью эмодзи .
Как добавить или изменить описание
В боковом меню группы заходим в раздел «Управление».

Заполняем раздел «Описание сообщества». Если позже нужно будет отредактировать описание, следуем этому же алгоритму.

Аватар
Аватар - картинка, фото группы. Это первое, что бросается в глаза. Аву видят люди слева сверху от поста в ленте и при посещении страницы сообщества. Аватар лучше сделать таким образом, чтобы даже в уменьшенном виде он был различим и узнаваем. Например, как полковник Сандерс.
Сейчас есть множество онлайн-сервисов и приложений, которые могут создать вам красивую аватарку для группы.
- АваМастер - загружаем фото (или логотип компании), выбираем из представленных вариантов.
- Vk Profi - позволяет создавать все основные графические элементы для дизайна сообществ и публичных страниц.
Как установить или изменить аватар
Что поставить или заменить фото группы, нужно зайти на страницу сообщества, навести на текущий аватар и в появившемся меню выбрать «Обновить фотографию».

Откроется окно, в котором нужно кликнуть «Выбрать файл» и загрузить нужное изображение с компьютера.
![]()
Обложка для группы ВКонтакте
Обложка сравнительно молодой элемент в оформлении сообществ. Она позволяет заменить обычные аватары, дает возможность пофантазировать с оформлением. Группа становится ярче и привлекательнее.
Чтобы поставить обложку, зайдите в управление сообщества и нажмите «Добавить» напротив соответствующего пункта и загрузите картинку.

Выглядеть это может, например, так:

Старайтесь самую важны информацию располагать по центру, чтобы при просмотре группы с разных устройств, информация на обложке не обрезалась. Также, можете добавить дополнительные текстовые подсказки: «Вступайте в группу» или «Заходите на сайт».
Живая обложка сообщества
Также, можно сделать обложку, которая будет видна только для посетителей группы с мобильных устройств и пользователей мобильного приложения. Называется такая обложка «Живая обложка сообщества» или динамическая.
Чтобы сделать живую обложку, нужно в том же разделе, где мы настраивали обычную обложку, пролистать чуть ниже и добавить вертикальные изображения или видео.

Такая обложка позволит эффективнее работать с аудиторией, которая предпочитает смотреть соцсети со смартфонов.
Закреплённый пост
Секреты оформления продающих сообществ в ВК
В качестве бонуса, делимся секретами оформления группы ВК и своим опытом, которые позволят сделать оформление на продвинутом уровне. Например, можно настроить красивый блок из различных приложений, которые повысят вовлечённость.

Бесплатные приложения. Зайдите в управление сообществом и перейдите в пункт «Приложения», чтобы редактировать настройки.

Здесь на выбор можно добавить приложение, которое станет дополнением к функциональности группы. Например, как в нашей группе, есть кнопочка «Поддержать сообщество», нажав которую можно пожертвовать на благо сообщества любую сумму от 100 рублей. Так же это может быть магазин товаров, анкета, тесты, онлайн-чат, подписка на рассылку и прочее.
Другие полезные виджеты и приложения:
- анкеты;
- тесты;
- запись на услуги;
- рассылки сообщений;
- магазин товаров;
- и так далее.

. В настройках группы настройте кнопку действия, это поможет мотивировать пользователей к нужному действию. С помощью этой кнопки можно направлять посетителей на сайт, в приложение и на быстрый звонок на телефон или через ВК. Настроить можно в первом окне, после перехода в управление сообществом.

Дополнительные элементы оформления , которые можно использовать:
Заключение
Если хотите успешно продвигать группу в ВК, то обязательно уделите время её правильному и красивому оформлению. Чем основательнее вы подойдёте к этому вопросу и продумаете все сценарии поведения пользователя после перехода на страницу группы, тем выше будет конверсию в подписку, а в дальнейшем и в покупку.