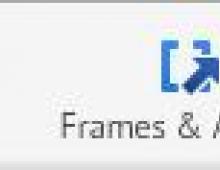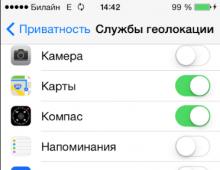Не запускается Blur? Тормозит игра? Вылетает? Глючит?Решение самых распространенных проблем. Как играть на геймпаде в любую игру Настройка с помощью x360ce
Для игр. Ведь если вы приобретете устройство в магазине, вероятность того, что оно изначально будет работать корректно, крайне мала. Именно поэтому стоит разобраться во всех премудростях перед тем, как садиться за игру.
Зачем настраивать геймпад?
Как говорилось выше, перед тем как запускать игру, изначально нужно настроить геймпад. Игр с использованием джойстика очень много, поэтому данная статья будет полезна широкому кругу геймеров. Но следует разъяснить, почему нужно проводить настройку, тогда как устройство должно быть подготовлено изначально.
Здесь стоит оговориться: если вы приобретете геймпад от XBox, то, скорее всего, он будет функционировать идеально, а вот устройство от другой фирмы навряд ли. Дело обстоит так потому, что игры, заточенные под джойстик, являются кроссплатформенными. Это означает, что разработчик их делает не только для ПК, но и для PlayStation и XBox. А игра, соответственно, поддерживает устройство этих двух флагманов консольной индустрии.
Говоря простым языком, если у вас устройство сторонней фирмы, то вы должны знать, как настроить геймпад, ведь в противном случае он будет функционировать неправильно или же не начнет работать вовсе.
Настройка через панель управления
Итак, приступаем к рассказу о том, как настроить геймпад для удобной игры. Перво-наперво будет разобран самый простой способ, который не подразумевает скачивание дополнительных приложений. Следует осуществить настройку с помощью стандартных утилит Windows.
Сначала нужно войти в панель управления. Для этого в меню "Пуск" выберете одноименный раздел. Как только вы это сделали, появится окно с большим количеством значков, но нас интересует лишь один - "Устройства и принтеры".

Теперь перед вами будут изображения всех подключенных к персональному компьютеру устройств. Среди всего найдите изображения вашего геймпада. Теперь нужно нажать правую кнопку мыши по иконке и в меню выбрать "Параметры игровых устройств управления". Далее в окне нужно открыть свойства данного устройства.
Переходим к завершающему этапу. В окне вы видите ряд полей, которые нужно заполнить. Каждое поле требует введения клавиши на клавиатуре, которая будет активироваться при нажатии соответствующей кнопки на геймпаде. Заполните все поля и после этого нажмите "Сохранить".
Теперь, когда вы зайдете в игру, все назначенные кнопки должны функционировать исправно. Но в случае если это не так - не отчаивайтесь, сейчас будет разобран другой способ, как настроить геймпад для игр.
Настройка с помощью x360ce
В случае если вышеизложенная инструкция вам не помогла, нужно переходить к другим способам. На этот раз потребуется помощь стороннего ПО, а именно x360ce. Это эмулятор геймпада от XBox 360. Он заставляет любую игру воспринимать ПК как устройство, подключенное к джойстику от XBox.
После загрузки нужно настроить программу. Это несложная задача, поэтому каждый запросто справиться с настройкой этого приложения:
- После загрузки архива поместите файлы из него в любую папку на вашем компьютере.
- Теперь открываем файл x360ce.exe из этой папки.
- Если контроллер подключен верно, то при запуске вы услышите характерный сигнал.
- Снизу нажмите на Перед вами откроются все шаблоны.
- Из списка выберете Thrustmaster Dual Tigger 3 in 1 Rumble Mods.
- Нажмите кнопку Load.

Теперь, нажимая на кнопки геймпада и взаимодействуя со стиками, вы увидите, что на изображении контроллера будут загораться соответствующие кнопки. Если это не так, то измените пресет или же назначьте нужные кнопки вручную. После того, как все будет сделано, нажимайте кнопку Save и закрывайте окно.
Все, что осталось сделать, - это скопировать файлы из папки, а именно: x360ce.exe, x360ce.ini, xinput1_3.dll - в корневую папку игры. Корневая папка - это та, в которой располагается лаунчер. Чтобы ее найти, можно нажать ПКМ по ярлыку игры и выбрать "Расположение файла". Откроется папка, в которую нужно поместить все вышеперечисленные файлы.
Настройка геймпада с помощью программы XPadder
Итак, сейчас рассмотрим, как настроить геймпад с помощью программы XPadder. Можно сказать, что сейчас мы переходим к тяжелой артиллерии, поскольку данная программа уже эмулирует не контроллер, а клавиатуру вашего ПК, то есть вы назначите клавиши клавиатуры на геймпад. Это универсальный способ, ведь с помощью него можно играть в игры с устройства, даже если они вообще не поддерживают управление джойстиком.

Итак, настраиваем программу:
- В окне программы нажмите на значок джойстика, который располагается в верхней части окна слева.
- Нажмите "Новый".
- Из всех кнопок выберите "Открыть".
- В появившемся окне откройте папку controllerimages. В ней есть картинки разных геймпадов. Выберите свой и нажмите "Открыть" (если свой не нашли, выберите любой).
- В левой панели выберете пункт "Стики".
- В окошке поставьте галочку рядом со "Включено". Следуя инструкциям, нажмите влево, после вправо.
- На изображении джойстика появится кружок, переместите его на левый стик.
- В окошке настроек стика поставьте галочку рядом со "Включено", только теперь справа, и повторите все действия, но кружок переместите на правый стик.
- На левой панели выберете "Крестовину".
- Поставьте галочку "Включено" и, следуя инструкциям, нажмите соответствующие кнопки на геймпаде.
- Перетащите крестовину на картинке в нужное место.
- В левой панели выберете "Кнопки".
- Поочередно нажмите все кнопки геймпада. Появятся квадратики на картинках: перетащите их на соответствующие кнопки.
- В левой панели выберете "Триггеры".
- Нажмите левый, а затем правый курок.
- Нажмите "Принять".
Теперь вам остается, нажимая на белые квадратики, назначить соответствующие клавиши на клавиатуре.
Теперь вы знаете, как настроить геймпад с помощью программы Xpadder.
Что делать, если геймпад не настраивается?
Конечно, есть вероятность того, что все вышеперечисленные способы вам не помогут. К сожалению, это означает лишь одно - геймпад неисправен. Остается отнести его в магазин и потребовать деньги обратно или обменять устройство на другое.
Вот вы и узнали, как настроить геймпад. Игры ПК, конечно, управляются с помощью клавиатуры и мыши, но гораздо удобнее прилечь на диване и, взяв в руки джойстик, наслаждаться любимым занятием.
In this tutorial you will find steps to make x360ce work with Blur . This method also works with any game – just do the same easy steps, no special skills needed to make any controller work as an Xbox 360 gamepad. Emulator allows your controller (joystick, wheel, gamepad, etc.) to operate as the most common device, recognized by most of the games without any additional settings and workarounds.
1. The first step is to download x360ce zip file from official site. You have to select 32 or 64 bit version (same as the version of Blur you use). If you don’t know the version of your game or download wrong one accidentally, you will be notified later and have a chance to use another version.
2. Now we have to find the installation folder of your game . You can easily do this by looking into game shortcut settings or finding the game in your Steam library list. If you choose the Steam variant, right click the game name and select “Properties”.
3. Navigate to “Local files” tab and press “Browse local files...” button.

4. Now you need to find the folder with Blur executable . In the example picture they are located in Binaries / Retail subfolder. You need to extract downloaded x360ce ZIP file to folder with your game executable file.

5. Click on x360ce exe file with the right mouse button and select “Run as administrator” from dropdown menu.

6. You will see window with warning – “xinput 1_3.dll was not found. This file is required for emulator to function properly.” Don’t worry , just click “Create” button to make them appear.

7. When x360ce will inform you that new device was detected, use automatic search for settings from internet – just hit “Next” button.

8. Click “Finish” , when installation completed.

9. Hit the “Auto” button to make all settings set to defaults. Confirm changes by clicking “Yes” in popup window. All the buttons will be filled automatically.

10. Now just hit “Save” button to make all your settings saved. You can also change buttons assignment before hitting “Save”, if you like.

Now you can normally launch Blur and use your controller with x360ce emulator – it will be starting automatically with each game launch.
Если вы столкнулись с тем, что Blur тормозит, вылетает, Blur не запускается, Blur не устанавливается, в Blur не работает управление, нет звука, выскакивают ошибки, в Blur не работают сохранения – предлагаем вам самые распространенные способы решения данных проблем.
Первое – проверьте, соответствуют ли характеристики вашего ПК минимальным системным требованиям:
- ОС: Windows XP/7/Vista
- Процессор: Pentium D Dual Core 3,4 Гц/Intel Core 2 E6300/AMD Athlon 64 x2 3800+
- Память: 1 Гб (XP)/2 Гб (Windows 7/Vista)
- Видео: видеокарта с 256 Мб видеопамяти, совместимая с DirectX 9.0c, с поддержкой технологии трехмерного ускорения
- DirectX 9.0c
- HDD: 10 Гб
Обязательно обновите драйвера видеокарты и другое ПО
Перед тем, как вспоминать самые нехорошие слова и высказывать их в сторону разработчиков, не забудьте отправиться на официальный сайт производителя своей видеокарты и скачать самые свежие драйвера. Зачастую, к релизу игр готовятся специально оптимизированные для них драйвера. Также можно попробовать установить более позднюю версию драйверов, если проблема не решается установкой текущей версии.
Важно помнить, что следует загружать только окончательные версии видеокарт – старайтесь не использовать бета-версии, так как в них может быть большое количество не найденных и не исправленных ошибок.
Не забывайте, что для стабильной работы игр часто требуется установка последней версии DirectX, которую всегда можно скачать с официального сайта Microsoft .
Blur не запускается
Многие проблемы с запуском игр случаются по причине некорректной установки. Проверьте, не было ли ошибок во время установки, попробуйте удалить игру и запустить установщик снова, предварительно отключив антивирус – часто нужные для работы игры файлы по ошибке удаляются. Также важно помнить, что в пути до папки с установленной игрой не должно быть знаков кириллицы – используйте для названий каталогов только буквы латиницы и цифры.
Еще не помешает проверить, хватает ли места на HDD для установки. Можно попытаться запустить игру от имени Администратора в режиме совместимости с разными версиями Windows.
Blur тормозит. Низкий FPS. Лаги. Фризы. Зависает
Первое – установите свежие драйвера на видеокарту, от этого FPS в игре может значительно подняться. Также проверьте загруженность компьютера в диспетчере задач (открывается нажатием CTRL+SHIFT+ESCAPE). Если перед запуском игры вы видите, что какой-то процесс потребляет слишком много ресурсов – выключите его программу или просто завершите этот процесс из диспетчера задач.
Далее переходите к настройкам графики в игре. Первым делом отключите сглаживание и попробуйте понизить настройки, отвечающие за пост-обработку. Многие из них потребляют много ресурсов и их отключение значительно повысит производительность, не сильно повлияв на качество картинки.
Blur вылетает на рабочий стол
Если Blur у вас часто вылетает на рабочий слот, попробуйте начать решение проблемы со снижения качества графики. Вполне возможно, что вашему компьютеру просто не хватает производительности и игра не может работать корректно. Также стоит проверить обновления – большинство современных игр имеют систему автоматической установки новых патчей. Проверьте, не отключена ли эта опция в настройках.
Черный экран в Blur
Чаще всего проблема с черным экраном заключается в проблеме с графическим процессором. Проверьте, удовлетворяет ли ваша видеокарта минимальным требованиям и поставьте свежую версию драйверов. Иногда черный экран является следствием недостаточной производительности CPU.
Если с железом все нормально, и оно удовлетворяет минимальным требованиям – попробуйте переключиться на другое окно (ALT+TAB), а потом вернуться к окну игры.
Blur не устанавливается. Зависла установка
Прежде всего проверьте, хватает ли у вас места на HDD для установки. Помните, что для корректной работы программы установки требуется заявленный объем места, плюс 1-2 гигабайта свободного пространства на системном диске. Вообще, запомните правило – на системном диске всегда должно быть хотя бы 2 гигабайта свободного места для временных файлов. Иначе как игры, так и программы, могут работать не корректно или вообще откажутся запуститься.
Проблемы с установкой также могут произойти из-за отсутствия подключения к интернету или его нестабильной работы. Также не забудьте приостановить работу антивируса на время установки игры – иногда он мешает корректному копированию файлов или удаляет их по ошибке, считая вирусами.
В Blur не работают сохранения
По аналогии с прошлым решением проверьте наличие свободного места на HDD – как на том, где установлена игра, так и на системном диске. Часто файлы сохранений хранятся в папке документов, которая расположена отдельно от самой игры.
В Blur не работает управление
Иногда управление в игре не работает из-за одновременного подключения нескольких устройств ввода. Попробуйте отключить геймпад или, если по какой-то причине у вас подключено две клавиатуры или мыши, оставьте только одну пару устройств. Если у вас не работает геймпад, то помните – официально игры поддерживают только контроллеры, определяющиеся как джойстики Xbox. Если ваш контроллер определяется иначе – попробуйте воспользоваться программами, эмулирующими джойстики Xbox (например, x360ce).
Не работает звук в Blur
Проверьте, работает ли звук в других программах. После этого проверьте, не отключен ли звук в настройках самой игры и выбрано ли там устройство воспроизведения звука, к которому подключены ваши колонки или гарнитура. Далее следует во время работы игры открыть микшер и проверить, не отключен ли звук там.
Если используете внешнюю звуковую карту – проверьте наличие новых драйверов на сайте производителя.
Твитнуть
Не все игры поддерживают джойстики. Стратегии и MMORPG заточены под управление клавиатурой с мышью, остальные работают только с геймпадами от приставок Xbox 360/One. Что же делать, если поиграть геймпадом хочется, а игра ни в какую его не видит?
Введение
Два выхода из ситуации:
- Воспользоваться эмулятором геймпада Xbox 360 под названием x360ce . О ней я рассказывал в статье
- Связать нажатия кнопок геймпада и движения стиками с нажатиями кнопок на клавиатуре и мыши. Игра будет думать, что игрок играет клавомышью, но в действительности у него в руках будет геймпад. О том, как такое провернуть, и будет заметка ниже.
Оба метода имеют преимущества и недостатки. Если игра заточена под управление геймпадом Xbox 360, то лучше воспользоваться Но это своего рода лотерея: эмуляция может заработать, а может и нет. Имитация нажатий клавомыши, наоборот, работает всегда, но есть недостатки: движения мыши будут более дерганые, да и придётся подгонять управление под каждую игру отдельно.
Программа AntiMicro
Существует 10 популярных программ для эмуляции клавиатуры с мышью: Xpadder, JoyToKey, AntiMicro, Pinnacle Game Profiler, Controller Companion, Joystick 2 Mouse, reWASD, ControlMK, J2K, Keysticks. Большинство - платные. К счастью, одна из бесплатных программ оказалась очень даже неплохой - AntiMicro . Она бесплатна и нормально работает. Мне удалось с её помощью поиграть в Sword Art Online: Hollow Realization, где в версии для ПК разработчики намудрили с управлением.
Что может AntiMicro:
- Управлять играми с помощью любого геймпада (не уверен насчёт DualShock, остальные должны поддерживаться).
- Играть с помощью геймпада от Xbox 360/One в игры, где эти геймпады не поддерживаются.
- Работать с компьютером (обычным софтом) с помощью любых игровых контроллеров. Будет полезным для людей с ограниченной подвижностью.
Что программа не может:
- Играть на геймпаде в игры, которые игнорируют нажатия виртуальных клавиш (например, Rust).
- Гарантировать, что при игре в онлайновые игры вас не забанят за использование читов.
- Играть с удобством в шутеры и MMORPG - они заточены под управление клавомышью и с этим ничего поделать нельзя.
- Задействовать виброотдачу. Игра в принципе не будет знать, что игрок использует джойстик, поэтому обратной связи нет.
- Настроить геймпад, если он видим игрой.
Программа работает в Linux различных версий, а также Windows 7, 8, 8.1 и 10. Windows XP не поддерживается.
Где скачать
Версию для Windows скачать можно отсюда: https://github.com/AntiMicro/antimicro/releases (выбирайте ту, которая оканчивается на «-win32.msi «).
Устанавливается легко - инсталлятор не задаёт сложных вопросов, нужно просто нажимать «Далее». На Рабочем столе появится ярлык, с него и нужно запускать AntiMicro.
Главное окно
Программа поддерживает русский язык, что упрощает настройку начинающим пользователям.
Обязательно запускайте AntiMicro от имени администратора (правой кнопкой по ярлыку - «Запустить от имени администратора»), чтобы нажатия кнопок обрабатывались корректно.
Главное окно эмулятора:
Вверху - меню с различными командами, из них самая важная - пункт Опции - Настройки . Ниже - вкладки с геймпадами (если их несколько). Кнопки «Удалить», «Загрузить», «Сохранить», «Сохранить как» отвечают за хранение всех настроек геймпада в отдельном файле (ведь игры используют разные клавиши).
В середине окна - настройки связи кнопок игрового контроллера с кнопками клавиатуры и мыши.
Ниже - кнопки управления наборами сочетания клавиш. Можно использовать для случаев, когда на геймпаде не хватает кнопок, чтобы геймпад выполнял другие действия при нажатии (зажатии) кнопки, запрограммированной как переключатель профилей.
Самый нижний ряд:
Настройки контроллера - указание программе, как кнопки расположены на геймпаде:
Окно «Настройки контроллера»
Тогда в главном окне AntiMicro кнопки расположатся упорядоченно и получат осмысленные названия:
Быстрая настройка - нажав эту кнопку, затем реальную кнопку игрового контроллера, появится окно с выбором - какое действие повесить. То же самое окно появляется при нажатии любой из кнопок в центре окна.
Бирки - включение и выключение отображения назначенных команд на подписях кнопок
Сброс - сброс всех настроек.
Большая часть настроек сохраняется автоматически. Исключение - окна, где есть кнопки «Save» («Сохранить») и «Discard» («Отменить»).
Как настроить
Итак, нужно сделать так, чтобы при нажатии кнопок геймпада нажимались кнопки клавиатуры, двигалась стрелка мыши и кликались её кнопки. Самый простой способ: жмите кнопку «Быстрая настройка» , появится окно назначения действия:
В этом окне есть две вкладки - с клавишами клавиатуры и действиями мыши. Если хотите назначить клавишу клавиатуры , не обязательно искать эту кнопку в окне, достаточно нажать реальную клавишу. Какие кнопки назначать - знаете только вы.
Движения мышью можно настроить двумя путями. Первый (сложный) - вручную выбрать действия на вкладке «Мышь». Например, движение в одну из сторон:
Но есть способ проще, если вы сделали настройку контроллера одноименной кнопкой. Достаточно нажать одну из указанных кнопок, смотря каким стиком хотите управлять камерой:
Откроется окно настройки стика (или стрелочного D-Pad), в котором можно выбрать готовую настройку для эмуляции мыши:
Там можно настроить и чувствительность стика, мёртвые зоны (если стик в нетронутом положении сообщает, что его отклоняют) и некоторые другие параметры.
В общем, этого достаточно, чтобы играть в игры, где джойстик изначально не поддерживается.
Тонкая настройка
Кроме простого назначения действий на кнопки геймпада, можно пойти дальше.
1. Запрограммировать сочетания клавиш. Например, в игре Sword Art Online: Hollow Realization японцы намудрили с управлением (). Мало того, что у многих пользователей в игре не работают геймпады, так ещё управление камерой странное: нужно зажимать правую кнопку мыши. Поэтому для игры в SAO HR на геймпаде нужно назначить два действия на движение стика: собственно сдвиг мыши и зажатие кнопки.
Можно, конечно, назначить не правую кнопку мыши, а Shift, F12, Delete или любую другую кнопку, а также запуск программ, ввод текста, изменение направления движения и так далее. Всё зависит от того, что нужно вам. Действия назначаются не только на стики, но и любые кнопки.
2. Назначение макросов (наборов действий). Это удобно, если по каким-то причинам вы хотите играть в MMORPG на геймпаде - там нужно нажимать не только сочетания, но и последовательности. Например, сначала Ctrl+1, затем Ctrl+5 и Shift+2.
Заходите в те же дополнительные параметры, что и в первом пункте. Только теперь нужно сделать так:
К сожалению, режим создания макросов в эмуляторе AntiMicro неудобен: действия нельзя перетаскивать мышью. Но он работает, причём на выбор много действий: паузы, запуск программ, изменение скорости мыши, подгрузка других профилей настроек геймпада и другое.
Каждой игре - свои настройки
Можно сделать так, чтобы при фокусе на окне с определённым названием геймпад вёл себя иначе. Удобно, если у вас много игр и не хочется вручную переключать профили. Для этого зайдите в меню Опции - Настройки - пункт АвтоПрофиль. В окне нажмите кнопку «Добавить» и… в общем, там всё понятно:
Итог
Это достойная альтернатива более известному эмулятору нажатий клавиатуры и мыши Xpadder (он платный!). Кому-то AntiMicro покажется неудобным - это действительно так. Зато он мощный и, самое главное, бесплатный.
Я перечислил далеко не все настройки AntiMicro. Остальное вы вполне можете понять сами, потому что она почти полностью переведена на русский язык.
Вступление
Наверно многие хотели бы поиграть в игрушки на ПК используя джойстик, у каждого есть своя на то причина. Но 100% вы не находили рабочий способ поиграть, так как ПК видит только джои от майкрософт, а вас воротит от дизайна/цены. У вас допустим джой от PS или любой другой. Этот гайд специально для вас!
Просто так у вас джойстики работать не будут, но будут заряжаться, т.е. использовать вы их не сможете. Для начала просто подключим джойстик к ПК по кабелю.
Ура! Прога видит наш контроллер! Но не спешим запускать игры. Жмём кнопочку New и в выборе XInput .
Появится новое окно с настройками.
Если у вас другой джой - не беда. Жмём опять на геймпад и тыкаем на "новый". Появится окно с розовым пятном. Под розовым окном жмём на "открыть". Выбираем папку Controller Images, в ней куча изображений, специально для разных геймпадов. Сделано это для того, чтобы не тупить с постановкой кнопок.
Выбрали? Отлично! Внизу есть ещё несколько разделов. По порядку. Жмём на "стики". Ну тут всё просто, нажимаем на квадратик около "включить", нас просят поводить стиком туда-сюда, делаем, так же со вторым. Заметили, что появились 2 кругляша от стиков? Перетаскиваем их на рисунок, где изображены эти стики. Проделываем всё тоже самое с "крестовиной", "кнопками" и "триггерами". Заметьте, кнопки над курками мы включаем в разделе "кнопки".
Сделали и жмём "принять". Сохраняем профиль и заготовку под джой и можно играть.
P.S. Это всё делается при включенном Motionjoy Local. Насчёт Better DS3 с другими геймпадами, типо дефендеров и т.д. точно не скажу как работает, пользовался джоями только от PS3 и PS4.