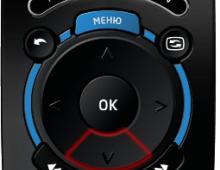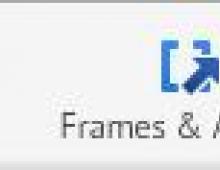Обзор и настройка ADSL-модема TD-W8961ND от TP-Link. Как соединить ADSL модем с Wi-Fi роутером сетевым кабелем? Схема подключения и настройка Подключение модема tp link td 8820
Здравствуйте дорогие друзья. В наше время безлимитным интернетом никого не удивишь, так как и большой скоростью его работы. Люди массово покупают планшеты, ноутбуки и смартфоны, которые имеют встроенный модуль Wi-Fi, который позволяет пользоваться беспроводным интернетом по всему дому. А кое кто, просто хочет избавится от проводов по всей квартире. В обоих случаях на помощь пришли Wi-Fi роутеры, которые позволяют легко раздавать интернет по всему дому. Об этом и поговорим дальше.
Я конечно же немного с опозданием решил обзавестись Wi-Fi роутером. Так что снова статья с собственного опыта. Я напишу сегодня о том как подключить и настроить Wi-Fi роутер TP-Link TL-WR841N (именно этот роутер я себе купил) . Так же поставим пароль на Wi-Fi сеть , что бы соседи не воровали интернет:).
Прежде чем перейти к написанию инструкции, обращу внимание на вопрос, который волнует наверное очень многих, кто задумывался об установке Wi-Fi роутера. Это о вредности Wi-Fi, об этот я писал статью, можете почитать . И еще одно, Вы спросите (да что там спрашивать, если Вы читаете эту статью, то уже наверное купили маррутизатор) почему я выбрал роутер TP-Link TL-WR841N? По моим наблюдениям, это самый лучший вариант за такую цену, отдал я за него 300 грн. (1200 рублей) . Это не дорогой роутер, который сможет обеспечить полноценную Wi-Fi сеть для дома.
Что-то я уже очень много лишнего текста написал, а ведь обещал только инструкцию с картинками
1. Принесли Вы роутер домой, или в офис, это не важно, открываем коробочку и находим там много бумажек, диск на котором инструкция и мастер по настройке роутера. Так же в комплекте идет конечно же сам роутер, если нет, то Вас обманули:), сетевой кабель для подключения его к компьютеру и блок питания, вроде все.
Вот и все, наш роутер подключен. Давайте теперь перейдем к настройке.
Настройка роутера TP-Link TL-WR841N
Перед началом настройки, я советую сделать .
Для настройки роутера открываем любой браузер, и в адресной строке пишем 192.168.0.1 , обычно проходит 192.168.1.1 , но у меня получилось получить доступ к настройкам только через 192.168.0.1. Уже только после настройки о обновления прошивки доступ к настройкам я получаю по 192.168.1.1.
Появится окно, в котором нужно ввести логин и пароль для доступа к настройкам роутера. По умолчанию логин – admin и пароль – admin .
Если роутер не принимает пароль и логин по умолчанию, то возможные решения этой проблемы, смотрим в статье
Попадаем на страницу настройки.
Давайте для начала обновим прошивку на нашем TP-Link TL-WR841N. Для этого ее сначала нужно скачать с сайта tp-linkru.com . Находим для нашей модели и скачиваем последнюю версию. Разархивируем файл прошивки на компьютер и возвращаемся к настройке.
Заходим в меню “System Tools” и выбираем “Firmware Upgrade” . Затем нажимаем “Обзор” , выбираем скачанный нами файл и нажимаем “Upgrade” . Ждем пока роутер обновит прошивку и перегрузится.
Более подробная инструкция по обновлению прошивки на роутере –
Продолжаем настройку. Давайте поменяем логин и пароль для входа в настройки роутера. Заходим на вкладку “System Tools” , а затем “Password” . заполняем все поля и нажимаем “Save” .
Заходим в “Network” и “WAN” . Здесь нужно выбрать тип сети. Если не знаете что поставить, то позвоните и спросите у своего провайдера. Можете еще посмотреть подробную статью по натсройке маршрутизатора на работу с провайдером –
Настройка Wi-Fi сети на TP-Link TL-WR841N
Идем на вкладку “Wireless” и настраиваем следующие параметры. В поле “Wireless Network Name” пропишете название своей Wi-Fi сети. Чуть ниже можно выбрать регион где вы живете.
Не забываем нажать “Save” и переходим на вкладку “Wireless Security” . Это самая главная страница, на ней мы настроим параметры безопасности нашей Wi-Fi сети.
Более подробно об установке пароля на беспроводную сеть –
Выставляем все как у меня на скриншоте выше. В поле PSK Password придумываем и вписываем пароль, который будет использоваться для подключения к вашей Wi-Fi сети.
Сохраняем наши настройки кнопкой “Save” . Настройка закончена, давайте теперь перезагрузим наш роутер. Для этого переходим на вкладку “System Tools” , а затем “Reboot” . Нажимаем на кнопку “Reboot” и подтверждаем перезагрузку.
Вот и все, только что мы с Вами установили и настроили Wi-Fi роутер. Как видите ничего сложного здесь нет и можно обойтись без вызова специалиста. Будут вопросы задавайте их в комментариях. Удачи друзья!
В наших домах появляется все больше и больше устройств, которые имеют доступ к интернету.
Компьютеры, ноутбуки, планшеты, смартфоны, принтеры Wi-Fi, и даже телевизоры, но, чтобы вы в полной мере воспользоваться их возможностями, они должны иметь доступ к интернету.
По этой причине, в большинстве домов, необходимо установить роутер для обеспечения беспроводной связи для интернета.
Одним из наиболее популярных производителей такого оборудования является роутер TP-LINK.
Таких роутеров сегодня выпущено в продажу очень много. Вот самые популярные на сегодняшний день:
Tp link tl wr841n, wr740n, tp link td 786, wr741nd, wr840n, wr940n, w8901n, wr841nd, tp link wr842nd, w8151n, mr3420, wr941nd, w8951nd, tp link td w8961n, w8960n, tp link archer c20, w8968, wr741nd, mr3220, wr842n, wr340gd, mr3020, tp link аист, wr1045nd, w8950n, mr3420, wr743nd, ac750, wr1042nd, tp link archer c2, wa701nd, wr1043nd, wa801nd, wr942n, td854w, wa801nd, wr340g, w9970, adsl2, n150, n600, w8951, dir 615, wa901nd, dir 320, w8101g, n750, dsl 2740u, wn722n.
Как видите их много, но настройки почти одинаковые. Поэтому я не буду останавливается, а напишу инструкцию пошагово общую для всех, чтобы вы смогли самостоятельно, правильно подключить и настроить свой роутер tp link на компьютере или ноутбуке.
ПРИМЕЧАНИЕ: от версии виндовс: windows 7, windows 8, windows 8, windows 10, windows 8.1 ничего не зависит, также, как и от оператора (за исключением если предусмотрена защита пароль, имя и другие), будь то для Ростелекома, Билайн Киевстар, Укртелеком, Дом ру, Уфанет, Луганет, Воля и так далее.
Самому или самой проще всего настроить режим роутера, если прилагается диск, но можно и без диска вручную и даже без интернета, только если интернета нет, то и роутер вам не понадобится, ведь его задача раздача интернета по wifi.
Обычно нужно настроить только новый, но бывают случаи, когда сбился, тогда понадобится настроить wifi по-новому, а в некоторых случаях и перепрошить.
Я буду использовать конфигурацию самых дешевых и самых популярных роутеров TP-LINK, присутствующих на рынке СНГ.
Инструкция пошагово на русском как настроить роутер TP-LINK на раздачу wifi
Первым шагом включите адаптер переменного тока, поставляемый вместе с роутером и подключите питание.
Нажмите большую черную кнопку — должны загореться некоторые светодиоды на панели роутера.
Вам также потребуется два кабеля: один для интернета (присоединен к роутеру), а другой должен быть подключен к компьютеру / ноутбуку.
Эти кабели (обычно называемые «витая пара») заканчиваются характерным разъемом и видны на картинке.

Кабель, подключенный к компьютеру, подключите к голубому разъему на задней панели маршрутизатора.

Один конец кабеля, который поставляется вместе с роутером подключите к желтому гнезду с номером 1 на роутере, а другой конец подключается к компьютеру вместо отключенного кабельного интернета.
Шаг второй в настройке роутера TP-LINK через кабель
Запустите браузер (например, Internet Explorer, Google Chrome, Mozilla Firefox и т.д.) и в адресной строке введите: 192.168.0.1, а затем нажмите клавишу ВВОД (Ентер).
Вы должны увидеть окно с запросом на ввод имени пользователя и пароля. В обоих полях введите «admin» и нажмите «OK».

Вы должны увидеть страницу конфигурации роутера. Кликнув ЛКМ на опцию «Быстрая настройка» (так можно быстро настроить, а если у вас не на русском, то жмите — Quick Setup).


Вкладка сменится. Выберите свое расположение и провайдера. Если своего поставщика интернета в списке не найдете, поставьте птичку напротив строки: «Я не нашел подходящих настроек» и жмите «Далее».

Шаг третий в настройке роутера TP-LINK без диска
Здесь вам может понадобится провайдер, чтобы узнать какой выбрать пункт. Если настройки автоматические тот выберите первый пункт и жмите далее.

Все эти настройки можно узнать только у поставщика интернета (я для примера выбираю первый пункт).
Теперь вам предстоит указать или не указывать мас адрес, что также зависит от провайдера. В целом мас адрес без надобности, его назначают только для запрета несанкционированного доступа к интернету.
Если вам нужно указывать провайдер вам скажет какой. Пропишите его и опять жмите далее. Я для примера не указываю.


Шаг четвертый в настройке роутера TP-LINK на раздачу WIFI
Нажимаем в меню слева на строку: «Беспроводной режим», вписываем название сети (любое) и режим wifi (см. картинку).


Первый раз при подключении устройства к беспроводной сети wifi в вашем доме, вам нужно будет ввести этот пароль (в дальнейшем он будет храниться в устройстве, и вам не нужно будет его вводить).
Пароль должен быть не менее 8 символов. После нажатия кнопки » Далее » появится последний режим окна быстрой настройки.
После нажатия кнопки «перезагрузка» роутер перезагрузится — подождите, пока страница не обновится сама.
После перезагрузки, устройство готово к работе — проверьте, что интернет работает – для этого откройте любую веб страницу.
Конечно, здесь предоставлены только общие, можно сказать самые распространенные настройки (базовые).
Иногда нужно указать еще несколько настроек, но они известны только поставщику интернета.
Если самостоятельно не получается настроить ваш роутер TP-LINK, то я в комментариях могу лишь подсказать только базовые настройки, например, скорость, порты и так далее, но некоторые провайдеры (особенно известные), устанавливают мощную защиту, чтобы их интернет «не воровали».
Эти данные известны только им. Тогда звоните и спрашивайте. Обычно они вас проведут по всем настройкам даже по телефону, а я прощаюсь и желаю успехов.
Компания Ростелеком предлагает своим клиентам услуги по организации беспроводного интернета. С помощью технологии Wi-Fi имеется возможность раздавать интернет от вашего стационарного компьютера для мобильных устройств. При подключении услуги, компания предоставляет пользователям все необходимое оборудование, которое в данном случае включает в себя wi-fi роутер и кабель для его подключения. Кроме интернета он позволяет пользователю использовать ip-телевидение. В этом материале мы расскажем, как настроить wi-fi роутер tp link от Ростелекома, так как данный процесс зачастую вызывает множество вопросов.
Беспроводной интернет
Перед тем, как перейти к непосредственной настройке wi-fi роутера от тп линк, следует сказать о том, что данная компания предоставляет целую линейку маршрутизаторов. В нашем случае используются четыре модели:
- td w8961nd;
- td w8951nd;
- tl wr841n;
- tl w8151n.
Представленные аппараты отличаются лишь техническими мелочами, которые никак не влияют на процесс настройки. Все они отлично подойдут для организации беспроводного интернета и ip-телевидения. При этом настройка роутера td w8961nd для Ростелекома ничем не отличается от настройки роутера td w8951nd и других. Таким образом, любой из указанных выше маршрутизаторов является единственным требуемым оборудованием для организации wi-fi канала.
Подключение роутера
Прежде чем начинать настройку wifi роутер tp link для Ростелекома, оборудование требуется правильно подключить к вашему компьютеру. Данный процесс достаточно прост. Для того чтобы подключить роутер tp link Ростелеком вам необходимо присоединить ваш интернет-кабель в порт LAN (синего цвета), а провод, идущий в комплекте с маршрутизатором одним концом подключить в любой порт, имеющий цифровое обозначение (оранжевого цвета), а другим к вашему компьютеру.
Если вы все сделали правильно, маршрутизатор будет готов к дальнейшей настройке.
Настройка роутера
Процесс настройки несколько сложнее, хотя и не требует никаких специальных навыков от пользователя. Перед его началом следует прояснить пару нюансов.
В том случае, если вы уже подключались к Сети с помощью Ростелекекома или иного высокоскоростного соединения, вам необходимо отключиться от него. Больше вам не придется в ручном режиме подключаться к интернету, так как эту функцию на себя возьмет сам маршрутизатор. В его задачу входит подключение к Сети и раздача ее по беспроводному протоколу.
Если же вы не имели подключения к Сети, пользовались им с помощью локальной сети или ADSL-модема, то данную процедуру выполнять не требуется.

Определившись с этим, откройте ваш браузер и зайдите по адресу tplinklogin.net либо 192.168.0.1 . На экране должно высветиться два поля, в которые вы должны будете ввести логин и пароль. По умолчанию они назначены как admin и admin. Данная информация указана также на задней стороне маршрутизатора.
Если вы ввели имя и пароль правильно, вы попадете на основную страницу настройки маршрутизатора. Именно здесь и производятся все действия.
Важно: если вы не смогли зайти на страничку с настройками, вам нужно перейти в настройки локальной сети. В установках TCP/IP должно стоять автоматическое получение IP и DNS адресов.
Для того чтобы настроить интернет Ростелекома в правом меню выберите положение “сеть”-“wan”. В новом окне заполните поля, как указано ниже:
- WAN соединение - PPPoE/Russia PPPoE;
- логин - это ваш логин, предоставленный провайдером для подключения к Сети;
- пароль - пароль, предоставленный провайдером и используемый для подключения к Сети;
- вторичное подключение - выключить.
 На данной странице вы увидите и другие параметры, но их изменять не нужно. Щелкните на кнопку “Сохранить”, а после - “Соединение”. Через мгновение, обновив страничку, вы должны увидеть, что режим сменился на “Подключено”. Таким образом, выполняется настройка всех моделей роутеров tp link, в том числе tl wr841n и tl w8151n.
На данной странице вы увидите и другие параметры, но их изменять не нужно. Щелкните на кнопку “Сохранить”, а после - “Соединение”. Через мгновение, обновив страничку, вы должны увидеть, что режим сменился на “Подключено”. Таким образом, выполняется настройка всех моделей роутеров tp link, в том числе tl wr841n и tl w8151n.
Организация безопасности подключения
После настройки роутера tp link для Ростелекома также важно обеспечить безопасность вашего подключения. Изначально ваше не имеет пароля и к нему может подключиться любое устройство. В некоторых случаях, это приемлемо, однако чаще устанавливается пароль, ограничивающий доступ.
Для этого вам нужно зайти в меню “Беспроводное подключение” (все на той же страничке по адресу tplinklogin.net либо 192.168.0.1). Здесь вы можете установить наименование вашего подключения. Это нужно, чтобы вы легко могли определить свой канал и при необходимости подключиться к нему. В названии нельзя использовать кириллицу, только латинские буквы и цифры любого регистра.

Для того чтобы непосредственно защитить ваш канал и установить пароль, перейдите в меню “Защита беспроводного подключения”. Выбрав опцию WPA Personal, введите желаемый вами набор букв и цифры (не меньше 8 символов) в поле Password PSK. Будьте внимательны к регистру, так как он учитывается при подключении.

На этом процесс организации безопасности заканчивается: ваш wi-fi канал будет защищен установленным вами паролем и будет доступен лишь для утвержденных вами лиц.
Телевидение
Если помимо интернета вас интересует , то вам поможет все та же страница по настройке маршрутизатора. Делается это достаточно просто. Перейдите в меню “Сеть - IPTV”. И в поле “порт для IPTV”, выберите порт, к которому подключается телевидение.

На этом процесс подключения телевидения заканчивается.
Таким образом, установка и настройка WI-FI роутера tp link для Ростелекома с помощью данной инструкции является достаточно простой процедурой, обеспечивающей вас беспроводным интернетом и IP-телевидением.
Модемы TP-Link пользуются повышенным спросом. Популярность прибора объясняется хорошей производительностью и приемлемой стоимостью. Это одно из лучших соотношений цена-качество. Устройство также позволяет создать домашнюю локальную сеть, чтобы получить доступ ко всем файлам на разных устройствах. Нет ничего сложного в том, как настроитьмодем, если знать, что нужно делать. Ниже будет рассмотрено, как правильно выполнить манипуляцию на примере TD W8961 ND.
Видео-обзор и инструкции по настройке модема смотрите в следующем видео:
Внешний вид
Модель TP-Link TD W8961 ND вполне себе можно назвать маршрутизатором с встроенным ADSL модемом. Представляет собой трапециевидный прибор, углы которого скруглены. На поверхности корпуса располагается абстрактный рисунок с отверстиями для вентиляции механизма. Такой стильный дизайн прибора впишется в любое помещение.
На задней панели устройства размещаются 4 LAN порта, LINE RJ 11, гнездо для подключения сетевого шнура, кнопка для включения и перезагрузки. На верхней крышке размещены световые индикаторы.
Прибор имеет следующие габариты: 195*130*35 мм, длина антенн – 200 мм. На нижней панели корпуса располагаются пазы для крепления устройства на стене.
Технические характеристики

Прибор обладает такими возможностями:
- скорость передачи данных – до 300 Мбит/сек.;
- диапазон частот – 2,4-2,4835 ГГц;
- дополнительные функции – DDNS, виртуальный сервер, пропуск трафика VPN;
- температура, при которой роутер нормально функционирует – 0-40 0 С;
- относительная влажность воздуха для работы прибора – 10-90% без возникновения конденсата.
Установка и подключение
Чтобы модем TP-Link работал без перебоев, должна быть правильно выполнена его установка. Прибор рекомендуется размещать в центральной комнате, чтобы сигнал доходил во все помещения квартиры или дома. Кроме того, устройство ставят подальше от компьютера или ноутбука, а также бытовой техники, в число которых входят микроволновые печи и другие приборы.
Чтобы модем ТП-Линк можно было использовать по назначению, его нужно правильно подключить.

Для подключения роутера выполняют следующие действия:
- кабель для подключения интернета устанавливают в гнездо WAN/ADSL;
- кабель питания вставляют в соответствующий разъем, а вилку подключают к розетке;
- нажимают на кнопку включения для активации прибора;
- одним концом вставляют кабель в порт LAN, а другим концом в соответствующий разъем компьютера.
После этого прибор TD W8961 ND будет готов к работе.
Настройка
Чтобы выполнить настройки модема TP-Link, необходимо на компьютере открыть браузер и в строку поиска вбить IP адрес маршрутизатора. Он записан на нижней панели прибора.

Когда адрес вписан, кликают по кнопке «Поиск». После этого заходят в первый сайт, минуя рекламу. Далее в соответствующие окна вводят логин и пароль (по умолчанию admin/admin).

Расскажем о том, как настроить ADSL модем от TP Link на примере описанной выше модели TD-W8961ND.
Маршрутизатор применяют для подключения к сети Интернет по телефонному кабелю. Вам понадобится договор с провайдером!
Подключение к интернету

- Заходим в вэб-интерфейс маршрутизатора.
- В графе «Interface Setup» выбираем «Internet».
- Вы увидите надпись «Virtual Circuit», где нужно выбрать канал PVC0.
- В пунктах VPI и VCI вписываем данные из договора.
- В графе «ATM QoS» вам нужно «UBR».
- В разделе «Encapsulation» задайте тип подключения и укажите логин и пароль от провайдера.
- Для активации подключения отметьте «Always On».
- Примените настройки.
Настройка WI-FI

Теперь нам нужно настроить беспроводное подключение. Распишем также, по пунктам:
- В интерфейсе нам нужен раздел «Wireless».
- В окне «Channel» ищем свой регион.
- При желании (и по рекомендациям знающих) меняем имя сети (SSID).
- Выбираем протокол безопасности WPA2 с шифрованием AES.
- В пункте «Encryption» нам нужно AES.
- Теперь нужно придумать ключ безопасности (пароль от вашей сети). Пишем его в окно «Pre-Shared Key» и сохраняемся.
Смена пароля
Чтобы к роутеру не могли подключиться другие пользователи, рекомендуется сменить пароль. Сделать это можно следующим образом:
- осуществляют вход в настройки маршрутизатора;
- переходят в подраздел «Maintenance»;
- выбирают вкладку «Administration»;
- в соответствующую графу вписывают новый пароль и в строку ниже снова вводят этот же пароль для подтверждения;
- сохраняют внесенные изменения.
Сброс настроек
Иногда маршрутизаторы прекращают раздавать WI-FI. В этом случае выполняют различные манипуляции для решения проблемы, и иногда при этом требуется сбросить настройки до заводских установок. Для этого нажимают на кнопку выключения и удерживают ее в течение 15-20 секунд.
Сбросить настройки можно также следующим образом:
- входят в настройки прибора и переходят в подраздел «Backup & Restore»;
- кликают по кнопке «Restore».
После этого все настройки сбрасываются до заводских установок.
Настройка роутера TP-Link
Ну и раз уж мы заговорили про TP-Link, давайте дадим краткие инструкции по настройке этих роутеров, вдруг кому пригодится!
Видео-урок по настройке роутера от TP-Link – в следующем ролике:
Подключение к интернету
Действуют следующим образом:
- осуществляют вход в раздел «Network»;
- переходят в подпункт «WAN»;
- выбирают строку «PPPoE»;
- в соответствующие окна вписывают логин и пароль сети – такие данные обозначены в договоре с провайдером;
- выставляют значок напротив надписи: «Connect Automatically»;
- кликают по кнопке «Save»;
- осуществляют переход в подраздел «MAC Clone», который расположен ниже вкладки «Network»;
- нажимают на кнопку «Clone MAC Adress»;
- кликают по кнопке «Save».
Настройка WI-FI
Чтобы получить доступ к интернету по сети WI-FI, выполняют такие действия:
- осуществляют вход в раздел «Wireless»;
- переходят в подпункт «Wireless Settings»;
- в соответствующую графу вписывают имя сети;
- вписывают регион нахождения, остальные настройки не меняют;
- кликают по кнопке «Save».
Модемы и маршрутизаторы со встроенным ADSL модемом TP-Link позволяют осуществлять выход в интернет и просматривать файлы на разных устройствах в одной домашней сети. Чтобы прибор функционировал без перебоев, его необходимо правильно настроить. С процедурой не возникнет проблем даже у пользователей, не владеющих в совершенстве знаниями об Интернет и беспроводной связи. Главное – соблюдать инструкцию, приведенную выше.
Маршрутизатор со встроенным модемом ADSL2+ TP-LINK TD-8817 позволяет организовать доступ в сеть Интернет через ADSL и подключить одно сетевое устройство. Это недорогое сетевое решение для дома и малого бизнеса, которое до сих пор очень активно используется. Программное обеспечение модема просто в настройке и подойдет для использования в сетях большинства провайдеров.
Вход в модем
Для настройки оборудования необходимо в адресной строке браузера прописать IP-адрес модема: 192.168.1.1 и ввести логин/пароль для входа. По умолчанию используется admin/admin.
Настройка соединения
Настройка соединения к провайдеру осуществляется в меню «Interface setup» подраздел «Internet»

Посмотреть какие VPC/VCI соответствуют какому номеру PVC можно нажав на кнопку «PVCs summary»

Пояснения к настройке
Профиль PVC выбираем в соответствии с выданными провайдером настройками. При выборе PVC7 можно указать нестандартные значения которых нет в таблице.
Стандартные параметры VPI/VCI
Провайдер Ростелеком для г. Ростова-на-Дону использует VPI=0, VCI=35, для Ростовской области VPI/VCI могут быть нестандартными (правильные значения смотрите в документах на подключение или уточняйте в технической поддержке)
Провайдер ЦТС/Комстар/МТС в г. Ростове-на-Дону и Ростовской области использует VPI=0, VCI=33
Тип подключения выбираем PPPoA/PPPoE
Типы подключений
Ростелеком г. Ростове-на-Дону использует PPPoA, последнее время PPPoE
Ростелеком в Ростовской области использует PPPoE.
ЦТС/КОМСТАР/МТС в основном использует только PPPoE
Сервисное имя заполнять не обязательно. В разделе настройки учетной записи заполняем логин для подключения и пароль (Данную информацию необходимо получить у поставщика услуг).
Инкапсуляцию выбираем LLC для типа PPPoE и VC-MUX для PPPoA. IP адрес выставляем динамический, NAT включаем, Маршрут по умолчанию (Default route) должен быть обязательно включен. Остальные настройки оставляем по умолчанию как указано в скриншоте.
Для сохранения настроек нажимаем кнопку «Save». Если все настроено верно, то индикатор «Internet» на модеме загорится зеленым цветом.
В случае если данный индикатор горит красным, то прежде всего необходимо проверить правильность набора логина и пароля для подключения.