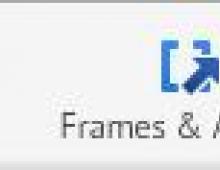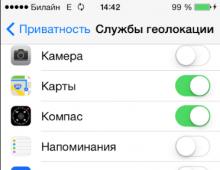Как сменить пароль своей учетной записи на компьютере. Как сменить пароль своей учетной записи на компьютере Изменить пароль в учетной записи майкрософт
Здравствуйте.
Windows 8 при установке, по умолчанию, ставит пароль для входа на компьютер. В этом нет ничего плохого, но некоторым пользователям он мешает (например, мне: в доме не бывает посторонних, кто бы мог «лазить» без спроса по компьютеру). К тому же приходиться тратить лишнее время при включении компьютера на ввод пароля (да и после спящего режима кстати).
Вообще, учетная запись, по крайней мере по задумке создателей Windows, должна создаваться на каждого пользователя компьютера и каждая должна быть с разными правами (гость, администратор, пользователь). Правда, в России, обычно, настолько права не разграничивают: создают одну учетную запись на домашнем ПК и все пользуются. Зачем там пароль?! Вот сейчас отключим!
Как поменять пароль учетной записи Windows 8
1) При входе в Windows 8 первое что вы видите - это экран с плитками: различные новости, почта, календарь и пр. Есть среди ярлыков - кнопка для перехода в настройки компьютера и учетной записи Windows. Нажимаем ее!
Альтернативный вариант
Можно перейти в настройки и по другому: вызвать боковое меню на рабочем столе, перейти во вкладку параметры. Затем в самом низу экрана нажать на кнопку «Изменение параметров компьютера» (см. скриншот ниже).
3) После нужно войти в настройки «Параметры входа».
5) Затем необходимо ввести текущий пароль.
6) И последнее…
Вводите новый пароль и подсказку для него. Таким образом можно поменять пароль учетной записи Windows 8. Кстати, не забудьте перезагрузить компьютер.
В ажно! Если вы хотите отключить пароль (чтобы его вообще не было) - то нужно оставит все поля в этом шаге пустыми. В результате Windows 8 будет загружаться автоматически без спроса пароля при каждом включении ПК. Кстати, в Windows 8.1 все работает аналогично.
Уведомление: пароль изменен!
Кстати, учетные записи могут быть разными: как по количеству прав (установка и удаление приложений, настройка компьютера и пр.), так и по способу авторизации (локальные и сетевые). Об этом далее в статье.
Виды учетных записей в Windows 8
По правам пользователей
- Администратор - главный пользователь на компьютере. Может изменять любые настройки в Windows: удалять и устанавливать приложения, удалять файлы (в том числе и системные), создавать другие учетные записи. На любом компьютере под управлением Windows есть хотя бы один пользователь с правами администратора (что логично, на мой взгляд).
- Пользователь - у данной категории несколько меньше прав. Да, они могут устанавливать отдельные виды приложений (например, игры), что-то поменять в настройках. Но, для большинства настроек, которые могут повлиять на работу систему - доступа у них нет.
- Гость - пользователь с наименьшими правами. Такая учетная запись используется, обычно, для того, чтобы можно было просмотреть, что у вас храниться на ПК - т.е. выполняет функцию пришел, посмотрел, закрыл и выключил…
- Локальная учетная запись - обычная учетная запись, хранимая полностью на вашем жестком диске. Кстати, именно в ней мы и меняли пароль в первой части данной статьи.
- Сетевая учетная запись - новая «фишка» Microsoft, позволяет хранить настройки пользователя на своих серверах. Правда, если соединения с ними у вас не будет - то войти вы не сможете. Не очень удобно с одной стороны, с другой (при постоянном подключении) - почему бы и нет?!
Как создать учетную запись? Как поменять права учетной записи?
Создание учетной записи
1) В настройках учетных записей (как войти см. первую часть статьи) - перейдите во вкладку «Другие учетные записи», затем нажмите кнопку «Добавление учетной записи».
4) В следующем шаге вводите имя пользователя. Рекомендую имя пользователя вводить латиницей (просто если ввести русскими - в некоторых приложениях могут наблюдаться проблемы: иероглифы, вместо русских символов).
5) Собственно, осталось только добавить пользователя (кнопка готово).
Редактирование прав учетной записи, смена прав
Чтобы поменять права учетной записи - зайдите в настройки учетных записей (см. первую часть статьи). Затем в разделе «Другие учетные записи» выберите учетную запись, которую хотите изменить (в моем примере «gost») и щелкните по одноименной кнопке. См. скриншот ниже.
Далее в окне у вас на выбор есть несколько вариантов учетной записи - ставьте нужную. Кстати, создавать несколько администраторов не рекомендую (на вой взгляд, права администратора должны быть только у одного пользователя, иначе начинается бардак…).
PS
Если вдруг забыли пароль администратора и не можете войти в компьютер - рекомендую воспользоваться вот этой статьей:
Для современного пользователя компьютер - хранилище личной и важной информации. Ее сохранность обеспечивает установка пароля на вход или учетную запись. Но каким бы сложным не был код, блокирующий доступ к персональным документам и файлам, его периодически необходимо менять. Выясним, как поменять пароль на компьютере и ноутбуке.
При установке операционной системы Windows нередко на вход в систему ставят пароль. Чтобы его сменить, действуют так:
- Войти в меню Пуск.
- Выбрать «Параметры».

- Перейти на «Учетные записи».

- Выбрать из меню «Параметры входа». Нажать на кнопку «Изменить» под разделом «Пароль».

- Ввести текущий пароль и заполнить поля в новом окне.

- Нажать «Далее» и «Готово».
Для вступления изменений в силу ПК лучше перезагрузить. В окне «Параметры входа» можно поменять не только пароль, установленный на вход в операционную систему «Виндовс», но и заменить или снять Пин-код либо установить графический пароль. При смене старой кодовой фразы на новую рекомендуют назначать подсказки. Принцип замены будет одинаков и на ПК, и на ноутбуке под управлением ОС Windows 10.
Важно! Инструкция по смене кодовой фразы написана для операционной системы 10 версии. В Windows XP Professional или Vista принцип будет тот же, только окно с учетными записями в этих версиях находится в меню «Панель управления».

Замена пароля в BIOS
Максимальную защиту ПК обеспечивает пароль, установленный на загрузку ноута или компьютера. Он не позволит войти в систему и даже выполнить включение устройства без введения секретной фразы. Смена выполняется так:
- Войдите в БИОС - F8 , Del , F2 и др.
- Перейдите во вкладку «Secutity» (или BIOS Setting Password).
- В новом окне выберите «Change Supervisor Password».
- Введите старый код.
- Придумайте и запишите новый пароль.
- Нажмите Enter и подтвердите изменения.
Защита учетной записи Майкрософт
В операционной системе Windows 10 различают локальную учетную запись и аккаунт пользователя Майкрософт. Узнать, какая из них активна для конкретного пользователя, несложно. Нужно войти в «Параметры» и посмотреть на тип аккаунта. Если присутствует e-mail - это учетка Майкрософт.


Как делать замену фразы-шифра для локальной учетки, приведено выше. Сейчас остановимся на записи Майкрософт. Когда она создавалась, вводился логин и код. Их необходимо вспомнить. Дальше действуют так:
- Перейти на сайт .
- Войти в учетную запись.
- Заполнить предлагаемые поля.
- Сохранить изменения.

С этой учетной записи убрать защиту не получится. Секретная фраза хранится на сервере и защищает информацию пользователя при входе в сеть. Если его забыть, придется восстановить через действующий e-mail.
Второй способ
Очень быстро изменить или сбросить защиту можно, используя командную строку от имени Администратора. Нужно проделать следующее:
- На панели Пуск найти строку поиска.
- Вбить cmd английскими буквами.
- Щелчком мыши выбрать «Командная строка».

- Вписать команду «net users».
- Нажать Enter .

- Вписать команду «net user имя_пользователя новый_пароль».
- Нажать Enter .
Способ постановки или замены кодового слова сработает и на компе, и на ноутбуках Леново, Acer, Asus и др.
Как выполнить блокировку рабочего стола
Если компьютером или ноутбуком пользуется несколько человек или в помещении, где пользователь работает с техникой, находится еще кто-нибудь, для защиты данных можно использовать быструю блокировку рабочего стола. Она пригодится в том случае, если нужно отлучиться. Блокировка экрана выполняется с помощью простого нажатия комбинации клавиш:
- Win +L ;
- Ctrl +Alt + Del и выбрать «Заблокировать»;
- в меню «Пуск» кликнуть по учетной записи и выбрать «Заблокировать».

Чтобы разблокировать рабочий стол, нужно просто ввести установленный новый пароль. В ОС Linux действует похожая система защиты данных. Существуют горячие клавиши и для МакБук. При работе с macOS:
- Ctrl + Shift + Eject ;
- Ctrl + Shift + Power .
Разблокировка выполняется вводом слова-шифра. Если оно забыто, можно выполнить сброс настроек. При использовании учетки Майкрософт придется пройти процедуру восстановления. Сброс секретного кода на БИОС выполняют с помощью кнопки на материнской плате. Может получиться выполнить сброс шифра на локальной учетке с помощью изъятия круглой батарейки на материнской плате. При работе с локальной записью понадобится флешка или диск с дистрибутивом ОС. Но если использовать подсказки, то сбрасывать не придется. Вы также можете посмотреть видео о том, как изменять секретные фразы.
Видеоинструкция
Видеоролик расскажет о простых способах постановки и смены пароля на учетных записях ОС Windows. Вы узнаете, какие виды защиты информации существуют, а также научитесь сбрасывать пароль на тот случай, если часто его забываете.
Инструкция
Чтобы сменить пароль учетной записи пользователя , откройте меню Пуск – Панель-Управления – Учетные записи пользвателей и семейная безопасность – Учетные записи пользователей. Откроется окно вашей учетной записи . Выберите строку «Изменение своего пароля». Далее вам будет предложено несколько полей: одно для ввода текущего пароля и два для ввода и повтора нового. В качестве подсказки можно вписать подсказку к паролю в специальное поле, но помните, что она будет видна другим. Затем нажмите « ». В следующий раз вы уже будете входить с новым .
Наверняка, у вас есть аккаунт в . Смена пароля в этой сети осуществляется в настройках (ни находятся в меню, в левой части странички). Выберите Мои настройки, в списке настроек найдите Изменить пароль. Опять будет три поля: одно для записи текущего пароля и два для нового и его повтора. При заполнении полей справа подсказка: минимальная длина пароля 6 символов, лучше использовать буквы ; убедитесь, что при создании нового пароля клавиша Caps Lock отключена. Иначе в следующий раз, когда вы будете вводить пароль при отключенном капсе, он окажется некорректным (это будет уже другой пароль). Затем нажмите кнопку Изменить пароль.
В вы входите в учетную запись также при помощи пароля. Чтобы изменить его здесь, найдите меню под вашим фото, нажмите Изменить настройки. В появившемся списке настроек выберите Пароль . Поверх страницы появится окошко с полями для ввода пароля: одно поле для текущего и два для нового, как в предыдущих случаях. Пароль придумывайте посложнее, подлиннее. Когда будете довольны, нажмите Сохранить.

При регистрации на форумах мы тоже заполняем со своими личными данными и защищаем свои странички паролями. Форма смены пароля присутствует в форумах в меню Профиль. Вы входите в редактирование и по уже знакомой схеме пишете старый пароль, затем новый, затем повторяете его. Внизу страницы, после всех данных, имеется кнопка Сохранить изменения.
Ваш почтовый аккаунт на коммуникационных интернет-порталах (Mail, Yandex, Google) также имеет пароль. Чтобы сменить пароль электронной почты Mail.ru следует воспользоваться Настройками (они находятся в , под кнопкой Выход), далее – Пароль , традиционные три поля для . Но ниже есть еще одно – для ввода цифр, которые изображены искаженно (это делается затем, чтобы система идентифицировала вас как человека, который вручную водит текст, а не бота, который регистрируется автоматически). Аналогичный порядок смены пароля используется и на других коммуникационных порталах.
Продолжаю тему заблокированных паролем систем Windows. Очень часто пользователи забывают пароли от учетных записей. я рассматривал сброс пароля Windows очень простым способом, с помощью очень интересной программы, в данном случае метод не поможет, потому что учетная запись привязана к серверам Mircosoft.
Исправить проблемы можно очень просто, если загрузиться с установочного диска в среду восстановления и создать там нового пользователя, чтобы он имел права администратора, а потом войти, дальше мы меняем пароль учетной записи Microsoft. Для более понятного усвоения метода я подготовил данную статью, где постараюсь рассказать обо всем максимально подробно. Поехали.
Берем флешку, либо диск с Windows 8 или любой другой системой. При появлении окна с выбором языка нажимаем клавиши Shift+F10 , чтобы открыть командную строку.
Напишем команду для открытия обычного блокнота – notepad .

В окне программы щелкнем на «Файл» — «Открыть».

Открывается окошко «Компьютер», где мы смотрим, на каком диске расположена Windows, обычно это (С:), но все может быть.
Мы в курсе буквы системного диска, теперь возвращаемся в окно CMD (командная строка), вводим следующие команды:

copy c:\windows\System32\utilman.exe c:\ — мы создаем копию utilman на системном диске;
copy c:\windows\system32\cmd.exe c:\windows\system32\utilman.exe – благодаря этой команды мы заменим файл utilman на файл командной строки (cmd.exe). Далее нужно подтвердить это действие вводом фразы yes .
Перезагрузите устройство и когда загрузится окно приветствия, где нужно вводить учетные данные нажимаем на кнопку центра специальных возможностей.

Окно, которое открывается нажатием данной кнопки заменится открытием командной строки. И тут мы начинаем вводить следующие команды:
net user Andrey /add – создание нового пользователя (Andrey – имя пользователя, вы можете вписать все, что хотите);
netplwiz – открывает окно «Учетные записи пользователей»;
В данном окне мы выбираем пользователя, которого только что создали и чуть ниже нажимаем на «Свойства» .

Нажмите на вкладку «Членство в группах» .
Переключите чекбокс на вариант – «Администратор» и примените изменения.

Мы дали новому пользователю права администратора, теперь поменяем пароль, для чего нужно нажать кнопку «Сменить пароль» .

Жмем везде ОК. Перезагружаем компьютер. После того, как мы снова окажемся на окне приветствия нажмите на стрелку слева вверху экрана.
Нажимаем на пользователя, которого мы создали и вводим заданный нами пароль.

Система произведет некоторые настройки и загрузит компьютер в стандартном режиме.

Как сбросить пароль учетной записи Microsoft?
Теперь переходим к смене пароля Microsoft. Заходим на их официальный сайт, и жмем по ссылочке «Reset your password» (Сбросить пароль). http://windows.microsoft.com/ru-ru/windows-live/account-reset-password-forgot-faq .
Появится окошко, где нужно указать причину, почему вы не моете войти. Выбираем пункт «Я не помню пароль» .
Вводим почту от учетной записи, либо указанный вами логин.

Дабы убедиться, что это действительно вы подаете заявку на восстановление нужно пройти проверку. Код безопасности можно получить либо на E-mail, либо на телефон по СМС, но первый вариант, наверное, легче.

Заходим на свой электронный ящик и копируем оттуда код, вставляем в поле «Вот ваш код» .
Придумайте новый пароль и введите в указанные поля.

Вот мы и поменяли пароль, который вы забыли. Для того, чтобы все заработало нужно перезагрузить компьютер нажать на стрелочку слева вверху, а потом выбрать учетную запись, в которую вы не могли войти. Потом введите туда новый пароль, указанный вами при смене на сайте Microsoft.

Все довольно просто, не так ли?
Если вам необходимо удалит ново созданный профиль, то зайдите в Панель управления и выберите пункт «Учетные записи…» .

Потом выбираете раздел «Учетные записи пользователей» .

Пункт «Управление другой учетной записью» .

Нажимаем на учетную запись.

Выбираем пункт «Удаление учетной записи» .

Нажимаем кнопку «Удалить файлы» .

Ну вот и все.
Забыт пароль от учётной записи Microsoft, и это препятствует входу в Windows 10 – как сделать так, чтобы в таких случаях сменить его можно было с помощью СМС?
А не с помощью электронной почты, привязывающей пользователя к необходимости иметь под рукой другой компьютер, планшет или смартфон с доступом к Интернету, в частности, к почтовому ящику. Сменить же забытый пароль с помощью СМС
можно будет в самых отчаянных случаях, когда под рукой окажется только простейший кнопочный телефон.
Вот только такая возможность с подтверждением через СМС по умолчанию не предусматривается, а заранее настраивается в учётной записи Microsoft. Как это делается, мы и рассмотрим ниже.
Запароленный с помощью учётки Microsoft доступ к среде Windows 10 сам по себе альтернативен на случай провалов в памяти пользователя. При подключении учётки система предлагает задать для доступа к компьютеру пин-код – более простую комбинацию, не требующую минимального порога в виде восьми знаков и наличия разного формата символики. Если забыт пин-код , входим в систему с помощью пароля. Забыт последний – используем пин-код .
Если забыт и тот, и другой, жмём .

Вводим капчу .

Подтверждаем свой электронный адрес путём ввода логина .

Заходим на почту с другого устройства, получаем код безопасности в письме от Microsoft, вводим код в форму подтверждения личности. И задаём другой пароль. Но если настроить в учётной записи Microsoft возможность получения кода безопасности на мобильный телефон через СМС , в форме подтверждения личности появится выбор способов.

Выбрав способ с СМС , необходимо подтвердить номер путём ввода четырёх последних цифр. И нажать кнопку .



И уже с его помощью можем войти в среду Windows 10.
Как же настроить возможность получения кода безопасности на мобильный телефон СМС-кой? Идём в веб-интерфейс учётной записи Microsoft в окне браузера по адресу:
Заходим в раздел . Выбираем .

Жмём опцию добавления сведений для защиты учётной записи.


На этот телефон придёт код подтверждения, вводим его.

После этого телефон привяжется к учётке. Если номер будет утерян, его можно будет удалить и привязать таким же образом новый номер.

Привязанный номер телефона теперь будет отображаться в вариантах получения кода безопасности при смене пароля на экране блокировки Windows 10.