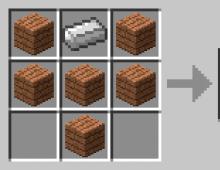Постоянная перезагрузка windows 10 после установки обновления. Что делать, если компьютер перезагружается при включении? Неисправность оперативной памяти
Наличие данной проблемы вероятнее всего свидетельствует о неполадках в аппаратной части компьютера. То есть для выяснения причины открываем системный блок и исследуем его компоненты. Прежде всего следует провести его профилактику , ведь пыль может препятствовать нормальной работе устройства.
Перегрев видеокарты и процессора
Производим визуальный осмотр материнской платы и видеокарты на предмет дефектных компонентов таких, как вздувшиеся конденсаторы или неработающие кулера охлаждения. При наличии таковых их следует заменить в сервисном центре или самостоятельно при наличии определенного опыта в этом деле. Нет ли обгорелых, рваных или поврежденных кабелей? Возможно где-то отходят контакты .
 Если с этим все в порядке, возможной причиной может быть перегрев ЦП
или видеопроцессора
вследствие засохшей или неправильно нанесенной термопасты. В этом случае срабатывает защита
. Замените термопасту
, сняв вентиляторы и радиаторы этих устройств предварительно. Нанесите её максимально тонким слоем, покрыв при этом всю поверхность процессора.
Если с этим все в порядке, возможной причиной может быть перегрев ЦП
или видеопроцессора
вследствие засохшей или неправильно нанесенной термопасты. В этом случае срабатывает защита
. Замените термопасту
, сняв вентиляторы и радиаторы этих устройств предварительно. Нанесите её максимально тонким слоем, покрыв при этом всю поверхность процессора.
Малый корпус компьютера
Перегрев компонентов это наиболее частая причина самопроизвольного выключения или перезагрузки компьютера. Кроме описанных выше проблем, обратите внимание на корпус устройства. Возможно он несоизмерим с мощностью установленных в нем компонентом либо же недостаточно качественно продумана система вентиляции или охлаждения.
Можно конечно купить новый корпус, а затем перенести туда все компоненты. Однако это может оказаться весьма затратным делом. Более бюджетным вариантом будет установка дополнительных вентиляторов , если размеры и конструкция Вашего корпуса позволят это сделать.
 Чтоб точно убедиться, что причина перезагрузок кроется именно в малом корпусе. Рекомендуем включить компьютер с открытой крышкой
для полного и свободного доступа воздуха. Если компьютер работает стабильно, значит причина
– перегрев.
Чтоб точно убедиться, что причина перезагрузок кроется именно в малом корпусе. Рекомендуем включить компьютер с открытой крышкой
для полного и свободного доступа воздуха. Если компьютер работает стабильно, значит причина
– перегрев.
Еще одна рекомендация, если есть возможность запуска и работы компьютера хоть на некоторое время, установите специализированное ПО для исследования температур, оборотов кулеров охлаждения и питающего напряжения. Например, очень удобная программа Everest (она же AIDA64).
В разделе компьютер\датчики есть информация о температурах большинства внутренних компонентов. На вкладке Сервис есть пункт Тест стабильности системы. С его помощью можно многое узнать о вероятных причинах перегревов.
Слабый блок питания
Если же нет возможности запустить на время ПК и исследуйте правильно ли подключено питание на все устройства. Разберите блок питания и проверьте его на дефектные компоненты (вздутые конденсаторы, не крутится кулер). Замените БП при наличии подозрений на неисправность.
 Системный блок компьютера
Системный блок компьютера
Проверьте, соответствует ли мощность используемого БП, установленным компонентам.
 Источник бесперебойного питания
Источник бесперебойного питания
Среди сторонних проблем проверьте питающее напряжение сети, нет ли скачков напряжения. Лучше всего использовать источник бесперебойного питания.
Неисправна оперативная память
Обязательно проверьте оперативную память. Попробуйте запустить компьютер при одной из планок ОЗУ, если у Вас их несколько.
 Оперативная память
Оперативная память
Неисправный модуль можно также определить с помощью теста Memtest86 .
 Проверка памяти
Проверка памяти
Возможно используемого объема оперативной памяти недостаточно для задач компьютера. Возможно придется купить новый дополнительный модуль памяти.
Другие возможные причины
 Если перезапуск сопровождается BSOD (синим экраном), то неисправность можно определить по коду высветившейся там ошибки.
Если перезапуск сопровождается BSOD (синим экраном), то неисправность можно определить по коду высветившейся там ошибки.
После определения кода в поисковике в интернете находим описание ошибки и действуем по ситуации.
Среди других более редких причин, отметим вирусы и несовместимость отдельных устройств или драйверов.
На многих форумах одной из обсуждаемых тем является следующая: при загрузке Windows 10 появляется синий экран и перезагружается компьютер. Причин такой неполадки много. Среди частых можно выделить: некорректное завершение работы операционной системы из-за STOP-ошибки, активация опции «Выполнить автоматическую перезагрузку», малый размер файла подкачки и невозможность сохранить файл аварийного дампа памяти. Из-за этих и не только причин на Виндовс 10 может постоянно вылетать BsoD и ПК войти в циклическую перезагрузку.
Причины и способы решения проблемы
Если на ПК под управлением Windows 10 перезагрузка циклическая, стоит выполнить следующее.
- Нужно попасть в BIOS и выставить приоритетность загрузки с носителя.
- Вставляем диск в дисковод или подключаем флешку с установочными файлами той же версии и разрядности, что и установлена Windows После выбираем «Восстановление системы».
- Далее выбираем «Командную строку» и вводим «regedit».
- Откроется редактор реестра. Находим ветку «HKEY_LOCAL_MACHINE\SYSTEM\CurrentControlSet\Control\CrashControl». Находим REG_DWORD-параметр с названием «AutoReboot». Ему нужно присвоить значение «0».

Этим способом вы отключите перезагрузку ПК при ошибках.
Теперь, когда компьютер не будет постоянно перезагружаться, можно установить точную причину синего экрана смерти. Однако стоит учесть один нюанс, что синей экран смерти может по-прежнему вылетать. Поэтому придется загрузиться в безопасном режиме.

- Жмём «Пуск», «Панель управления», «Администрирование», «Просмотр событий». Или жмём «Win+R» и вводим «compmgmtlauncher».
- Откроется окно управления компьютером. В меню слева выбираем ветку «Просмотр событий», а в новом окне справа смотрим события с ошибкой. Для этого слева выбираем ветку «Система».

- После того, как вы определили причину синего экрана смерти, ищем рекомендации по её устранению.
Если вы ранее ставили драйвера, стоит выполнить откат системы, так как программное обеспечение может вызвать BsoD. Сделать это можно различными способами. Чаще всего, видеодрайвер вызывает ошибку. Чтобы его откатить стоит попасть в «Диспетчер устройств» и в ветке «Видеоадаптеры» выбрать устройство, нажать на него правой кнопкой мыши и выбрать «Свойства», а во вкладке «Драйвер» нажать «Откатить».

Если видеокарта полностью работоспособна и не требует драйвера, стоить проверить оперативную память на предмет ошибок программой Memtest86 и сбросить настройки BIOSа к начальным, если вы разгоняли процессора или ОЗУ.
Для проверки жесткого диска стоит ввести в командной строке с правами Администратора «chkdsk E: /f», где E – это буква диска с операционной системой.
Также важно отметить, что синий экран смерти может возникать из-за перегрева системы или недостаточного напряжения. Поэтому стоит почистить ПК от пыли, проверить, нет ли вздутых конденсаторов на материнской плате и в блоке питания.
Только проверив полностью ПК на предмет поврежденных компонентов можно определить причину BsoDа и исправить неполадку.
Ни одна из ныне существующих операционных систем не застрахована от появления сбоев и ошибок. И Windows десятой версии, несмотря на ее актуальность, исключением не является. И одна из ее проблем состоит в том, что иногда Windows 10 вместо выключения перезагружается. Как устранить эту проблему с применением различных методов, смотрите далее.
Вместо выключения (Windows 10): в чем причина?
Даже специалисты, знающие «десятку», чтоб называется, вдоль и поперек, зачастую разводят руками. Дело в том, что истинная причина самопроизвольной перезагрузки до сих пор неизвестна.
Однако большинство экспертов склоняются к мнению, что такое поведение системы связано с видеокартами NVIDIA (точнее, с их драйверами) и сбоями в работе системных компонентов в неофициальных версиях Windows.

Что касается драйверов, проблему того, что Windows 10 при выключении перезагружается, можно решить их обычным обновлением (либо в «Диспетчере устройств», либо с помощью специализированных программ вроде Driver Booster).
Также можно попытаться удалить все устройства, связанные с графическими адаптерами NVIDIA (мониторы, драйверы карт) и при помощи «Мастера установки нового оборудования» заново интегрировать эти компоненты в систему. Тут все просто.
При выключении компьютера он перезагружается. Windows 10: включение «чистой» загрузки
Более сложными являются ситуации, когда самопроизвольная перезагрузка связана с неправильной работой некоторых служб и компонентов. Если Windows 10 при выключении перезагружается постоянно, для начала следует обратить внимание на загрузку служб.

Для устранения проблемы используем консоль «Выполнить» (Win + R), где вводим команду msconfig. Здесь выбираем вкладку «Загрузка». На полях ниже нужно деактивировать все элементы, оставив активной только строку минимальной загрузки и поставив галочку напротив безопасного режима. Сохраняем изменения и перегружаем систему.
Отключение автозагрузки и служебных компонентов
Если проблема того, что Windows 10 при выключении перезагружается, осталась, далее повторяем предыдущий шаг и смотрим на вкладку «Автозагрузка».

Если в ней есть какие-то активные службы, снимаем галочки со всех процессов. Но и это еще не все.

После этого для полной уверенности переходим на вкладку «Службы» и точно так же деактивируем все строки (можно использовать кнопку «Отключить все», расположенную внизу окна). Снова перегружаем компьютер и смотрим на результат.
Настройка электропитания
Если Windows 10 при выключении перезагружается снова и снова, пробуем изменить установленную схему электропитания. Для этого в «Панели управления» следует использовать соответствующий раздел (в ноутбуках в него войти можно через контекстное меню, вызываемое правым кликом на значке батареи в системном трее).

Переходим к разделу настройки кнопок и ввода пароля, где сначала деактивируем требование его ввода при выходе из спящего режима, а затем снимаем галочку со строки рекомендованного включения быстрого запуска. Сохраняем изменения и пробуем выключить компьютер.
Можно использовать редактор системного реестра (regedit в меню «Выполнить»), где спускаемся по ветке HKLU через папки SOFTWARE и Microsoft доходим до раздела Explorer. В правой части находим ключ CleanShutdown, двойным кликом вызываем меню параметров и изменяем значение ключа на единицу (по умолчанию присвоен ноль).
Далее открываем ветку HKLM и идем вниз по дереву до каталога WinLogon. Справа находим ключ PowerAfterShutdown и точно так же, как в предыдущем случае, изменяем значение ключа на единицу. Это позволит при выключении компьютера полностью отключить питание (даже если шнур вставлен в системный блок или в разъем ноутбука).
Устранение проблемы несовместимости динамических процессорных тактов
Если все вышеописанные способы не помогают даже в случае их одновременного применения, возможно, проблема состоит в несовместимости Windows с так называемыми динамическими процессорными тактами, обработка которых включена по умолчанию.

Для деактивации обработки используется командная строка (cmd в консоли «Выполнить»), где прописывается следующее: bcdedit /set disabledynamictick yes.
После этого сначала перегружаем систему, а потом пробуем выключить компьютер стандартным методом через меню «Пуск». Если данную службу по каким-либо соображениям потребуется включить заново, используется та же команда, но уже с параметром «no».
Проблемы с прошивкой BIOS
Наконец, проблема самопроизвольной перезагрузки может быть связана с устаревшей прошивкой первичной системы ввода/вывода BIOS. Попытаться устранить сбой можно при помощи установки новой версии, предварительно загруженной с официального ресурса разработчика или хотя бы сбросом настроек до значений по умолчанию. Впрочем, такая ситуация встречается крайне редко, в большинстве случаев помогают вышеописанные способы.
Многие профессиональные программы-редакторы имеют встроенную функцию автосохранения, иногда оказывающую пользователю неоценимую услугу. Если бы такой функции не было, любая критическая ошибка приводила бы к потере всех данных. Под критической ошибкой следует понимать сбой, приводящий к аварийному завершению работы программы или, что еще хуже, внезапному завершению работы компьютера с последующей его перезагрузкой.
Самопроизвольная перезагрузка компьютера должна вызывать беспокойство еще и потому, что она может указывать на серьезные неполадки в работе оборудования. Иногда они носят временный характер и исчезают, стоит только устранить вызывающий их внешний фактор, иногда же компьютер перезагружается вследствие сбоя драйверов или другого важного программного обеспечения, но это может быть обусловлено выходом из строя ключевых компонентов «железа». Выявить неполадку, приводящую к самопроизвольной перезагрузке компьютера, подчас бывает очень непросто, тем не менее, удостовериться в отсутствии явных ее причин по силам каждому пользователю.
Упрощенно алгоритм действий можно представить следующим образом. Сначала проверяем основные элементы оборудования, затем исключаем конфликт устройств, если таковые подключались к компьютеру, и в завершение выполняем поиск программных ошибок, в том числе связанных с некорректной работой драйверов. Также необходимо обратить внимание, появляется ли во время перезагрузки синий экран «смерти» – он может содержать важную информацию, указывающую на причины неполадки.
Неисправный или недостаточно мощный блок питания
Если компьютер перезагружается сам по себе без предупреждений, высока вероятность неисправности блока питания или перегрева ключевых компонентов «железа». Первым делом убедитесь, что блок питания обеспечивает достаточную мощность, а все контакты не имеют следов окисления.
В целом мощность БП должна примерно на 20 процентов превышать суммарный объем мощности, потребляемый всеми компонентами компьютера. Этот запас необходим для нормальной работы устройств, функционирующих в режиме повышенного энергопотребления.
Перегрев процессора, видеокарты или жесткого диска
Другой распространенной причиной самопроизвольных перезагрузок является перегрев, вызванный банальным загрязнением системного блока. Если его периодически не очищать, внутри начнет накапливаться пыль, препятствующая циркуляции воздуха и нормальному охлаждению процессора, видеокарты и жесткого диска. Как результат, срабатывают внутренние датчики температуры и устройство отключается. Кстати, есть много примеров, когда при сильном запылении компьютер перезагружается при включении, буквально через 5-10 секунд после нажатия кнопки Power.

К недостаточному охлаждению также могут привести плохо работающие кулеры, расположенные напротив процессора и видеокарты. Если вентиляторы сильно гудят или с трудом вращаются, обеспечить нормальное охлаждение устройства они не могут, и, стоит дать повышенную нагрузку, как происходит перегрев. Характерный пример – компьютер перезагружается во время игры или запуска требовательного к ресурсам приложения. Если проблемы связаны с плохим охлаждением, все решается чисткой системного блока, заменой кулеров.
Но есть ещё один момент, на который стоит обратить внимание. Это состояние термопасты – специального вещества, нанесенного между чипом процессора и радиатором для лучшего теплоотвода из зоны контакта поверхностей. Высохшую и потрескавшуюся термопасту необходимо заменить, что можно сделать самостоятельно или в сервисе обслуживания.

Раз уж решили проверить, не загрязнен ли системный блок, внимательно осмотрите все детали на материнской плате. Возможно, где-то заметите вздувшиеся конденсаторы, подгоревшие провода, окисленные контакты – все это может привести к указанной выше проблеме.
Неисправность оперативной памяти
Выход из строя ячеек оперативной памяти чаще всего проявляется как синий экран и перезагрузка Windows 7/10.

Экран смерти, хотя и выглядит пугающе, может содержать важную информацию о причинах ошибки. Если он появляется на долю секунды, а затем компьютер уходит в автоматическую перезагрузку, последнюю необходимо отключить, чтобы иметь возможность прочитать код ошибки. Для этого в контекстном меню «Пуск» выберите Панель управления, а потом Система – Дополнительные параметры системы .


В следующий раз, когда система аварийно завершит работу, вы сможете записать код ошибки и поискать его расшифровку в интернете. Это первое, что нужно делать, если выскакивает синий экран и компьютер перезагружается. Коды BSOD могут указывать и на другие ошибки, необязательно связанные с дефектами ОЗУ. Что же касается самой памяти, для ее диагностики можно воспользоваться встроенной в Windows утилитой mdsched или сторонней профессиональной программой, например, Memtest86+ . Дефектную память необходимо заменить.



Конфликт устройств
К причинам, по которым компьютер сам перезагружается, относится и конфликт аппаратного обеспечения. Падение в BSOD с последующей перезагрузкой нередко наблюдается при замене памяти, жесткого диска, материнской платы и других важных аппаратных компонентов. Чаще всего это происходит потому, что устройство не было подобрано правильно, либо имеет место ошибка драйверов. К аварийному завершению работы системы могут также приводить внешние устройства, подключаемые по USB, например, хабы, сканеры и прочие. Проблема обычно решается заменой устройства или установкой соответствующих ему драйверов.
Ошибки программного обеспечения
Ответ на вопрос, почему компьютер перезагружается, зачастую скрывается в конфликтах ядра Windows и стороннего программного обеспечения. Отследить взаимосвязь между самопроизвольными перезагрузками и неполадками в работе программ обычно не очень трудно. Если проблемы начались после установки какой-то программы или драйвера, то ее/его необходимо удалить или заменить более старой или новой версией. Если есть подозрение на программу в автозагрузке, необходимо выполнить чистую загрузку Windows и, последовательно включая компоненты, постараться найти источник проблемы.
Для этого командой msconfig вызовите окно конфигурации системы и снимите на вкладке «Общие» галочку «Загружать элементы автозагрузки».


Но не только сторонние приложения способны стать причиной неполадки. Перезагрузка Windows может происходить вследствие повреждения системных файлов, поэтому в ходе общей диагностики рекомендуется выполнить командой sfc /scannow .

Другие причины
В действительности причин, по которым компьютер постоянно перезагружается, гораздо больше, и способ решения в каждом конкретном случае будет свой. Если до этого вы выполняли разгон процессора или видеокарты, отмените его. Используете внешнюю сетевую карту или иное устройство? Временно отключите ее или подключите к другому разъему.
Отдельно стоит сказать о драйверах NVIDIA. Замечено, что при их сбое компьютер уходит в перезагрузку при выключении. Попробуйте удалить видеоадаптеры и связанные мониторы из Диспетчера устройств и выключить ПК.

Если перезагрузки не произойдет, значит, дело наверняка в драйверах. Обновите их, скачав актуальные версии с сайта NVIDIA.
Перезагрузка при выключении иногда бывает связана с неверными настройками в реестре. Откройте редактор командой regedit , разверните ветку HKEY_CURENT_USER/Software/Microsoft/Windows/CurentVersion/Explorer , найдите в правой части параметр CleanShutdown и попробуйте присвоить ему значение 1 (по умолчанию должно быть 0).

Также раскройте ветку HKEY_LOCAL_MACHINE/SOFTWARE/Microsoft/Windows NT/CurentVersion/WinLogon и замените значение параметра PowerdownAfterShutdown с 0 на 1, чтобы питание ПК по завершении работы системы отключалось.

Ну и не забывайте о вирусах, так как они вполне способны стать виновниками неадекватного поведения системы. Проверьте свой ПК на предмет вредоносных программ, используя загрузочные спасательные диски от ведущих разработчиков антивирусного программного обеспечения.
Отключение автоматической перезагрузки в Windows 10 требуется, дабы операционная система не перезагружалась, когда ей вздумается, с целью установить очередные апдейты от Microsoft, о составе которых пользователь, в большинстве случаев, ничего не знает.
Пускай перезагрузки и не происходят в момент активности пользователя, а лишь во время простоя компьютера, но в такие моменты могут загружаться файлы или работать какая-либо программа, потребляющая незначительное количество ресурсов, что недопустимо для удачного завершения поставленных задач.
Инструкция ознакомит с несколькими путями предотвращения самовольной перезагрузки компьютера в неподходящие моменты или вовсе отключить ее.
Настраиваем перезапуск компьютера
Начнем с менее радикального способа, который не предполагает деактивации опции авто-перезагрузки системы, но позволяет сконфигурировать ее с помощью присутствующих в «десятке» инструментов.
Открываем «Параметры» (комбинация Win → I или контекстное меню Пуска) и заходим в раздел «Обновления/безопасность».

Активируем вкладку «Центр обновления Windows», где и совершаем необходимые настройки установки апдейтов и перезапуска компьютера.
1. Период активности (опция доступна только в версиях «десятки» с крупным августовским обновлением 1607) - здесь можно указать время до 12 часов, по достижению которого ПК не будет выполнять перезагрузок ни в коем случае.

2. Параметры перезапуска - подраздел появится только при наличии загруженных апдейтов, когда их инсталляция уже запланирована системой. Здесь можно перенести время запланированной перезагрузки компьютера.

Теперь видим, что с каждым обновлением, особенно масштабным, Microsoft предоставляют пользователям все меньше свободы, воплощая в жизнь идеи скайнета, которые появились более 30 лет назад. Просто так отключить перезапуск системы нельзя, потому прибегнем к более радикальным методам.
Используем системные инструменты
Сначала рассмотрим деактивацию автоматической перезагрузки «десятки» для Enterprise и Pro редакций посредством редактора групповых политик (в домашней версии он недоступен).
1. Открываем окно командного интерпретатора Win → R.
2. Вводим команду gpedit.msc и выполняем ее.
3. Разворачиваем ветку Конфигурация ПК.
4. Идем в подраздел Административные шаблоны.
5. Открываем Компоненты Windows.
6. В каталоге Центр обновления Windows выполняем двойной клик по параметру «Не осуществлять автоматический перезапуск при инсталляции обновлений, когда в системе работают пользователи».

7. Флажок устанавливаем в положение «Включено» и сохраняем новую конфигурацию кликом по «OK».

После этого Windows 10 не будет самостоятельно перезапускаться для обновления системы, если в нее выполнен вход из-под любой учетной записи.
Осуществление аналогичных действий, но через редактор реестра в домашней версии десятки.
1. Вызываем системный инструмент для внесения изменений в файлы реестра, выполнив команду «regedit» в поисковой строке.
2. Разворачиваем ветку HKLM.
3. SOFTWARE\Policies\Microsoft\Windows\WindowsUpdate.
4. Открываем раздел AU (создаем его в случае отсутствия).
5. Создаем ключ типа DWORD с названием NoAutoRebootWithLoggedOnUsers или открываем его и выставляем в качестве значения «единицу».

Изменения вступают в силу непосредственно после клика по кнопке «OK» в окне редактирования параметра, но для пущей уверенности можно и перезагрузить систему.
Деактивация автоматических перезагрузок через Планировщика заданий
Планировщик заданий - тот полезный инструмент «десятки», которым мало пользуются большинство пользователей. И в нашем случае он поможет заблокировать перезагрузки Windows 10 для применения только установленных апдейтов.
- Вызываем планировщик при помощи соответствующего запроса в командной строке или выполнив команду «control schedtasks».
- Открываем каталог с библиотекой планировщика заданий.
- Переходим по пути Microsoft Windows.
- В подразделе UpdateOrchestrator вызываем контекстное меню задачи Reboot и выбираем вариант «Отключить».

Отныне автоматический перезапуск «десятки» для инсталляции ее обновлений осуществляться не будет, однако они обязательно интегрируются в систему после ручной перезагрузки компьютера/ноутбука.
А также можете ознакомиться с материалами по теме отключения автоматического обновления Windows 10.