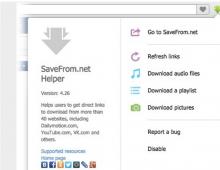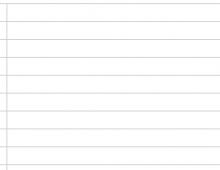Что такое smartscreen в windows 7. Отключение службы SmartScreen в Windows
Фильтр SmartScreen – это штатная функция безопасности Windows, появившаяся впервые на борту версии 8 и ставшая наследием всех следующих версий системы от Microsoft. Сегодняшнему формату фильтра предшествовали менее масштабные наработки Microsoft в виде фичи в составе браузера Internet Explorer, в своё время поставлявшегося в поставке Windows XP, Vista и 7. С тех пор SmartScreen «дорос» до участи системной функции , выполняющей роль блокировщика интернет-угроз и препятствующей запуску внутри Виндовс подозрительных программ и файлов.
Главная проблема фильтра, впрочем, как и многих прочих наработок Microsoft – хороша идея, плоха её реализация. У SmartScreen достаточно высокий процент ложных срабатываний , что является следствием несовершенной методики выявления угроз. Под фильтр могут попасть старые или малопопулярные программы, кустарные шедевры программистов-первокурсников, перепакованное ПО и т.п.
SmartScreen являет собой вспомогательное средство защиты и никоим образом не претендует на основу безопасности – наличие в системе антивируса. Ложное срабатывание – если он заблокировал объект не вредоносный, а просто отсутствующий в его базе данных — обойти просто: необходимо сначала жать надпись «Подробнее », затем – «Выполнить в любом случае ».
Такой дополнительный костыль, возможно, и пригодится, если с компьютером работают новички или дети, но опытным пользователям он совершенно ни к чему. Как отключить эту функцию системы?
У SmartScreen несколько областей охвата – десктопные программы, запускаемые файлы, приложения из магазина Windows и штатные браузеры системы. До внедрения в Windows 10 последнего на момент написания статьи накопительного обновления Creators Update отключение фильтра для разных областей было разбросано по всей системе . Creators Update решило эту проблему и собрало настройки SmartScreen в одном месте .
Центр безопасности Защитника Windows
Единым местом управления настройками безопасности в актуальной Виндовс 10 является штатное приложение «Центр безопасности Защитника Windows
», впервые появившееся на борту обновлённой до Creators Update системы. Доступ к нему можно получить с помощью системного поиска.
В разделе «Управление приложениями и браузером » предоставлена возможность отключения SmartScreen для всех его областей охвата (кроме Internet Explorer):

Реестр Windows
Любителям решать вопросы настройки системы с помощью реестра в этот раз придётся сделать ещё меньше телодвижений, чем при использовании предыдущего способа. Сразу же после выпуска Creators Update энтузиасты подготовили и выложили в Интернете REG -файлы для оперативного внесения изменений в реестр. Необходимо создать два файла с таким содержанием:

Для выключения
запустить один из них – с названием, соответственно, «Выключить SmartScreen
». Затем подтвердить операцию.
Обратный процесс запускается другим REG-файлом – с названием «Включить SmartScreen ».
Отключение SmartScreen в Windows 10, не обновлённой до Creators Update
Поскольку Creators Update привнесла в актуальную версию системы существенные изменения по части организации штатных функций безопасности, процесс отключения фильтра в сборках Виндовс 10 до внедрения этого обновления будет отличаться . В этом разделе статьи рассмотрим инструкции именно для сборок 10-й версии системы, ещё не обновлённых до Creators Update. Инструкции, кстати, будут актуальны и для Windows 8.1 .
Панель управления
Чтобы отключить активность
SmartScreen для десктопной части системы (для запуска программ и файлов), отправляемся в панель управления
. Проходим в раздел «Система и безопасность
», далее – «Центр безопасности и обслуживания
» и выбираем опцию изменения параметров фильтра, расположенную слева окна. В появившемся окошке выставляем активной опцию «Ничего не делать
». Жмём «Ок
».
Приложение «Параметры»
В штатном приложении «Параметры
» можно отключить проверку фильтром приложений из Windows Store
. Заходим в раздел «Конфиденциальность
» и в первой же вкладке «Общие
» ставим переключатель фильтра на положение «Откл
.».
Редактор локальной групповой политики
В обновлённой до Creators Update Windows 10 больше нельзя отключить
SmartScreen посредством редактора локальной групповой политики. Но в редакции Anniversary Update
и более ранних (а также в Виндовс 8.1) такая возможность предоставляется. Преимущество этого способа – отключение сразу всех
областей охвата фильтра. Для запуска редактора в поле системного поиска вводим: gpedit
.
msc
В древовидной структуре слева идём по пути:
Конфигурация компьютера – Административные шаблоны – Компоненты Windows – Проводник
В правой части окна находим параметр фильтра
и двойным кликом открываем его.
В открывшемся окошке активируем опцию «Включено
», а ниже, в выпадающем списке параметров выбираем «Отключить SmartScreen
». Жмём внизу «Применить
».
Браузер Microsoft Edge
Настройка работы фильтра внутри Microsoft Edge актуальна
для любых редакций Виндовс 10 – и до внедрения Creators Update, и после. В меню браузера выбираем «Параметры
».
Далее кликаем «Просмотреть доп.параметры
».
И ставим переключатель фильтра на положение «Откл
.».
SmartScreen - это функция безопасности, которая была введена в Internet Explorer 8 для защиты от вредоносных вебсайтов. В Windows 8.1 его интегрировали в рабочий стол. Данный инструмент предупреждает пользователя перед запуском неопознанных приложений из Интернета, которые потенциально могут быть небезопасными. Сейчас SmartScreen присутствует в Windows 10.
Когда дело доходит до загрузки и установки приложений вы должны знать, что безопасно, а что нет. Правда, не все пользователи компьютеров имеют должный опыт и знания в этом деле. Таким образом, если вы относите себя к первым, то постоянно мелькающий SmartScreen может раздражать.
Важное примечание! Если вы новичок в плане Windows 10, тогда не отключайте SmartScreen. Он защитит вас от установки вредоносного программного обеспечения. Кроме того, Microsoft улучшила этот фильтр, интегрировав его в браузеры Edge и Internet Explorer 11.
Снимок ниже демонстрирует непосредственное вмешательство фильтра. При запуске установки неизвестного приложения или программы вам необходимо сделать щелчок на поле «Я согласен…» и нажать на кнопку «Выполнить в любом случае». Однако такие лишние движения отнимают время и мешают продуктивности, что просто раздражает.

Оптимальное решение - отключить SmartScreen. Для этого:

Примечание! После всех проделанных действий сразу же появится уведомление о том, что это небезопасно.
Как отключить SmartScreen в Internet Explorer или Microsoft Edge
Этот фильтр очень раздражает при установке настольных программ, но не в браузере. Если вы пользователь Internet Explorer или Edge, то лучше оставьте его. Даже самый опытный техник случайным образом может щелкнуть по вредоносной ссылке или объявлении.
Однако, если вы так сильно этого хотите, тогда:

С браузером Edge никаких сложностей возникнуть не должно. Откройте его и сделайте все, как показано на скриншотах ниже:

Если у вас возникла проблема с загрузкой допустимого файла, тогда вышеперечисленные действия помогут устранить ее.
Видео — Как отключить фильтр SmartScreen в браузере Internet Explorer
Как шаг за шагом отключить фильтр SmartScreen в Windows 10
Чтобы остановить работу этого встроенного в Windows 10 инструмента выполните следующие действия:
- Нажмите на кнопку «Win», в поиске введите слово «Защитник», щелкните по значку «Центр безопасности Защитника».

- В открывшемся окне щелкните на раздел «Управление приложениями и браузером».

- Затем отключите параметр «Проверка приложений и файлов» (смотрите фото ниже). Такое действие не останется незамеченным, поскольку вы увидите желтый знак опасности и предупреждение о том, что после отключения фильтра SmartScreen компьютер будет уязвим. К сожалению, какого-либо способа избавления от этого уведомления нет, поэтому вы и дальше будете его видеть, пока не включите фильтр снова. Однако при наличии еще одной антивирусной программы такие действия не принесут вам проблем.

- Затем опуститесь вниз до раздела «SmartScreen для Microsoft Edge». На этом экране можно выбрать одну из трех различных опций. Вам решать, что должен предпринять фильтр в браузере Microsoft Edge: предупреждать вас при сталкивании с вредоносными вебсайтами и файлами в Интернете; блокировать угрозу самостоятельно или ничего не делать. При наличии различных проблем с производительностью лучше все-таки отключить SmartScreen. Другая антивирусная программа наверняка не позволит вам загрузить на компьютер вредоносные файлы и контент.

- На все том же экране опуститесь вниз до раздела «SmartScreen для приложений Магазина Windows». Как показано в описании этого раздела, фильтр работает только тогда, когда любое скачиваемое из магазина приложение пытается получить доступ к Интернету. В зависимости от случая, вы можете отключить инструмент или сохранить его активным, выбрав настройку «Предупредить».

Вывод
Примечание! Если вы не беспокоитесь об уведомлениях SmartScreen и хотите воспользоваться всеми преимуществами безопасности в Windows 10, тогда просто оставьте фильтр включенным. Это в первую очередь касается детей, родителей, бабушек и дедушек, работающих за компьютером под управлением Windows 7, 8.1 или 10. Определенно, им лучше оставить этот инструмент в работающем состоянии, особенно в Internet Explorer 11.
Опытные пользователи вряд ли сильно пострадают, если прекратят использовать SmartScreen при установке программного обеспечения, которое, по их мнению, не является вредоносным. К безопасным относятся утилиты с открытым исходным кодом. По желанию вы всегда можете включить фильтр снова.
Видео — Как отключить Смарт Скрин в Windows 10
Фильтр SmartScreen предназначен для защиты компьютера от воздействия вредоносных программ, в восьмой и во всех последующих версиях он встроен в операционную систему Виндовс. Ранее компанией Microsoft фильтр интегрировался только в браузер Internet Explorer , а затем было решено расширить спектр воздействия SmartScreen на работу системы с целью обеспечения максимальной безопасности.
Встроенная функция защиты запускается вместе с Windows, предотвращая возможные угрозы посредством использования облачного алгоритма. Если вы пытаетесь загрузить файл, SmartScreen прогоняет его по базам данных, собирая сведения о безопасности. Когда загружаемый вами файл в базе фильтра значится как небезопасный или вовсе там отсутствует, SmartScreen блокирует его запуск и выводит уведомление, информируя об этом пользователя.
Иногда фильтр оказывается чересчур заботлив и, не имея должных сведений, предотвращает запуск необходимых вам программ. Ложная тревога может быть обусловлена не вирусом, а просто отсутствием цифровой подписи или недостаточным для сбора статистики количеством скачиваний этого ПО. Если вы уверены в безопасности файла, и, несмотря на предупреждения службы, имеете намерение осуществить его запуск, то такая навязчивая защита может заставить вас принять решение произвести отключение этой функции. Существует несколько способов, как отключить Smartscreen в Windows 10, 8, 7. Принимая жёсткие меры по прекращению работы службы, помните, что ваши действия могут в дальнейшем неблагоприятно проявиться, подвергнув опасности систему и данные компьютера, но если у вас стоит мощный антивирус, конечно, можно об этом не волноваться.
Если вы пользуетесь браузерами Internet Explorer или Edge, где вас достают уведомления от SmartScreen о небезопасности ресурсов , есть смысл осуществить отключение именно для них.

Отключение использования SmartScreen в обозревателе Edge
- Запускаем браузер, переходим к параметрам.
- Нажимаем «Просмотреть дополнительные параметры».
- В пункте защиты интернет-обозревателя при помощи SmartScreen, внизу открывшегося списка переставляем ползунок в выключенное положение.
- После перезагрузки Edge изменённые параметры вступят в силу.

Отключение службы для приложений магазина Windows Store
Фильтр осуществляет контроль адресов, на которые ссылаются приложения, и может блокировать запуск некоторых из них, тогда вы можете убрать эту функцию.
- Перейдите через Пуск к окну параметров.
- Откройте Общие во вкладке Конфиденциальность и выключите функцию проверки посредством SmartScreen.

Через Панель управления

Аналогичным образом можно действовать в любой версии системы. Если параметры безопасности недоступны для редактирования, вы можете удалить компонент SmartScreen из реестра.
С помощью системного реестра
- Выполняем запуск реестра. Вызвав диалог Выполнить посредством нажатия горячих клавиш Win+R, вводим команду regedit.
- Переходим в раздел HKEY_LOCAL_MACHINE, далее открываем SOFTWARE\ Microsoft\ Windows, затем CurrentVersion и, наконец, Explorer.
- Переводим включённую функцию SmartScreenEnabled на выключение.
Через редактор групповой политики
Профессиональная либо корпоративная версия Windows 10 предполагает дополнительную возможность деактивации службы SmartScreen благодаря редактору ЛГП.
- Выполняем запуск редактора путём ввода в поле Выполнить команды msc.
- Переходим к Конфигурациям компьютера, после чего к Административным шаблонам, затем открываем Компоненты Виндовс и находим там Проводник.
- Выбираем Настройка Windows
- Здесь отключаем параметр и сохраняем внесённые коррективы.

Не забывайте, полностью отключая фильтр, вы обусловите снижение уровня безопасности системы, поэтому решите, действительно ли это так необходимо. Существует возможность загрузить необходимый файл в обход защиты службой, перейдя к дополнительной информации о нём и нажав там на появившуюся кнопку «Запустить» в любом случае.
SmartScreen – это одна из новых технологий от компании Microsoft. SmartScreen это облачный сервис предназначенный для защиты пользователей от вредоносных программ. Основной принцип работы данного сервиса достаточно прост. Выполняется проверка всех скачанных из интернета программ. И в случае если скачанная пользователем программа встречается сервису в первый раз, то она признается как потенциально опасная и запуск такой программы блокируется.
Многие пользователи Windows 10 сталкиваются с тем, что SmartScreen срабатывает слишком часто. Блокируя запуск практически любой скачанной программы. В случае возникновения подобной проблемы есть смысл отключить SmartScreen в Windows 10.
Отключение SmartScreen через Панель управления Windows 10
Самый простой способ отключить SmartScreen в Windows 10, это воспользоваться классической «Панелью управления ». Для этого нажимаем комбинацию Windows + X и в появившемся меню выбираем «Панель управления ». Также вы можете и другими способами.
После этого переходим в раздел «Система и безопасность ».

И открываем подраздел «Безопасность и обслуживание »


Таким образом, вы должны открыть небольшое окно с настройками SmartScreen в Windows 10.

Здесь можно выбрать один из трех режимов работы сервиса SmartScreen:
- Запрашивать разрешение администратором перед запуском неизвестной программы из Интернета (рекомендуется);
- Предупреждать перед запуском неизвестной программы, но не требовать подтверждения администратором;
- Ничего не делать (отключить Windows SmartScreen);
Если выбрать вариант «Ничего не делать », то сервис SmartScreen будет полностью отключен и перестанет вас беспокоить всплывающими предупреждениями.
Обновление . Если у вас Windows 10 последней версии, то вас может не быть тех пунктов меню, которые отображены на скриншотах. В этом случае вы можете отключить SmartScreen через меню «Параметры». Для этого нажмите комбинацию клавиш Windows-i и введите в поисковую строку слово «smartscreen». После этого появятся результаты поиска. Здесь нужно выбрать раздел настроек, который называется «Управление приложениями/браузером».

В разделе «Управление приложениями/браузером» будет доступен целый ряд настроек, которые включают и отключают разные опции технологии SmartScreen.

Для того чтобы полностью отключить SmartScreen на Windows 10 нужно пролистать страницу до самого конца и для всех настроек выбрать значение «Выключить».
Отключение SmartScreen через групповые политики
Если вы используете Windows 10 Pro, то вы можете отключить SmartScreen в Windows 10 через групповые политики (в Windows 10 Home этот способ не сработает). Чтобы сделать это, откройте «Редактор групповой политики
». Это можно сделать, нажав комбинацию клавиш Windows + R
и выполнив команду «gpedit.msc
».

В редакторе групповых политик перейдите в раздел «Конфигурация компьютера – Административные шаблоны – Компоненты Windows – Проводник » и в правой части экрана найдите параметр «Настроить Windows SmartScreen »

После этого откроются настройки выбранного параметра. В этом окне нужно включить параметр, а потом выбрать функцию «Отключить SmartScreen » и сохранить настройки нажатием на кнопку «Ok ».

Отключаем SmartScreen для приложений магазина Windows 10
Также SmartScreen может проверять веб-содержимое, используемое программами из магазина приложений Windows 10. Эту функцию можно отключить, не отключая сам SmartScreen полностью.
Для этого нажмите на кнопку «Пуск » и откройте окно «Параметры ». Здесь, в разделе «Конфиденциальность - Общие », будет доступна функция «Включить SmartScreen для проверки веб-содержимого ».

Также вы можете отключить данную функцию через «Редактор реестра ». Для этого откройте раздел реестра «HKEY_CURRENT_USER\ Software\ Microsoft\ Windows\ CurrentVersion\ AppHost» и установите значение 0 для параметра «EnableWebContentEvaluation».
Отключаем SmartScreen в браузере Edge
Если вы пользуетесь веб-браузером Edge, то вы можете отключить SmartScreen только для этого браузера. Чтобы сделать это, нужно сначала открыть параметры браузера.

А потом пролистать список параметров в конец, нажать там, на кнопку «Показать дополнительные параметры » и еще раз пролистать вниз. Таким образом, в самом низу списка параметров, вы сможете найти функцию, отвечающую за отключение сервиса SmartScreen в браузере Edge.

Чтобы отключить SmartScreen в браузере Edge просто переведите переключатель в положение «Выкл » и закройте параметры браузера.
Windows SmartScreen – технология, позволяющая защищать компьютер от внешних атак. Делается это путем сканирования и последующей отправкой файлов, скачанных из интернета, локальной сети или поступающих со съемных носителей, на сервера Microsoft. Программное обеспечение проверяет цифровые подписи и блокирует подозрительные данные. Защита также работает и с потенциально опасными сайтами, ограничивая доступ к ним. В этой статье поговорим о том, как отключить данную функцию в Windows 10.
Причина для отключения данной системы защиты одна: частые ложные, с точки зрения пользователя, срабатывания. При таком поведении SmartScreen бывает невозможно запустить нужную программу или открыть файлы. Ниже приведем последовательность действий для временного решения этой проблемы. Почему «временного»? А потому что после установки «подозрительной» программы лучше все включить обратно. Повышенный уровень безопасности еще никому не повредил.
Вариант 1: Локальная групповая политика
В Профессиональной и Корпоративной редакции Windows 10 присутствует «Редактор локальной групповой политики» , с помощью которого можно настраивать поведение приложений, в том числе и системных.

Если у вас установлена Windows 10 Home, то придется воспользоваться другими возможностями для отключения функции.
Вариант 2: Панель управления
Данный способ позволяет отключить фильтры не только для будущих загрузок, но и для уже скачанных файлов. Действия, описанные ниже, следует производить из учетной записи, имеющей права администратора.

Вариант 3: Отключение функции в Edge
Для отключения SmartScreen в стандартном браузере Microsoft необходимо воспользоваться его настройками.

Вариант 4: Отключение функции для магазина Windows
Обсуждаемая в этой статье функция работает и для приложений из магазина Windows. Иногда ее срабатывание может приводить к сбоям в работе программ, установленных через Windows Store.

Заключение
Мы сегодня разобрали несколько вариантов отключения фильтра SmartScreen в Windows 10. Важно помнить, что разработчики стремятся максимально повысить безопасность пользователей своей ОС, правда, иногда с «перегибами». После выполнения необходимых действий – установки программы или посещения заблокированного сайта — снова включите фильтр, чтобы не попасть в неприятную ситуацию с вирусами или фишингом.