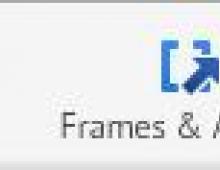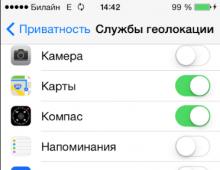Подключение смарт телевизора к интернету через роутер. Как подключить компьютер к телевизору? Проводные и беспроводные способы
Современные производители электроники стремятся сделать любой продукт «умным», что подтверждает, например, технология Smart-TV. Узнав из этой статьи, как подключить интернет к телевизору LG (webOS), вы сможете не только смотреть обычный телевизионный эфир, но и запускать любимые фильмы и сериалы в онлайн режиме прямо с телеэкрана или серфить веб-страницы с помощью пульта дистанционного управления. В том числе заходить Вконтакте, фейсбук и прочие популярные ресурсы.
Давайте разбираться.
Существует два варианта соединения LG SmartTV со Всемирной паутиной: беспроводной – WiFi и кабельный – LAN (Ethernet). Каждый из способов имеет преимущества и недостатки, поэтому выбор типа связки зависит от потребностей пользователя. Стоит отметить, что кабельное подсоединение подойдёт только тем, кто планирует установку умного телевидения ещё на стадии ремонтных работ в помещении и готов копаться в дополнительных параметрах. На сегодняшний день наибольшей популярностью пользуется Wi-Fi-технология.
Через сетевой кабель
Такой способ является далеко не самым удобным, так как требует проведения монтажных работ в помещении. Если у вас в квартире уже имеется сетевой кабель для WiFi-роутера от провайдера, то придётся провести ещё и второй: поток информации по одному Ethernet-каналу можно направить только на одно устройство.
Другим недостатком такого способа является то, что современные телевизоры LG поддерживают не все сетевые стандарты отечественных провайдеров (среди несовместимых, например, PPPoE и L2T) - техника ЛЖ просто не увидит, подключённый в порт Ethernet провод, идущий напрямую от поставщика Интернета.
Для этих целей требуется маршрутизатор, и на нем уже производить авторизацию к серверу PPPoE. Пугаться не стоит, 99,99% что все заработает с первого раза.

Если кабельное подключение - единственное возможное решение, то стоит быть готовым к ручной установке параметров подсоединения (если на роутере не запущен DHCP). Потребуется самостоятельно забить в память устройства такие данные, как IP-адрес и DNS сервера. Также может понадобиться сообщить поставщику связи MAC-адрес телевизионного девайса: некоторые провайдеры используют данный код для идентификации устройства в системе.
Учтите, если дома имеется только один LAN-кабель и он вставлен в телевизор ЛГ, то раздавать WiFi на другие гаджеты придётся со Smart-TV. Узнать совместимость девайса с локальными стандартами можно из договора или с помощью звонка провайдеру (Дом.Ру, Ростелеком, МТС и другие).
Через WiFi
Беспроводное подключение ТВ к интернету через WiFi-маршрутизатор не только займёт меньше времени, но и более удобно, с точки зрения повседневного использования. В некоторых случаях удобно использовать технологию WPS, для быстрой синхронизации аппаратов, более подробно в разделе ниже.
Пользователю не потребуется тянуть по квартире специальные провода (называется витая пара) или покупать дополнительные аксессуары. Понадобится только подключенный к сети роутер.
Исключение из правила составляет те модели телевизоров LG, которые не обладают встроенным Вай-Фай модулем, но при этом поддерживают технологию Smart-TV: придётся приобрести внешний сетевой модуль (например, ЛДЖИ AN-WF100). Данный аксессуар вставляется в USB-порт, pcmcia card (для старых моделей) или C1 разъем, а его синхронизация устройством происходит автоматически - трудностей не должно возникнуть ни у одного человека. Стоимость такого модуля, составляет почти 4000 рублей. Не стоит пытаться сэкономить и покупать дешевый аналог, так как ТВ ЛГ совместимы только с адаптерами этого производителя.

Другим вариантом беспроводного метода является Ad-Hoc-сеть, создание которой не требует WiFi-модема. В таком случае телевизор подключается непосредственно к компьютеру (локальному серверу DLNA) и не обладает выходом в интернет, зато пользователь получает возможность транслировать на большой телевизионный экран любые медиафайлы, хранящиеся в памяти лептопа/ /системного блока.
Настройка
При первом запуске, новый ЛЖ ТВ запрашивает у владельца разрешение на автоматическую настройку соединения. Практика показывает, что это уведомление часто игнорируется пользователем из-за нежелания тратить время на «ненужную» функцию и стремления поскорее приступить к списку телеканалов. Если автонастройка не была сразу выполнена, то процедура дальнейшего подсоединения TV к глобальной сети будет состоять из таких шагов, как:
- Запускаем девайс и переходим в «Настройки» с помощью кнопки «Settings», расположенной на пульте дистанционного управления.
- Переходим в раздел «Сеть» (значок в виде Земного шара) и подраздел «Сетевое подключение».
- Выбираем источника доступа - беспроводная технология WiFi или LAN-кабель.
- Запускаем автонастройки, в режиме которой от вас потребуется лишь ввести пароль от WiFi-маршрутизатора или нажать на роутере кнопку WPS. При кабельном подсоединении необходимо осуществить ввод всех данных самостоятельно.
- Подтверждаем сохранение настроек.
Внимание! Расположение кнопок, менюшек, как и интерфейс в целом, сильно отличается от модели к модели. Рекомендуем заглянуть в штатную инструкцию, во избежание форс мажоров.

После выполнения описанного выше алгоритма, LG Smart-TV будет подключен к Глобальной сети и вы сможете наслаждаться просмотром онлайн-контента. В случае если необходимо задать дополнительные параметры подключения (например, прописать статический IP-адрес или скрытый SSID), автоматическая задача параметров - не ваш способ. Более подробно и в деталях, смотрите на Видео, в конце статьи.
Внимание! Хотя ручная настройка предоставляет владельцу ТВ расширенные возможности, такой метод рекомендуется использовать только продвинутым пользователям, нуждающимся в дополнительной защите личной информации и владеющим хотя бы минимальными знаниями в IT-области.
Возможные проблемы
Если вы уже выполняли подключение интернета к SmartTV, но соединение девайса с сетью по тем или иным причинам было вдруг прервано, не стоит паниковать и сразу спешить за помощью к телемастерам, подобную неполадку можно устранить самостоятельно.
Первое, что необходимо сделать, - понять, на каком этапе привязки беспроводного канала произошёл сбой. Для это необходимо зайти в «Settings», далее - в «Состояние сети». Вы увидите цепочку из иконок всех устройств, задействованных в интернет-подключении. Присутствие красной галочки рядом с одним из значков будет обозначать «сломанную» часть канала. Восстановление соединения будет происходить одним из следующих способов:
- если такой символ появился напротив самого ТВ – дело в неправильном пароле доступа к маршрутизатору - просто обновите пароль в соответствующем окне webOS;
- при появлении галочки напротив шлюза потребуется выполнить перезагрузку роутера;
- неисправность DNS, скорее всего, связана с ошибкой в MAC-адресе - придётся обратиться к провайдеру с просьбой обновить код в базе.

Неполадки могут случиться из-за сбоя в работе операционной системы WebOS. Для обновления программного обеспечения необходимо:
- скачать файл прошивки на компьютер;
- скинуть обновление на flash-накопитель (он должен быть отформатирован в FAT32);
- вставить флешку в USB-порт ТВ;
- перейти в «Обновление ПО» и запустить автоматический режим;
- согласиться с установкой новой прошивки.
Система сама найдёт нужный файл на съемном диске и установит его. После успешного обновления повторите установку соединения по описанному в предыдущем разделе статьи алгоритму.
Заключение
Итак, подключить интернет к умному телевизору LG можно двумя способами: с помощью LAN-кабеля или через беспроводную технологию WiFi. Настройка телевизионной ОС WebOS будет происходить почти одинаково как для первого, так и для второго метода, а возможные проблемы с соединением сможет преодолеть любой пользователь. Если остались прочие вопросы, рекомендуем посмотреть видео инструкцию.
Видео
В связи с тем, что в наше время огромное распространение получают Smart TV, актуальным вопросом является, как подключить телевизор к интернету через беспроводное WiFi соединение. Более того, такие ТВ постоянно совершенствуются и становятся все более доступными. В этой статье мы рассмотрим, как подключить Smart TV к интернету через WiFi. Кроме этого, мы поговорим о том, что делать, если возникают ошибки при подключении телевизора к интернету.
Но, прежде чем переходить к подключению, следует отметить, что благодаря Smart TV пользователи могут не только смотреть фильмы онлайн, но и пользоваться встроенными браузерами, посещая обычные веб-сайты как на компьютере. Кроме этого, можно выходить в интернет и для решения других задач.
Описание технологии WiFi: Видео
Подготовка к подключению ТВ к интернету
В первую очередь стоит отметить, что не все современные телевизоры с поддержкой функции Smart TV имеют встроенный WiFi адаптер. Однако если даже модуль не установлен, его можно купить и подключить через интерфейс USB.
При этом не каждый USB модуль подойдет. Здесь лучше всего использовать устройство, которое рекомендует производитель телевизора.
Также нам потребуется организовать сеть, к которой будет подключаться телевизор. Как правило, в качестве точки доступа используются роутеры. Но, если такого устройства у вас нет, то можно создать виртуальную точку доступа на ноутбуке или компьютере с WiFi адаптером. В любом случае, будь то маршрутизатор или ноутбук, для раздачи интернета по вай-фай устройство должно быть подключено к глобальной сети (при помощи кабеля или USB модема). На этом подготовка завершена. Теперь можно переходить к подключению.
Подключение Smart TV к интернету
Итак, предположим, что телевизор оснащен встроенным WiFi адаптером (или вы подключили к нему внешний). Сеть также имеется и уже настроена. Осталось только подключить ТВ к этой сети. Здесь все предельно просто. Конечно, каждый телевизор имеет уникальные особенности, однако, в целом, принцип соединения к интернету одинаков для всех моделей. Более того, подключение телевизора к интернету через беспроводное подключение WiFi подробно описано в инструкции. Поэтому у вас не должно возникнуть проблем.
Давайте рассмотрим общий принцип подключения подробнее. Для начала следует войти в меню настроек. Дальше, перейдите в раздел «Сеть». После этого следует выбрать «Настройка сети». Помните, что в меню настроек имеются подсказки, которые предоставляют информацию о том или ином разделе настроек. Внимательно читайте их и у вас все получится.
Теперь следует указать тип соединения:
- WiFi.
- Кабельное подключение.
Здесь выбираем первый вариант (может называться «Беспроводное соединение»). Далее, нам нужно начать сканирование доступных подключений. После запуска телевизор начнет поиск сетей и предложит вам список. Здесь необходимо выбрать ваш роутер (название сети, которое вы вводили при настройке маршрутизатора). Если вы не меняли имя роутера, то по умолчанию сеть будет иметь название, отображающее модель устройства, к примеру, TP-Link или Dir-615. Если подключение защищено ключом безопасности, то введите его.
На некоторых моделях ТВ имеются дополнительные функции, которые позволяют легко и быстро использовать интернет-ресурсы. В таком случае эти функции нужно включить в настройках. На этом настройка интернет-соединения на телевизоре завершена.
Что делать, если Smart TV не подключается к интернету
Как правило, если ваш телевизор не подключается к интернету через беспроводное соединение WiFi, проблема скрыта не в ТВ, а в самом маршрутизаторе.
Как подключиться к WiFi роутеру: Видео
Для поиска проблемы и ее решения нам потребуется войти в параметры точки доступа. Для этого подключитесь к устройству при помощи ноутбука (по WiFi или кабелем). Откройте браузер и в адресной строке пропишите IP роутера. Далее, система запросит ввести логин и пароль. Здесь пишем admin, admin, соответственно.
Как узнать IP адрес WiFi роутера: Видео
Дальнейшие действия мы рассмотрим на примере маршрутизатора D-Link Dir-615, но принцип настройки у всех моделей одинаковый. Отличие только в оформлении интерфейса и названии нескольких разделов. Итак, здесь нужно открыть расширенные настройки. Соответствующая кнопка находится внизу экрана. Если телевизор вообще не находит вашу сеть, то, скорее всего, она отключена. Для ее включения открываем «Основные настройки» в разделе WiFi.
В первой строке ставим галочку напротив надписи «Включить беспроводное соединение». Немного ниже вы увидите пункт «Скрыть точку доступа». Если там стоит галочка, то уберите ее.
Если ТВ подключен к роутеру, но не выходит в интернет, то означает, что нужно настроить интернет-соединение в маршрутизаторе. Также очень часто пользователи забывают вовремя оплатить услуги провайдера, из-за чего последний закрывает доступ к глобальному соединению. В таком случае просто оплатите тариф и пользуйтесь интернетом в привычном режиме.
Для настроек глобального подключения вернитесь на главную страницу настроек и перейдите в пункт «WLAN» в разделе «Сеть». Нажмите «Добавить», чтобы перейти к настройкам соединения. Теперь в первой строке выберите «Динамический IP».
Это означает, что роутер будет получать данные о сети автоматически. В большинстве случаев провайдеры поддерживают такую функцию. Но, иногда следует ввести данные вручную. Если у вас есть договор с провайдером, в котором имеются все необходимые данные, то можно включить ручную настройку.
Для этого в первой строке выберите «Статический IP». Ниже появятся дополнительные строки, в которых вы и будете вводить данные.
Но как правило, ручные настройки используются очень редко. Проблемы с выходом в интернет могут быть связаны с изменением MAC-адреса. Каждый WiFi адаптер имеет уникальный физический адрес, и, если его сменить, система автоматически закроет доступ к интернету. Если раньше интернет-кабель был подключен к интернету, а сейчас вы его соединили с роутером, то вам обязательно нужно позвонить в службу поддержки провайдера и сообщить об этом.
Оператор предупредит, что нужно зарегистрировать новый адрес. Процедура занимает не больше 7-10 минут. После этого выключите маршрутизатор на 7-10 минут и включите снова. Далее, попробуйте выйти в интернет с телевизора еще раз.
Теперь вы знаете, почему телевизор не подключается к интернету через WiFi. Но, могут встречаться и другие проблемы, решение которых требует индивидуального подхода. Мы же рассмотрели наиболее часто встречающиеся ошибки и их решение.
Имею опыт работы в ИТ сфере более 10 лет. Занимаюсь проектированием и настройкой пуско-наладочных работ. Так же имеется большой опыт в построении сетей, системном администрировании и работе с системами СКУД и видеонаблюдения.
Работаю специалистом в компании «Техно-Мастер».
Для полноценного ответа на вопрос, как подключить телевизор к Wi-Fi, необходимо выяснить, имеется ли на ТВ возможность подключения к сети. Типов соединений множество, это может быть розетка RJ-45, интегрированный Wi-Fi модуль или адаптер. Встречаются модели, которые способны поддерживать внешние беспроводные модули.
Тип поддержки Wi-Fi-соединение
TV можно разделить по типу соединения на четыре категории:
- Встроенный Wi-Fi . В этом случае все просто – беспроводной модуль интегрирован в ТВ. Никакие вторичные технологии подключения ТВ к глобальной сети не нужны;
- Поддержка Wi-Fi адаптера . Сразу подключить подобное устройство к интернету невозможно. Для этого понадобиться usb-адаптер;
- Наличие сетевой Lan-розетки типа RJ-45 . В этом случае розетка подключается кабелем ко второму разъему в роутере, работающем в клиентском режиме, или к Lan-модулю – технология, способная получать интернет-соединение из Wi-Fi и передать его посредством кабеля. Однако для этого необходимо настроить локальную сеть между компьютером и TV;
- Без вышеописанных дополнений, но с разъемом HDMI. Для соединения подобных телевизоров с интернетом необходимо прикупить приставку Android Mini PC Box . Найти ее можно в любом магазине техники, вместе с устройством идет инструкция для подключения ТВ к глобальной сети.
Обязательным условием для такого типа соединения необходим подключенный Wi-Fi роутер, который даст выход в глобальную сеть.
Алгоритм подключения следующий (пример приведен на телевизорах Samsung, однако он подойдет и для других моделей выпуска выше 2008 года):
- Используя пульт, идем в настройки сети (раздел «Сеть»). Далее переходим в подраздел беспроводной сети;
- Появиться список найденных сетей Wi-Fi. Если вы не знаете полное название своей сети, то его можно посмотреть на модеме с обратной стороны.
Если на Wi-Fi установлен пароль, то появится окно с алфавитом и возможностью ввода с пульта. Управление происходит при помощи стрелок, а выбирается клавишей «ОК». Для более удобного управления можно подключить USB-клавиатуру.
После этого должно начаться автономное соединение подключение. В случае если это сделать не удается, необходимо перейти в параметры IP и заново подтвердить пункт автоматического получения IP-адреса на телевизоре. Чтобы сделать это идем в настройки ТВ -> переходим в раздел сеть и выбираем «Беспроводные». Дальше всплывает окно с параметрами беспроводного соединения. В первой строчке выбираем «Получать автоматически» (обычно стоит в стандартных настройках) и подтверждаем.
При отсутствии на роутере функции DCHP (автоматического получения) необходимо назначить для телевизора собственный IP-адрес в настройках. Для этого:
- По той же схеме переходим в параметры беспроводного подключения на ТВ;
- Отключаем автоматическое присвоение IP-адреса (в свойствах ставим «Ручная настройка», как на скрине ниже);
- Вводим значения, указанные ниже:
IP-адрес – 192.168.1.2. (можно указать любое локальное значение).
Маска подсети имеет стандартный вид – 255.255.255.0.
Шлюз – 192.168.1.1.
Сервер DNS – 8.8.8.8

Во многих телевизорах в настройках сети есть пункт «WPS». Его задача – автоматическая настройка соединения. Однако для применения функции необходимо, чтобы ее поддерживал роутер (на маршрутизаторе должна быть кнопка «WPS»):

Для проведения автоматической настройки выбирается пункт «WSP» в меню телевизора и удерживается кнопка на маршрутизаторе. Через 20-30 секунд автономная настройка должна завершиться.
Если у владельца телевизор и роутер одной фирмы Samsung, то возможность One Foot Connection призвана облегчить соединение между устройствами. Для этого просто необходимо зайти в этот раздел меню и ждать автономного соединения.
В случае отсутствия встроенного модуля для поддержки беспроводной сети и внешних устройств, для получения доступа к глобальной сети, можно купить проигрыватель, который поддерживает Smart TV и Wi-Fi. Его задача заключается в приеме данных с устройства, соединенного с глобальной сетью. TV подключается к проигрывателю обычным кабелем и выступает как экран.
Подключение телевизора к Wi-Fi при помощи ноутбука
Весь вышеописанный способ основывается на наличии у владельца беспроводного доступа к глобальной сети. Но отсутствие Wi-Fi маршрутизатора в квартире не редкость, в этом случае на помощь придет прямое соединение телевизора с ноутбуком. Не секрет, что во всех ноутбуках имеется интегрированный маршрутизатор Wi-Fi, который способен не только принимать сигнал, но еще и раздавать его. Чтобы это осуществить, необходима корректная настройка.
Важно. Для раздачи сигнала ноутбук должен быть кабельно подключен к роутеру.
Для создания раздачи можно применять как сторонние программы, так и встроенное ПО. Последнее отличается более стабильной работой и не создает потенциальной опасности для ноутбука, поэтому в статье будет разобран только способ, связанный со встроенным программным обеспечением.
Частная Wi-Fi сеть создается следующим образом:
- Загружаем командную строку. Сделать это можно путем перехода в меню Пуск и в подраздел служебных программ. Альтернативный метод: комбинируя клавиши WIN+R, вызываем окно «Выполнить» и вводим cmd;
- В открывшейся строке вписываем такое значение:
Netsh wlan set hostednetwork mode=allow ssid=My_virtual_WiFi key=Cleep keyUsage=persistent
Key – пароль от созданной сети Wi-Fi
KeyUsage – параметр, отвечающий за сохранения пароля (если заново подключаться к глобальной сети, не нужно будет вводить пароль).
При вводе крайне важно соблюдать все пропуски и использовать только латинские символы. Команда не только создаст раздачу Wi-Fi сигнала, но и установит необходимый драйвер для функционирования сети. Для запуска раздачи необходимо прописать:
netsh wlan start hostednetwork
Если в телевизоре отсутствует внутренний и внешний Wi-Fi маршрутизатор, но имеется разъем типа HDMI, то реализовать беспроводное подключение можно только при помощи приставки Android. По сути, это самый новый и совершенный способ подключения ТВ к интернету.
Суть метода : приставка, подключенная кабелем к телевизору, принимает Wi-Fi сигнал и передает его на ТВ. Главное преимущество способа – простота. Приставку лишь нужно включить, все остальные настройки (они аналогичны настройкам, описанным выше) выполняются в телевизоре.

Android Mini PC TV представляет собой небольшой ПК, имеющий разъемы USB модема. После соединения, в настройках телевизора выбираем устройство как источник сигнала (аналогично, как с сетью Wi-Fi). После этого на экране появится большое количество значков со стандартными приложениями Android.
Проблемы подключения
При использовании подключения могут возникнуть непредвиденные проблемы и ошибки. Исправляется все это просто!
Перезапуск. Отключаем ТВ от сети и подключаем заново.
Если предыдущий шаг не помог, то необходимо сбросить настройки сервиса Smart Hub. Алгоритм:
- Заходим в раздел приложений;
- На ПУ жмем Tools;
- В настройках переходим в раздел сброса;
- Вводим обновленный пин-код – 0000;
- Ждем окончания сброса и соглашаемся со всеми появившимися окошками (лицензионное соглашение).
- Далее программа переустанавливается со сброшенными параметрами.
Если и эти два шага не помогли, то следует обновить программное обеспечение телевизора. Идем в меню, потом в поддержку и в подраздел «Обновление программного обеспечения» => обновить ПО по сети. Ждем окончания загрузки обновления и пользуемся.
Если доступ к сети полностью невозможен, то для обновления можно использовать внешний носитель (например, флешка или съемный жесткий диск). Для этого необходимо загрузить на флешку последнюю версию прошивки конкретно для вашей модели телевизора.
Еще одна распространенная проблема – недостаток скорости . Возникает это по причине того, что маршрутизатор и телевизор стоят в разных комнатах (например, за двумя стенами). Из-за этого серьезно страдает стабильность и скорость связи. В таких ситуациях рекомендуется разместить роутер и ТВ поближе друг к другу.
Видео – инструкция:
В ролике представлены все возможные типы подключения, более подробно рассказано об адаптерах Wi-Fi для телевизора. А главное наглядно показаны все способы подключения телевизора к беспроводной сети.
К счастью, все современные телевизоры поддерживают возможность подключения к интернету при помощи Wi-Fi. Настройка беспроводного соединения занимает намного меньше времени. Возможные недостатки – относительная нестабильность соединения и небольшая, по сравнению с кабельным, скорость соединения, однако современные Wi-Fi маршрутизаторы уже практически решили подобные проблемы.
Вконтакте
Процесс подключения телевизора к интернету достаточно простой. Этому способствуют, в одностороннем порядке, усилия производителя - простые настройки, логичный интерфейс меню.
Стоит сразу упомянуть, что к интернету можно подключить исключительно Smart-телевизоры. Они имеют специальную платформу на производительном чипе, а также собственный браузер. Если речь идет о телевизорах на Android, то это Google Chrome в мобильной и компьютерной версиях. В случае с Линукс, хотя это достаточно редкое явление, - QupZilla или Dillo.
Возможность проведения аналогичного подключения простых плазменных телевизоров чрез TV-приставку, также имеет место, но об этом поговорим в конце статьи.
Что понадобиться для подключения?
Помимо самого телевизора, стоит отметить острую необходимость в:
- Точке доступа к интернету.
- IP-адресе, предоставленном провайдером во время ввода кабеля интернета в дом/квартиру.
- Инструкции к телевизору.
- Роутере.
- Сетевом патч-корде UTP cat 5.
Вышеупомянутые пункты подходят сразу для двух существующих способов подключения.
Какие способы подключения доступны пользователю?
Делить их принято на:
- прямое подключение;
Суть прямого подключения заключается в его затруднительности, некой громоздкости. Кабель интернета достаточно просто воткнуть в разъем сетевой карты телевизора, но, при этом встанет необходимость в вводе авторотационных данных.
- подключение через роутер.
Выполнить такое подключение значительно проще. Все авторотационные данные уже внесены в настройках роутера. Также его рекомендуют большинство производителей телевизоров.

Подключение телевизора к интернету по кабелю, через роутер
Как уже было упомянуто ранее, просто воткнуть кабель сети в LAN-порт можно. Но, если потребуется ввод логина и пароля, данных сервера, то в таком случае, интернет работать не будет. Телевизор, хоть и имеет аналогичную систему подключения к сети, как и компьютер, но разница довольно существенна.
Если вопрос подключения через кабель принципиален, то следует воспользоваться следующим алгоритмом действий:
- приобрести и установить уже имеющийся роутер;
- подключить кабель провайдера в WAN-порт на роутере;
- провести его настройку через компьютер, посетив его личный кабинет по адресу 192.168.1.1 (0.1.);
- установить на компьютер драйвера от роутера.
Далее, используя сетевой патч-корд UTP cat 5, подключить один его конец к разъему LAN телевизора, а второй в один из 5-ти свободных выходов на роутере. Как привило, последние окрашены в желтый или оранжевый цвет.
После подключения двустороннего патч-корда, на роутере замигает индикатор нагрузки на сеть, который отвечает выбранному порту.
Стоит отметить, что индикатор нагрузки на порт и индикатор нагрузки на общий WAN-порт, сигнализируют в одинаковом режиме мерцания.
Только после полноценного подключения, стоит переходить к настройке самого телевизора, а выполняется она следующим образом:
- Вход в основное меню, через кнопку «Menu» (альтернативой может стать кнопка «Keypad» на пульте дистанционного управления).
- Выбор раздела «сеть».
- Клик по подпункту «Настройка сети».
- Выбор режима «Подключение через кабель».
- Активация подключения.
Вот, собственно, и весь процесс настройки подключения телека к интернету через кабель (прямое подключение). Остается лишь дождаться завершения автоматической настройки подключения и нажать «Ок» по ее окончанию.
Можно пользоваться выходом в глобальную сеть!

Подключение к интернету по Wi-Fi
Также выполняется через роутер. Понадобится все, что упомянуто выше, за исключением пач-корда, хотя он и входит стандартный комплект беспроводного маршрутизатора.
Алгоритм подключения точно такой же как упомянутый ранее, за исключением некоторых пунктов:
- больше не нужно подключать какой-либо кабель к телевизору;
- в настройках и выборе режима, нужно выбрать беспроводной тип сети.
Все остальное аналогично первому подключению. Не нужно изучать тонны информации для такого подключения. Оно значительно проще и производительней, как, собственно, и утверждают производители.

Дополнительное преимущество подключения по Wi-Fi
Это, конечно, же, полноценная беспроводная сеть в доме. Помимо телевизора, к ней можно подключить неограниченное количество устройств, которые «знают» логин и пароль для прохождения авторизации.
Как подключить телевизор к роутеру, на котором установлен пароль и логин авторизации?
Практически в 100% случаев, после настройки системы ТВ и выбора подтипа сети, появляется окно с вводом логина и пароля, а в наличии нет пульта QWERTY-клавиатуры.
Не стоит отчаиваться, ведь на такой случай у нас припасен WPS. Это алгоритм подтверждения подключения без ввода упомянутых данных. Достаточно, сразу после появления окна авторизации, нажать на тыльной стороне роутера небольшую и тоненькую кнопку. Это и есть WPS, который подтверждает авторизацию устройства, например, в домашней сети, без пароля.
Как подключить к интернету телевизор без Smart-TV?
В данном случае все обстоит сложнее, не только в плане реализации, но и финансовых затрат. Но это все вполне реализуемо!
Для начала стоит купить TV-приставку, которая имеет собственную операционную систему и функционал для посещения любых сайтов, просмотра фильмов в режиме онлайн. На данный момент популярны приставки на Андроид. На них и выбор больше, да и цена более приемлемая. Более дорогое, но качественное решение, - покупка Apple TV.
Сам же процесс подключения аналогичен для всех, а именно:
- Подключение приставки к сети 220В.
- Соединение с телевизор по HDMI интерфейсу, который одновременно передает видео и звук.
- Переход в меню подключенного устройства путем нажатия на дистанционке кнопки поиска внешнего источника.
- Настройка подключения к сети.
Последний пункт выполняется аналогично вышеупомянутым, за исключением возможности прямого подсоединения кабеля к приставке, минуя роутер. Также доступна связь по беспроводной сети.

Итог
Таким образом, совершенно очевидно, что подключение телевизора к интернету доступно любому желающему. Вариантов выполнения поставленной задачи несколько. Выбор нужно делать исходя из собственных предпочтений и наличия оборудования.
Видео о том как подключить телевизор к интернету:
В этой статье мы будет подключать к интернету телевизор LG. У нас на сайте уже есть инструкция по подключению сети. Но, если у вас нет возможности подключится по беспроводной сети, на вашем телевизоре нет Wi-Fi приемника, или вы больше доверяете кабельному подключению, то без каких-либо проблем, можно подключить телевизор по сетевому кабелю (LAN).
На всех телевизорах LG, которые поддерживают функцию Smart TV, есть сетевой LAN разъем (для чего он нужен, можете почитать ), в который нам нужно просто подключить кабель от роутера, выполнить некоторые настройки, и интернет сразу заработает. Можно так же подключить телевизор к интернету и без роутера, напрямую от провайдера. Но, там есть свои нюансы, о которых мы поговорим ниже.
Эта инструкция подойдет для всех моделей телевизоров LG со Smart TV. Причем, не важно какая у вас система Smart TV: старая, WebOS, или WebOS 2.0. После подключения по кабелю через роутер, вы сможете не только смотреть видео на YouTube, онлайн фильмы, или просматривать сайты в браузере. Можно будет без проблем , и смотреть фильмы, которые находятся на жестком диске компьютера. И если при просмотре больших фильмов по Wi-Fi обычно наблюдаются проблемы, то по кабелю все работает хорошо.
Подключение телевизора LG к интернету через роутер по кабелю
Для начала, нам нужно соединить телевизор с роутером, или модемом. Для этого, берем сетевой кабель, один конец подключаем к роутеру в LAN разъем:
Второй конец кабеля нужно подключить к телевизору так же в LNA разъем:

Дальше, на телевизоре заходим в Smart TV, и выбираем значок подключения к интернету "Сеть" . На телевизорах с новым Smart TV построенным на WebOS, сеть настраивается в настройках. Там должна быть вкладка "Сеть ". Если у вас есть возможность прислать мне фото настройки интернета на WebOS, то буду очень благодарен.

Выбираем "Настроить подключение" .

В следующем окне выбираем "Проводная сеть" .

Телевизор подключится к интернету. Закрываем окно нажав на "Готово" .

Если телевизор не подключится к сети, то первым делом убедитесь в том, что роутер включен, и раздает интернет. Роутер должен быть настроен. Так же, проверьте подключение кабеля, и при возможности попробуйте заменить кабель.
Подключение телевизора к интернету без роутера
Я имею введу все то же подключение по кабелю, но без использования роутера, или модема. Когда у вас в квартиру проложен кабель от интернет-провайдера, и мы сразу подключаем его в телевизор. В начале статьи я писал о некоторых нюансах при таком подключении. Так вот, можно подключить кабель от провайдера сразу в телевизор LG, но интернет будет работать только в том случае, если ваш провайдер использует технологию соединения Динамический IP (DHCP), или Статический IP.
Дело в том, что если у вас PPoE, L2TP, или PPTP соединение, то без роутера, интернет на телевизоре работать не будет. По той причине, что телевизор не умеет запускать такое соединение. Ну а если у вашего провайдера соединение по технологии Динамический IP, то просто подключаем сетевой кабель к телевизору, и настраиваем сеть как я показывал выше.
Если технология соединения Статический IP (что в принципе редкость) , то в процессе настройки подключения, на телевизоре LG можно задать IP и DNS адреса вручную. Достаточно в процессе настройки выбрать пункт "Настройка вручную" .

Дальше выбрать проводную сеть, задать необходимый IP, маску подсети, шлюз и если нужно – DNS. И подключится к сети. Задавать настройки придется вручную так же в том случае, если вы подключаетесь через роутер, на котором отключен DHCP сервер (автоматическая раздача IP адресов) .