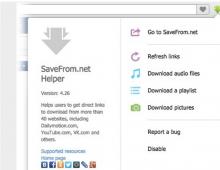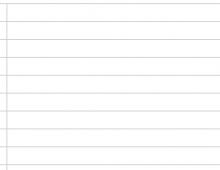Программа закрытия фоновых приложений на андроид Servicely. Как остановить Android-приложения, работающие в фоновом режиме Автоматическое закрытие приложений андроид
Фоновым режимом в ОС Android называется выполнение программы, которая не видна пользователю (выполняется в фоне). В частности в фоновом режиме работают программы, запускаемые самой системой или службы. У них нет пользовательского интерфейса, а также эти задачи выполняются с более низким приоритетом, чем обычные процессы. Кроме того, в фоновом режиме могут работать приложения, установленные вами на смартфон. По большей части, цель работы программ в фоновом режиме - обмен информацией с сервером. Например: игра постоянно обращается к серверу чтобы проверить новые обновления, мессенджер - чтобы оповестить вас о новом сообщении и т.д. Обращение фоновых задач к серверу требует мобильное или Wi-Fi подключение к сети, которое съедает трафик. Поэтому, я дам несколько советов, как отключить фоновый режим на андроиде всех приложений разом и каждого по отдельности.
Отключение передачи данных для одного приложения
По сути, отключить фоновый системный процесс нельзя, а можно перевести в процесс "Приостановлено". Делается это через диспетчер приложений в настройках Android аппарата. Также, чтобы приложение в фоне не смогло обращаться к серверу, сэкономив при этом заряд батареи и мобильный трафик, необходимо:
После этого, приложение не сможет обмениваться информацией с сервером. По поводу системных приложений, например "СМС" или "Телефон", их отключить не получится. Необходим старый добрый .
Отключение передачи данных для всех приложений
Чтобы перекрыть сетевой трафик для всех приложений, нужно выключить Wi-Fi и передачу мобильных данных. Сделать это можно нажав на иконки панели уведомлений.

То же самое можно сделать в настройках:

Включить функцию можно там же.
Началась охота на приложения, работающие в фоновом режиме. Многие такие приложения делают это по уважительной причине: синхронизация, предоставление данных о местоположении или то, для чего они были созданы. Но не всегда. Если вы хотите знать, какие приложения производят много фоновых процессов или хотите предотвратить их работу в фоновом режиме, то читайте дальше, чтобы узнать как.
Статистика процессов и использование батареи
Если вы хотите знать, какие приложения работают в фоновом режиме, и насколько они энергозатратные с точки зрения производительности и батареи, то Android имеет следующие встроенные опции мониторинга:
- Активируйте Параметры разработчика, зайдя в Настройки > Об устройстве, и нажимайте на номер сборки, пока вы увидите уведомление о том, что параметры разработчика включены.
- Зайдите в Настройки> Параметры разработчика> Статистика по процессам, чтобы увидеть, сколько времени работают ваши ключевые приложения. Нажмите любую программу, чтобы увидеть, сколько оперативной памяти она занимает.
- Зайдите в Настройки > Батарея, затем нажмите на определённые приложения, чтобы увидеть, сколько батареи они используют.

Какие приложения, работающие в фоновом режиме, мне нужно остановить?
Два главных виновника, занимающих память и расходующих заряд батареи – это игры, в которые вы не играете, и музыкальные плееры, которые не используете. Если вы не видите логичной причины для работы приложения в фоновом режиме, то, вероятно, вам следует закрыть его.
Вам следует оставить большинство приложений или услуг, которые начинаются со слова Google. Действительно важные сервисы всё равно не позволят вам остановить их, но и следующие приложения не стоит закрывать: Google Search, Google Play services, Google Contacts Sync, Google Keyboard, Google Play Store.

Список статистики процессов должен дать вам довольно хорошее представление о том, какие приложения стоит оставить работать в фоновом режиме на основе того как часто вы их используете. Это отличное место, чтобы остановить ненужное программное обеспечение или услуги, которыми вы, возможно, не пользуетесь, например, Google Play Music.
Как отключить, остановить или удалить фоновые приложения
Если у вас есть приложение, которое как вы считаете, использует чрезмерное количество мощности процессора или работает в фоновом режиме намного больше, чем нужно, то вы можете:
- Отключить его через Диспетчер приложений, зайдя в Настройки > Приложения > Диспетчер приложений, выбрав приложение, а затем нажать Отключить.
- После того как обновился Lollipop, появилась возможность легко закрыть недавние приложения, нажав на кнопку навигации Недавние приложения на вашем телефоне (справа от домашней кнопки), и сдвигая их влево или вправо, тем самым закрывая их.
- Удалить их из телефона можно зайдя в Настройки> Приложения> Диспетчер приложений, выбрав приложение, а затем нажать Удалить.
- Чтобы принудительно остановить их, зайдите в Настройки> Приложения> Диспетчер приложений, листните вправо и попадёте на вкладку Выполняется, выберите приложение, а затем нажмите Остановить.

Помните, если вы понятия не имеете, что это за приложение или сервис, оно не использует много оперативной памяти или батареи, и вы не хотите навредить вашему телефону, тогда, вероятно, его не стоит останавливать.
Greenify
Greenify это приложение для усыпления приложений, позволяющее уложить их спать, когда вы ими не пользуетесь. В целом это автоматизированный вариант принудительного закрытия или отключения приложений, который срабатывает каждый раз, когда вы прекращаете ими пользоваться, а затем возвращает их обратно, когда они вам понадобятся. Но делать это вручную раздражает. Поэтому Greenify – это одно из лучших приложений по управлению приложениями.

Нерутированные пользователи, например, не смогут автоматически усыплять приложения, но могут просто нажать на выключатель в виджете, чтобы они заснули (неплохой вариант, если вы не хотите рутировать устройство). Если вы серьёзно относитесь к управлению фоновыми процессами, то Greenify – то, что вам нужно.
Вы следите за процессами, происходящими с вашими приложениями? Какие инструменты вы используете?
В этой статье я продолжаю тему по оптимизации работы компьютера, сегодня мы остановим некоторые программы, работающие в фоновом режиме для ускорения и быстродействия ПК.
В прошлом уроке мы отключали программы из автозагрузки (если вы не читали этот урок, то советую начать именно с него ссылка находиться в конце этой статьи), тем самым увеличивая быстродействие, а теперь будем отключать службы Windows работающие в фоновом режиме.

Любая из этих служб может быть как системной, так и сторонней, но все они съедают свою не большую часть ресурсов системы если учесть что их там несколько десятков, то нагрузка заметно увеличивается.
Конечно в большинстве случаев системные программы работающие в фоне нужны для нормальной работы компьютера но есть такие которые совсем не нужны и вряд ли кому понадобятся.
При самостоятельном отключении нужно быть предельно внимательным, отключая какой либо процесс надо знать за, что он отвечает чтобы не навредить ОС. Ниже я приведу небольшой список из того что можно исключить а, что перевести в ручной режим.
Какие программы можно отключить?
Для этого нужно войти в Управление службами путем нажатия правой кнопкой мыши по ярлыку мой компьютер, который находиться на вашем или в выбрать пункт компьютер. В появившемся меню выбираем Управление

потом нажимаем на Службы и приложения и последний пункт Службы . Вот здесь можно увидеть все нужные и ненужные программы работающие в фоновом режиме в общей сложности у меня их набралось более 150 шт!

В первую очередь советую просмотреть весь список и найти, что то из знакомых программ, возможно вами установленных и просто отключить их.
Например: торрент клиенты µTorrent или BitComet их можно смело отключать, если конечно вы день и ночь не раздаете какие-то файлы. Программа Skype (скайп) если вы звоните, раз в месяц тогда зачем он будет поглощать ежедневно ресурсы в пустую?
Также и с другими программами, если нет надобности в ежеминутной ее работе смело останавливайте. Ни в коем случае не путайте, отключение программы не подразумевает под собой ее не работоспособность в будущем! Когда она вам понадобится, то просто запустите ее с , как обычно это делаете.
Фоновый режим — это режим ожидания то есть программа запущена всегда хоть и не используется.
И наконец, обещанный мной список служб Windows которые можно отключить наверняка или перевести в ручной режим.

Parental Control
– отключаем
KtmRm для координатора распределенных транзакций
– вручную
Адаптивная регулировка
— отключаем яркости необходима только владельцам ПК. с встроенным датчиком света для автоматической регулировки яркости монитора
Авто настройка WWAN
– отключаем если у вас нет CDMA или GSM модулей
Брандмауэр Windows
– отключаем, если в вашем антивирусе есть эта услуга
Браузер компьютеров
– перевести вручную при неиспользовании локальной сети
Вспомогательная служба IP (Support IP Service)
– отключаем
Вторичный вход в систему
– отключить или вручную
Диспетчер автоматических подключений удалённого доступа
– отключить или вручную
Диспетчер печати
– отключаем, если не используем принтер
Защитник Windows
– отключаем, совершенно ненужная служба
Координатор распределенных транзакций
– отключаем
Модуль поддержки NetBIOS
– отключаем, но при условии, что нет локальной сети (объединение от 2 компьютеров и больше)
Настройка сервера удаленных рабочих столов
– отключаем
Служба поддержки Bluetooth
– отключаем, не думаю, что это сейчас актуально.
Служба загрузки изображений Windows (WIA)
– если используете сканер, то ничего не трогаете
Служба удаленного управления Windows
– отключаем
Служба удаленных рабочих столов
– отключаем
Смарткарта
– отключаем
Служба ввода планшетного ПК
– отключаем
Удаленный реестр
– здесь вообще все плохо есть мнение, что это своего рода открытая дверь для вируса, который может изменить системный реестр. Однозначно отключаем
Факс
– отключаем, вообще прошлый век.
Для отключения службы производим по ней двойной клик левой кнопкой мыши, откроется окно где меняем значение Тип запуска с Автоматически на Отключена потом Остановить// Применить//OK . вот так поступаем с каждой неугодной нам службой.

Вот такой получился список служб, о которых я смог узнать, буду рад если кто, то сможет его дополнить в комментариях к этой статье.
На этом данная статья закончена, но продолжение по теме оптимизация следует, подписывайтесь на обновления, чтобы не пропустить ее и другие последующие статьи.
Валерий Семенов, сайт

Как разом закрыть все работающие приложения на Андроид?
Подскажите способ или приложение, как быстро закрыть все работающие приложения на Андроид? На телефоне за день может набраться с десяток активных приложений. Каждое из них закрывать - времени тратится много. Потому требуется простое приложение или некий лайфхак для Андроид, чтобы закрывать их все "одной кнопкой". Заранее благодарю.
Paul
| 16 марта 2015, 12:07
У большинства устройств, начиная с версии Android 4.0 есть кнопка для управления приложениями. Она имеет вид двух прямоугольников, наложенных друг на друга. По нажатию данной кнопки вам будет продемонстрирован список запущенных приложений. У некоторых гаджетов для получения такого списка нужно нажать и удерживать кнопку «Домой».
В этом списке отображаются работающие в фоновом режиме приложения. Чтобы закрыть какое-то из них, следует нажать на него и оттащить его пальцем к краю экрана - выкинуть из списка. В теории это должно привести к закрытию приложения.
Есть плохая новость - не всегда такие действия заставляют Андроид полностью выгрузить приложение из памяти. Более эффективных инструментов, интегрированных в систему по умолчанию, мне найти не удалось. Поэтому предлагаю скачать одно из приложений, которое позволит "одной кнопкой" завершить запущенные приложения:
1. Advanced Task Manager - Killer (от Infolife LLC).
2. Zapper Task Killer & Manager (от Lookout Mobile Security).
3. Super Task Killer-Fast Booster (от NQ Mobile Security).
Пользователям, которые раньше работали только с операционной системой Windows, довольно трудно привыкнуть к планшету или смартфону с Андроидом. Многие действия, которые не вызывают сложностей в Windows, здесь могут даваться с большими трудностями. Например, закрытие приложений. В данной статье мы расскажем о том, как закрыть приложение на Андроиде.
Способ № 1. Закрытие приложения через список запущенных приложений.
Первый и самый простой способ закрыть приложение, это воспользоваться списком запущенных приложений. Обычно эта кнопка размещается справа от кнопки домой.
Если же у вас нет такой кнопки, то для того чтобы открыть список запущенных приложений вам нужно нажать на кнопку «Домой» и удерживать ее некоторое время.
После того, как вы увидите список запущенных приложений, вам нужно нажать на приложение, которое вы хотите закрыть, и перетащить его к правому или левому краю экрана. После этого приложение закроется и исчезнет из списка запущенных приложений.

Также вы можете нажать на приложение, и дождаться пока не появится всплывающее меню. Обычно в этом меню всего два пункта: удалить из списка и сведения о приложения. Выберите пункт «Удалить из списка» и ваше приложение закроется.
Способ № 2. Закрытие приложений с помощью приложения Диспетчер задач.
Также вы можете использовать специальное приложение Диспетчер задач. С помощью такого приложения намного удобней закрывать другие приложения. Например, для этих целей вы можете установить или любое другое приложение диспетчер задач, которое вам больше понравится.
Например, в ES Диспетчер задач для того чтобы закрыть приложение нужно перейти в раздел «Task Manager» и нажать на кнопку с крестиком. Также здесь можно выделить несколько приложений и закрыть их нажатием на кнопку «Kill Selected».

Способ № 3. Закрытие приложения через настройки Андроида.
Кроме этого вы можете закрывать приложения через настройки Андроида. Для этого откройте настройки и перейдите в раздел «Приложения».

После этого перед вами откроется окно со списком всех установленных приложений. Для того чтобы просмотреть список запущенных приложений вам нужно перейти на вкладку «Работающие» и нажать на приложение, которое вы хотите закрыть.