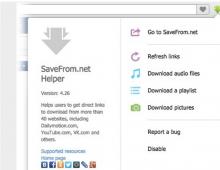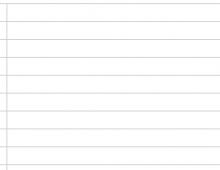Дизайн группы вконтакте. Как красиво оформить группу ВКонтакте: пошаговая инструкция Аватар и меню для группы вконтакте
Здравствуйте, друзья.
Каждый, кто регистрируется в социальной сети, первым делом настраивает и оформляет свою персональную страницу, заполняет личные данные. Цели у всех разные, поэтому и подходы отличаются. Кто-то стремится написать о себе как можно больше, добавить актуальные фото, найти старых и новых друзей. Другие пользователи не любят шума и суеты, им не нужны новые контакты, они заходят в свой аккаунт почитать новости и поговорить с лучшим другом.
Но если вы создаете сообщество, то появляется цель привлечь в него как можно больше людей, которым интересна ваша тема. Поэтому , работать над дизайном и наполнением нужно, ориентируясь на потребности посетителей. Сегодня мы разберемся, как оформить группу в ВК, чтобы произвести хорошее впечатление на целевую аудиторию и привлечь новых подписчиков.
Когда вы создали паблик или группу, то видите перед собой пустой шаблон.
Давайте разберемся, какие блоки нам нужно проработать, чтобы получить привлекательную страницу.
- Фотография справа – это аватар группы, который будет показан в сообщениях и оповещениях подписчикам. Минимальный размер аватарки – 200×200 px, а максимальный – 200×500 px.

- Обложка – это баннер вверху экрана. Его габариты в полной версии ВКонтакте – 1 590 px в ширину и 400 px в высоту, в мобильном приложении – 1 196 px по горизонтали и 400 px по вертикали. Поэтому для корректного отображения на разных гаджетах не стоит размещать значимые элементы по бокам обложки.



С техническими параметрами мы определились. Теперь проработаем оформление основных разделов.
Аватар и миниатюра
Это изображение, которое является «лицом» сообщества. Его видят пользователи рядом с сообщениями от имени паблика и в перечне подписок. Задача этой картинки – привлекать внимание и быть узнаваемой.
Я оформляю группу для родителей, и у меня есть готовый логотип. Сейчас посмотрим, как он будет выглядеть в качестве аватара. Для этого жмем «Загрузить фотографию» и выбираем нужную картинку.

Мне не нравится, что изображение обрезается, поэтому я увеличиваю область просмотра, подтягивая ее за квадратики по краям.

Теперь настраиваем миниатюру, которую будут видеть пользователи рядом с сообщениями. Желательно, чтобы текст был довольно крупным и не обрезался, иначе он не читается и выглядит неаккуратно.

Надо признать, что мой аватар не идеален, лучше, если картинка будет на темном или ярком фоне. Но главное, чтобы вас узнавали. Если это логотип компании, то не надо его менять. Если же есть возможность выбирать, постарайтесь, чтобы главное фото паблика было оригинальным и выделялось среди конкурентов. Вот примеры выразительных изображений.

Можно разместить на аватаре короткую и полезную информацию:
- акции,
- телефон компании,
- анонс события,
- цену на основной продукт,
- вакансии,
- адрес сайта,
- координаты офиса,
- призыв подписаться.
Используйте все элементы оформления для привлечения посетителей и клиентов. Но не перегружайте их текстом, пишите только о главном.
Важно: изображение для аватара должно быть качественным, текст четким и довольно крупным.
Обложка
Этот элемент самый крупный и выразительный во всем оформлении страницы. Но учтите, что при его добавлении, аватар убирается из шапки страницы. Чтобы загрузить изображение заставки, зайдите в «Управление».

И рядом с надписью «Обложка сообщества» нажмите на надпись «Добавить».

В открывшемся окне нам предлагают 2 возможности: сделать обычную или «живую» обложку. Последний вариант предполагает, что вы загрузите до 5 фотографий и видеороликов, которые будут сменять друг друга в верхней части паблика. Я добавила обычную картинку.
После этого закрываем окно и обновляем страницу. Вот что у меня получилось.

Проверяем, как выглядит картинка в мобильном телефоне.

- призыв подписаться с яркой надписью или стрелочкой,
- анонс важного мероприятия,
- количество довольных клиентов,
- девиз компании,
- другую актуальную информацию.
В динамических шапках можно разместить также видеоролики, опросы, статистику.
Информация
Описание поможет посетителям понять, что полезного и интересного они получат, если подпишутся или вступят в группу. Также в этом разделе часто присутствует ссылка на сайт – основной веб-ресурс компании или организации. Если вы его не добавили сразу во время создания группы, сделайте это сейчас в разделе «Управление».
Чтобы добавить информацию о сообществе, просто нажмите на соответствующую надпись на главной странице.

В этом блоке нет возможности красиво оформить текст, но можно добавлять дополнительные полезные ссылки и хэштеги, чтобы повысить релевантность страницы в поиске. Когда текст готов, нажмите на «птичку» в правом верхнем углу.
Закрепленный пост
Правильно оформить группу – это значит сделать так, чтобы посетители сразу поняли, что здесь они получат интересную и нужную информацию. Для этого выберите яркий и полезный материал с привлекательным заголовком и закрепите его в самом верху ленты новостей.
Чтобы закрепить запись, после публикации наведите курсор на значок меню в правом углу и выберите нужное действие.

Зафиксированный в верхней части страницы пост может заменить описание сообщества. Его можно красиво оформить, разместить навигационное меню или полезные ссылки, прописать правила группы. Картинка может быть продолжением или дополнением к аватару, если не используется обложка. Посмотрите, как это выглядит на образце.

Еще один способ привлечь внимание посетителей – закрепить видео. Когда пользователь заходит в сообщество, этот ролик автоматически начинает воспроизводиться, но чтобы не быть слишком навязчивым, он прокручивается без звука. Если человек заинтересуется, то сам настроит громкость. Создать короткие видеоролики можно с помощью видеоконструктора Supa .
Что еще можно закрепить в шапке сообщества:
- самый популярный пост, который уже набрал много лайков и комментариев;
- анонс важного события;
- сообщение о скидках и акциях;
- розыгрыши;
- опросы;
Всем привет, дорогие читатели блог сайт . Я продолжаю свою тему про — на самом деле, тут не все так сложно, как кажется, да и изучать тут особо нечего. Ваш профессионализм полностью зависит от практики. Ну да ладно, сегодня мы с вами поговорим о красоте ваших групп, о красоте меню в ваших группах и о том, как меню и сами группы красиво оформить причем своими руками, т.е. бесплатно!
К слову о простоте smm индустрии — даже в есть больше всяких ответвлений и фишечек, которые нужно знать в теории чтобы добиться результата. Ну да ладно, я также допускаю тот факт что я еще, возможно, слишком слаб в этих сферах, хотя и имею в обоих своих клиентов.
НУ что же, поехали составлять оформлять меню для групп вконтакте?
Как оформить меню в группе вконтакте самостоятельно
Да, именно самостоятельно, ведь после прочтения данной статьи, вам не понадобятся услуги фрилансеров. Хотя это дело не дорогое, за 1500 вам смогут сделать сделать меню на workzila (подробный опыт о работе с этой биржей я писал ).
Так вот, что нам потребуется для оформления группы в вк:
1. Макет (графическое расположение элементов) — мы ведь должны знать где что должно находиться.
2. Базовые знания wiki-разметки. (о самых самых стандартных вещах мы поговорим чуть ниже, а для подробного изучения — рекомендую эту группу ).
3. Базовые навыки работы с фотошопом. Нужно будет вырезать куски макета нужного размера.
Где брать макеты для меню?
Макеты для оформления меню вконтакте можно брать разными способами, например:
1. На фрилансе или томже Workzilla.
2. Можно создать самому, если у вас есть навыки работы с фотошопом. Если нет — рекомендую курсы Евгения Попова , вот один из них, как раз по Фотошопу — кликай .
3. Можно загуглить и скачать уже готовые. Поверьте, таких не мало.
Ну с другой стороны… Зачем гуглить? Просто подпишитесь на обновления моего сайта. И покликайте по кнопкам соц сетей ниже.
Я специально для вас подготовил архив, в котором более 100 различных вариантов дизайнов для оформления групп вконтакте! . В распакованном виде архив занимает около 2.5 гигабайт.
Главное условия — быть подписчиком и пройтись по соц кнопкам.!
Спасибо. Теперь вы можете скачать архив по этой ссылке .
Не забудьте пройтись по остальным соц кнопкам.
Размеры аватаров и меню, которые пригодятся для оформления групп вк
Для того чтобы правильно оформить группу или паблик — нужно знать о размерах картинок, которые нужно использовать. Вот прошу обратить внимание на эту картинку.
Как видите, в группе для аватарки нужен размер 200 в ширину и 500 пикселей в высоту. А для картинки основного меню — 395 пикселей ширины и 289 пикселей высоты.
Вот, в принципе и все что нужно. Есть макеты, есть понимание размеров.
Творческая часть закончилась — осталось дело за малым. Начинаем техническую часть всего процесса создания меню для групп.
Как самостоятельно оформить группу вконтакте, имея макеты на руках
Итак, у нас есть макеты дизайна группы. Сейчас нужно вырезать нужные части.
Для аватара группы, конечно ничего не нужно. Вырезаем нужную часть из макета или картинки — и вставили в группу. Думаю, вставить вы уже и сами сможете? Ну, я на это надеюсь. Если нет — пишите комментарии, я добавлю этот раздел в статью.
Теперь меню, его нужно вырезать. Не само меню конечно, но каждую часть для меню (кнопки) точно нужно повырезать.
Сначала немного ликбеза.
Чем отличается меню группы от меню паблика?
Отличаются они тем, что меню группы — это уже и есть по сути набор кнопок. Но это меню всегда скрыто! Всегда! А меню паблика — всегда открыто и по сути — это закрепленный пост-ссылка, ведущий на страницу с разделами самого меню (кнопками).
Итак, еще раз: в группе — чтобы увидеть меню, нужно нажать на кнопку «Меню группы» , по-умолчанию эта кнопка называется «Свежие новости».
 А в паблике (в группе, кстати, тоже можно) — меню — всегда открыто.
А в паблике (в группе, кстати, тоже можно) — меню — всегда открыто.
 Но эта картинка — это одна большая и красивая ссылка, которая ведет на более крупной отдельное меню. Вот:
Но эта картинка — это одна большая и красивая ссылка, которая ведет на более крупной отдельное меню. Вот:
 Эта картинка-кнопка на меню создается через закрепленный пост. Это просто пост в группе, который мы закрепляем навсегда! Этот пост-ссылка ведет на отдельную страницу, которую мы нежно, предварительно создадим.
Эта картинка-кнопка на меню создается через закрепленный пост. Это просто пост в группе, который мы закрепляем навсегда! Этот пост-ссылка ведет на отдельную страницу, которую мы нежно, предварительно создадим.
Как создать отдельную страницу для меню вконтакте
Чтобы создать страницу для будущего меню (навигации) — нужно отправить запрос в вк следующий:
Http://vk.com/pages?oid=-XXX&p=YYY
где XXX – номер группы, YYY – название страницы (здесь все знаки вопросов и тире обязательны).
Причем название рекомендую делать нормальным, привлекательным и осмысленным, потому что оно будет светиться и люди будут складывать о вас и вашей группе определенное впечатление по этому названию. Например «Навигация» или «Меню группы» — это нормальные названия, но вроде банальные. Используйте свою фантазию.
Я ввёл следующий запрос
http://vk.com/pages?oid=-97062010&p=навигацияИ у меня открылась сразу созданная страница с возможностью её редактирования.
 Вот здесь-то и нужно будет вставлять ваш код самого меню с помощью wiki-разметки. Но об этом чуть позже.
Вот здесь-то и нужно будет вставлять ваш код самого меню с помощью wiki-разметки. Но об этом чуть позже.
Кстати, расскажу секрет, если у вас группа (а не паблик) — стандартное меню, которое уже есть по умолчанию — оно уже само по себе — страница. Так что можно его и использовать, если будут проблемы с созданием дополнительных страниц.
Как делать закрепленный пост в группе или паблике
Да, и в любом типе сообщества закрепленный пост создается одинаково! Делается всё очень просто.
 И в появившемся окне нажимаем кнопку «Закрепить» — все просто!
И в появившемся окне нажимаем кнопку «Закрепить» — все просто!
Многие группы, кстати, используют закрепленные посты как объявления. Если время актуальности этого объявления прошло — вы просто нажимаете опять на дату публикации и на кнопку «Открепить».
На самом деле все сейчас используют именно этот способ меню.
Угадайте почему?
Так, мы уже умеем создавать страницы и закреплять посты. Круто. Возвращаемся к нашим баранам макетам.
Нарезка макета для оформления группы или паблика
Так, для аватарки всё понятно, мы тут ничего не нарезаем. Мы создали картинку нужного размера и залили её в ВК. Всё. С аватаркой для группы мы закончили!
Теперь меню.
Для примера я взял меню из этой группы. Я его делал сам, и до сих пор имею к нему доступ, поэтому даже могу показать код страниц.
Итак, как основную картинку для меню сделать вы уже в курсе — это просто закрепленный пост.
Нажимаем на меню, видим картинку.
 Нам нужно выделить «кликабельные» зоны.
Нам нужно выделить «кликабельные» зоны.
т.е. выделить сами кнопки. Давайте я выделю эти зоны для вас красными линиями.
 У нас получается сколько? 5 картинок. И не каждая из картинок будет кнопкой!! Как видим верхняя большая картинка — это не кнопка, а сама по себе…
У нас получается сколько? 5 картинок. И не каждая из картинок будет кнопкой!! Как видим верхняя большая картинка — это не кнопка, а сама по себе…
Так, мы по этим линиям вырезали картинки. Теперь нужно из «залить» в ВК.
Если вы создавали для меню отдельную страницу, то нажимайте на кнопку «Наполнить содержимым» на только что созданной странице.
 Если вы не создавали этой страницы, а использовали уже готовую страницу для меню — то перед вами сразу редактор страницы и вы сразу можете заливать фотографии:
Если вы не создавали этой страницы, а использовали уже готовую страницу для меню — то перед вами сразу редактор страницы и вы сразу можете заливать фотографии:
 Залили и у вас должно появится следующее:
Залили и у вас должно появится следующее:
 Возможно у вас появится просто код, как на картинке ниже. Если нет — нажмите кнопку «Исходный код» , эту кнопку я выделил на верхней картинке. И увидите следующее:
Возможно у вас появится просто код, как на картинке ниже. Если нет — нажмите кнопку «Исходный код» , эту кнопку я выделил на верхней картинке. И увидите следующее:
 Здесь нам нужно выстроить все картинки в ряд, чтобы не путаться (ну, я так делаю).
Здесь нам нужно выстроить все картинки в ряд, чтобы не путаться (ну, я так делаю).
И, чтобы между картинками не было отступов — вписать тег «nopadding», выглядеть это должно вот так:
[]
После этого на нужные картинки нужно поставить ссылки.
Как создавать отдельные страницы — вы уже знаете. Теперь нужно грамотно вписать эти ссылки.
Не буду сильно мучать. Вот как я вставил ссылки на страницы в ВК:
[]
вот это вот page-58190479_45419120 — это адрес самой страницы вконтакте, вы этот идентификатор найдете в адресной строке вашего браузера.
 Вот и всё :) Правда не сложно?
Вот и всё :) Правда не сложно?
Вот что получилось в коде у меня в итоге. Если у вас нечто подобное — значит всё в порядке.
 Если у вас с каким-то из пунктов возникли проблемы — прошу, обращайтесь. Буду рад помочь.
Если у вас с каким-то из пунктов возникли проблемы — прошу, обращайтесь. Буду рад помочь.
Пользуясь случаем, хочу напомнить вам о том, что есть замечательные сервисы для любой раскрутки и накрутки, это:
prospero | sociate | socialtools
Возможно, я рассказал не все секреты, которые надо было рассказать. Допускаю, что я что-то пропустил, все-таки статья не маленькая получилась — напишите мне если заметите явные пропуски. Заранее благодарен.
Приветствую, дорогие друзья и гости блога. Сегодня поговорим про создание менюшек в ВК и как это делать в новом дизайне социальной сети. Есть реально существенные изменения, о которых надо знать так как если меню сделано в старом дизайне, о котором я писал , то картинки могут покоситься.
Меню группы Вконтакте – это ее лицо. Именно его пользователь видит, когда только заходит в сообщество, и от того, насколько все доступно и привлекательно оформлено, во многом зависит, станет ли он постоянным участником группы.
ВАЖНО: После смены общего дизайна в ВК, сменились и размеры картинок для меню в соц.сети. Проверьте свои работы и внесите изменения в группах о которых пойдет речь далее.
Виды меню и их особенности
Первым делом при создании сообщества стоит определиться с его главной целью. Именно от этого зависит будущий дизайн меню и его функциональные особенности.
В зависимости от целей группы, меню может быть:
- для информационной площадки;
- ;
- для обучающей площадки.
Основная часть относится к информационным. Это те сообщества, где пользователю предоставляется какой-либо развлекательный или познавательный контент. Для такой группы целесообразнее всего использовать меню с отображением главных тем. Так, популярные паблики создают разделы: новости, последние публикации, популярные публикации, а также разделы конкретно по тематике группы.
Меню торговой и обучающей пабликов могут быть схожими. Цель и того, и другого – помочь своему пользователю сориентироваться в ассортименте товаров или услуг. Меню для продаж, как правило, включает такие разделы, как Каталог товаров, Оплата, Доставка, Акции и скидки, а для обучения может ограничиться разделами с описанием услуг, так как здесь главное – чтобы пользователь нашел нужную ему обучающую программу или материал.
Как создать меню в группе Вконтакте: пошаговая инструкция
Весь процесс можно разделить на 2 этапа:
- Работа в фотошопе;
- Добавление разделов и картинок в самой группе.
Чтобы точно ответить на вопрос, как создать меню в группе Вконтакте, стоит визуально представить себе будущий дизайн со всеми разделами, а затем, уже в процессе можно добавлять пункты, которые еще приходят в голову.
На первом этапе создается аватарка группы и непосредственно изображения для самого меню. Гармоничнее будет смотреться единое изображение и для аватарки, и для меню.
К выбору или созданию аватарки следует отнестись со всей серьезностью, так как многие пользователь обращают на нее особое внимание. Подходящую картинку можно найти в Интернете и добавить к ней надпись или какие-либо элементы в Фотошопе, а можно самому сделать абсолютно уникальное изображение.
Так как нам необходимо сделать еще и выпадающее меню, ищем или создаем картинку, которая лучше всего подойдет по тематике группы или берем просто красивый фон. Работа с изображением будет происходить в Adobe Photoshop, так как функционала обычных фоторедакторов не хватит на все нужные операции. Все размеры установлены самой социальной сетью Вконтакте и значительные отклонения в большую или меньшую сторону приведут к тому, что аватарка или вообще не загрузится, или не будет единым целым с меню.
Алгоритм действий:
- Открываем Фотошоп и заходим в «файл» - «создать» и устанавливаем ширину и высоту: 760X500 соответственно.

- Выбираем инструмент «раскройка», а затем – «разделить фрагмент». Делим изображение на 3 части по горизонтали. Для фрагмента с левого или правого края в выпадающем окне (в зависимости от того, какую часть хотите видеть на аватарке) пишем значения ширины и высоты – 200XXи Y) – 560 и 0. Это будет аватарка группы.

- Для следующего фрагмента устанавливаем значения ширины и высоты – 50X500, а в координатах пишем 510 и 0. Это пространство между аватаркой группы и меню. Данная часть в дальнейшем не понадобится.

- Снова выбираем «разделить фрагмент» и делим по вертикали на 2 части. Для фрагмента сверху устанавливаем значения: ширина – 510, высота – 182, координаты – 0. Это пространство над меню. Данную часть также не будет видно в группе.

- Теперь копируем на созданный и разделенный объект выбранную или созданную картинку. Если горячие клавиши CTRL+V не поддаются, просто откройте место на компьютере, где сохранено изображение, и перетащите его в Фотошоп.

- Оставшееся пространство делим по вертикали на такое количество фрагментов, сколько разделов будет в меню. Для них значения можно не устанавливать.
Пишем название каждого раздела.

- Последний шаг – сохранение изображений. Необходимо сохранить картинки так: файл – сохранить для Web. Этот способ подойдет для более поздних версий Фотошоп. Если в разделе «файл» надписи «сохранить для Web» нет, значит, поступаем следующим образом:

Заходим в пункт «файл», выбираем «экспортировать» - «сохранить для Web». Все параметры оставляем как есть. Снова жмем «сохранить».

Выбираем папку на компьютере и сохраняем туда изображения. Они должны выглядеть в итоге вот таким образом:

Теперь приступаем ко второму этапу, чтобы точно разобраться, как создать меню в группе Вконтакте – непосредственно добавлению меню в паблик. Для этого:
- В первую очередь нужно подключить Материалы, так как добавлять какие-либо разделы на главной странице можно только так. Чтобы сделать это заходим в Управление сообществом и в самом низу страницы выбираем «Материалы», а затем – «открытые». Сохраняем изменения.

- Загружаем все фотографии в группу, кроме аватарки и тех частей, которые не понадобятся. Чтобы фотографии отобразились на главной странице нужно зайти снова в Управление сообществом и нажать напротив вкладки «фотографии» - «открытые».
- Загружаем аватарку.
- Следующий шаг- включение режима wiki-разметки. Сделать это можно, нажав иконку с ромбиками в правой части страницы в разделе «редактировать».


- Здесь же вставляем код для разметки: [], где [] - ссылка на раздел или страницу, куда будет осуществляться переход путем нажатия на фотографию. Можно добавлять, как ссылки на разделы в самом Вконтакте, так и на внешние ресурсы.
- Данный код дублируется столько раз, сколько разделов в меню, каждый раз вставляя ссылки.
При желании меняем также вкладку «свежую новости», например, на «меню.

- Жмем «сохранить страницу», возвращаемся в главный раздел группы и обновляем страницу. Меню по умолчанию закрытое, но пользователь, нажав на соответствующее название, сможет открыть его разделы и перемещаться по ним.


На этом весь процесс закончен, но обязательно стоит проверить, работают ли ссылки и совпадают ли границы фото.
Сервисы для создания меню группы
Если вы так и не поняли, как создать меню в группе Вконтакте и пошаговая инструкция вам не помогла, можно воспользоваться специальными сервисами, которые создадут и даже добавят красиво
оформленное меню в группу.
Одним из наиболее популярных сервисов является MenuMake. После подачи заявки заказ будет готов уже через 5 минут, а затем по желанию меню будет добавлено в группу. При этом учитываются все пожелания заказчика по дизайну и количеству разделов.
С уважением, Галиулин Руслан.
Оформление группы ВКонтакте - один из важных компонентов современного маркетинга. Иногда излишнее увлечение креативом может привести к печальным последствиям в коммерческой сфере. Предлагаем вам подробный разбор каждого элемента группы ВК с примерами верного оформления.
Шапка группы ВКонтакте
Она включает в себя название сообщества, URL, статус, описание. Эти блоки отыгрывают немаловажную роль, поскольку влияют на ранжирование (внутренний поиск социальной сети + поисковики). А еще они являются визитной карточкой любого сообщества. Это именно то, на что обращает внимание пользователь при первом посещении группы. В шапке необходимо указать ключевую информацию о деятельности компании. Гостю страницы сразу должно быть понятно, чем вы занимаетесь, и какие услуги/товары предлагаете.
Название группы ВК
Лимит системы – 48 символов. Название – это ключевик, с помощью которого вы продвигаете свое сообщество в сети. Вместе с ключевой фразой можно написать название бренда/магазина/мастерской.
При написании названия запрещено использовать Caps Lock. Это не сыграет вам на руку при продвижении сообщества, а только разозлит подписчиков и клиентов. Также необходимо соблюдать элементарные правила русского языка. Не старайтесь быть хитрее системы.

Статус сообщества
Это специальное поле, которое размещается под названием группы. В нем можно написать что-нибудь заманчивое, интересное или важное. Например:
- Оповестить аудиторию о новых акциях и скидках;
- Оставить контактные данные для обратной связи с менеджером.
Лимит системы – 140 символов (с пробелами). Да, это маленькое пространство, но его можно заполнить разумно. В статусе также можно разместить ключевик (если есть такая необходимость). Как уже говорилось, это положительно повлияет на ранжирование.

В статусах многих сообществ можно найти мудрые и красивые цитаты писателей, философов и успешных людей. Это одна из самых распространенных ошибок при продвижении группы ВКонтакте. Совет: оставьте цитаты для личных аккаунтов.
URL-адрес группы ВКонтакте
После создания новой группы ей автоматически будет присвоен адрес. Он представляет собой ряд цифр. Это не очень красиво, да и запоминать их никто не захочет. Именно поэтому важно позаботиться об эстетичности и хорошей узнаваемости названия. Замените цифры буквенными символами. Придумайте маленькое название или слово, характеризующее ваш бренд.
Для этого откройте раздел «Управление сообществом». Далее перейдите в «Настройки». Там вы найдете изначальный URL-адрес. Сотрите все лишнее и добавьте новый вариант названия (оно должно быть написано на латинице).
Согласитесь, аудитории будет проще запомнить буквенную комбинацию символов, нежели хаотичный набор цифр.
Описание группы
Вы указали название группы. Теперь настало время рассказать, чему/кому она посвящена. Чем вы занимаетесь? С кем сотрудничаете? Сколько лет на рынке? Многие владельцы или администраторы сообществ игнорируют эти вполне логичные вопросы, ответы на которые могут стать идеальным описанием. Вместо этого они создают нечто подобное:
Пример №1

Пример №2

Пример №3

В каждом из этих примеров не хватает ключевой информации. Где-то забыли указать название компании. Где-то не сочли нужным рассказать о предлагаемых услугах. А где-то «отделались» набором слов, похожих на ключевые запросы в сети. Как бы прискорбно это ни звучало, но такие группы ежедневно создаются целыми пачками.
И даже если ключевики сработают при ранжировании, это рисковая тактика. Вы всегда должны помнить о комфорте своих подписчиков и клиентов. Думаете, им понравится подобный текст в описании?
Одарят ли они доверием компанию, которая даже рассказать о себе внятно не может?
Самое время поговорить о том, как создать грамотное и красивое описание сообщества. Придерживайтесь следующих рекомендаций при заполнении информации:
- Нейтральное приветствие или плавное введение в курс дела. Оно должно быть связано непосредственно с деятельностью компании. Не бойтесь начинать с ключевых слов;
- Краткое перечисление основных услуг. Чтобы пользователям было удобно читать, оформите его в виде списка;
- Особенности вашей компании. Кратко расскажите о ключевых преимуществах бренда. Что отличает вас от конкурентов? (по факту, а не в самых смелых фантазиях). Если занимаетесь самовосхвалением, всегда добавляйте подтверждающие аргументы;
- Укажите контактные данные (желательно несколько вариантов).
Постарайтесь создать компактное описание. Вы еще успеете развернуто рассказать о себе. И было бы хорошо, если бы у аудитории хватало терпения для того, чтобы целиком осилить ознакомление с шапкой группы. Опытные пользователи социальной сети ВКонтакте указали свой рекомендуемый объем для описания группы – 500-1000 символов без пробелов.
Вы уже имели возможность ознакомиться с неудачными вариантами описания. Теперь изучите хороший пример:

Оформление группы ВК
Ломаете голову над тем, что лучше выбрать – аватарку или обложку? Сейчас вы поймете, почему обложка является наиболее удачным вариантом. На это есть свои причины:
- Обложка красиво располагается по всему периметру шапки. Это добавляет сообществу эстетичности и привлекательности. Разумеется, если обложка сделана качественно.
- На ней можно указать множество различной информации, и этот текст не будет рябить в глазах, как это обычно случается с аватаркой (когда на маленьком изображении пишут целую диссертацию).
- Аватарка останется в группе и будет фигурировать на миниатюре. Кликнув по аватарке, пользователь сможет посмотреть на неё вблизи.
Контактные данные

Информация о компании (преимущества)

Название и логотип

Вы можете указать все блоки, если это будет смотреться органично. Либо выберите наиболее важную информацию, подходящую под ваши конкретные цели.
Позаботьтесь о том, чтобы фон обложки вызывал у публики приятные эмоции. Разумеется, всем угодить не получится. Но речь здесь идет скорее о том, что не стоит загружать какие-то мрачные и несимпатичные изображения. Вы же не хотите спугнуть своих потенциальных покупателей.
Также важно учитывать сферу деятельности при выборе фона. Если вы продвигаете юридические услуги, то картинку с фиалками и бабочками вряд ли можно будет считать подходящим вариантом.
Просто взгляните на удачный пример обложки для сообщества ВКонтакте (кулинарная тематика). Красота, не правда ли?

Стильно, уместно, радует глаз.
Разумеется, оформление группы не может ограничиваться выбором обложки и аватарки. При необходимости придется создать красивое меню, иллюстрированный каталог продукции, подобрать тематические обложки для альбомов с фотографиями. Прекрасно, если вы сумеете придерживаться единого стиля при оформлении группы. Владельцы сайтов нередко стилизуют сообщество ВКонтакте по идентичному принципу.
Но достаточно обойтись стандартным сочетанием: Обложка + Аватарка + Меню. Вот что из этого может получиться:

Контент группы ВКонтакте
С разделами сообщества все более или менее ясно. Теперь переходим к ключевому блоку, которым придется заниматься на постоянной основе. Это разнообразный контент.
Собственно, для размещения этой информации и предпринимались все предыдущие действия. Самое время отправляться в дальнее плаванье! Идеальный контент в сообществе ВК – это 80% полезной/познавательной/важной информации, и 20% рекламы.
Вы принялись за создание контента. Учтите следующие нюансы:
Доступность языка
Не грех, если вы умеете писать красивым литературным языком. Но постарайтесь не усложнять его заумными оборотами и узкопрофильной терминологией. Пишите легко, душевно, ненавязчиво.
Аудитория не всегда желает напрягать мозги, ведь соцсети созданы скорее для отдыха и развлечений.
Цепляющие детали
Новостная лента активных пользователей переполнена контентом на любой вкус. Вы должны выделяться из толпы, быть хорошо узнаваемыми. При прокрутке ленты юзер обращает внимание на такие элементы поста, как заголовок и изображение.
Публикуйте авторский, уникальный и оригинальный контент. Ищите или создавайте что-нибудь редкое, особенное. Если используете картинки из Интернета, убедитесь в их актуальности. Хотите добавить мем? Сделайте это! Но он должен быть на пике своей популярности. Котики? Не вопрос! Подберите удачную фотографию.

Форматы контента
Здесь можно выделить лишь одно правило: РАЗНООБРАЗИЕ. Чередуйте фотографии, видеозаписи, аудио-файлы, инфографику и многое другое. Взаимодействуйте с публикой, отвечайте на вопросы, проводите конкурсы и онлайн-трансляции.
Оформление текста
В последнее время в социальных сетях вернулась мода на лонгриды. Но оформлять их нужно грамотно, иначе пользователям будет сложно воспринимать такой поток информации. Обязательно делайте разбивку текста на абзацы. Используйте списки, подзаголовки, смайлы.

Правильные ссылки
Часто бывает так, что сообщество ВКонтакте создается для привлечения трафика на сайт. Стало быть, контент группы содержит ссылки для перехода на различные страницы. Чтобы ссылка была правильной, у неё должна быть URL-метка. Также рекомендуется использовать сокращатели ссылок. Метки созданы для вас (чтобы отслеживать трафик), а сокращенные адреса – для комфорта участников сообщества.
Оптимальное время для размещения контента
Нет такого времени суток, когда контент выстреливает во всех группах социальной сети. Все индивидуально. Все зависит от вашей целевой аудитории. Постарайтесь понять одну простую истину: школьники, студенты, молодые мамы, пенсионеры и деловые люди посещают социальные сети в разное время. И вы должны его выявить самостоятельно.
Заключение
- Создайте грамотную и привлекательную шапку;
- Позаботьтесь об оригинальном и стильном оформлении группы;
- Оптимизируйте все ключевые разделы в сообществе;
- Публикуйте правильный контент.
В этой статье я хотела бы систематизировать все свои знания по оформлению групп ВКонтакте на основании своего опыта взаимодействия с клиентами и их предпочтениями. Более того, за прошедшие полгода ВКонтакт произвел немало изменений, о которых многие даже не подозревают. На некоторых нововведений я хотела остановиться подробнее, поскольку среди них есть действительно стоящие и полезные вещи. Все мы вроде бы уже отошли от некоторого шока после редизайна ВКонтакте, и за видимыми изменениями обнаружилось многовариантность функционирования и наполнения группы. Так что теперь оформление групп предполагает собой комплексную процедуру, не ограничивающуюся исключительно графической составляющей в виде красивых картинок. Теперь владельцам нужно учитывать множество нюансов построения структуры группы в зависимости от тематики бизнеса и удобства пользователей.
В основном это касается выбора графического оформления из двух взаимоисключающих вариантов, разработки внутреннего меню, выбора точки входа во внутреннее меню, понимания разницы между каталогом и витриной товаров, подготовке промо материалов для продвижения группы, использования полезных приложений. Но, обо всем по порядку. Сначала мы рассмотрим основные элементы оформления группы, потом перейдем к их взаимодействию в виде различных комбинаций и потом поговорим о некоторых полезных фишках и тонкостях.
1. Горизонтальная обложка (шапка)
Начнем, пожалуй, с горизонтальной обложки или шапки. Разработчики ВКонтакта уверяют нас, что обложка за счет своего размера дает большую маневренность по предоставлению и визуализации информации. Обычно, помимо красивой картинки в шапке располагается логотип, сопроводительная информация, контакты, призыв вступить в группу, адрес сайта. У меня есть подозрение, что когда-нибудь обложки станут единственно возможным вариантом оформления группы, поэтому рекомендовала бы сразу переходить на них, дабы избежать форсмажорных редизайнов впоследствии.




Как загрузить обложку
Чтобы загрузить обложку, нужно перейти в Управление сообществом >> блок Основная информация >> Обложка сообщества >> Загрузить. Рекомендуемый размер обложки 1590×400 пикселей. В шапке не может быть никаких рабочих кнопок, на которые можно нажать — по сути это картинка и все. На сегодняшний день обложка видна на мобильных устройствах, и вроде бы уже видна в приложениях и клиентах.

Wiki вкладка Свежие новости
В верхнем блоке под шапкой теперь могут находиться три вкладки: закреплённая запись, информация о сообществе и wiki-меню (только в группах, на публичных страницах такой вкладки нет). Акцент по-прежнему делается на закреплённую запись, однако даже при её присутствии пользователь теперь всегда будет иметь доступ к информации о сообществе, переключаясь по вкладкам. Чтобы появилась вкладка wiki-меню (она изначально называется Свежие новости), нужно перейти в Управление сообществом » Разделы » Материалы » Ограниченные (или Открытые) » Сохранить.

2. Вертикальный аватар
Теперь обратим внимание на старый добрый аватар для группы размером 200х500 пикселей. Пока он также является способом оформления группы. Обычно на аватаре располагается следующая информация: логотип, сопроводительный текст или слоган, контакты, призыв вступить в группу. В мобильных устройствах весь аватар не виден, видна только его часть — миниатюра. Для оформления группы можно использовать либо горизонтальную шапку (обложку), либо вертикальный баннер. При наличии шапки вертикальный аватар не виден. На аватаре не может быть никаких рабочих кнопок, на которые можно нажать — по сути это картинка и все.


3. Миниатюра
В настоящее время вертикальный аватар используется для создания миниатюры, минимальный размер которой 200х200 пикселей. Миниатюра используется в постах и записях в виде маленького кружочка у заголовка и в в виде более крупного кружочка в некоторых выборках и упоминаниях сообщества. В связи с переходом на округлую форму ужесточились требования к миниатюре. Чтобы текст на миниатюре читался полностью, он должен визуально не выходить за границы круга.

Как загрузить миниатюру
Миниатюра стала вполне себе самостоятельным элементом и при использовании обложки (шапки) в оформлении группы, теперь приходится делать отдельно миниатюру, имейте в виду. Если в группе нет шапки (обложки), то для загрузки миниатюры нужно в блоке аватара (справа вверху) нажать «Загрузить фотографию». Если же в оформлении присутствует шапка (обложка), то для загрузки миниатюры нужно нажать на кружочек сразу под шапкой и там уже выбрать пункт «Загрузить фотографию».

4. Баннер
Баннер (англ. banner — флаг, транспарант) — графическое изображение информационного, рекламного или побудительного характера. Баннер прикрепляется в виде картинки к записи и может иметь только одну внутреннюю ссылку. Многие до сих пор убеждены, что на главной странице с баннера можно сделать несколько ссылок. Это не так, только одна ссылка и все. Я бы выделила следующие виды баннеров.
4.1 Баннер информационный
Распространенный вид баннера, содержащий общую информацию о фирме, группе, услуге или мероприятии с развернутым перечнем преимуществ и прочими сопроводительными материалами. Часто используется как закрепленная запись в группе. Размер такого баннера 510х307 пикселя. При таком размере баннер по низу совпадает с аватаром. Если нет связки с аватаром, то можно использовать любые размеры. Я, например, использую размер 600х350 пикселей. Также удобен и набирает популярность сейчас формат квадрата 510х510 пикселей — при таком размере баннер занимает максимально большую площадь в новостной ленте.

4.2 Баннер для входа во внутреннее меню
Если в баннер из предыдущего пункта добавить броскую надпись «Открыть меню», то мы получим баннер, основная задача которого служить точкой входа во внутреннее меню. Иногда делают обманку в виде нескольких кнопок на баннер, но это иллюзия, при нажатии пользователь все равно попадает на внутреннюю станицу, а там уже каждая кнопка имеет свою собственную ссылку. Размер такого баннера 510х307 пикселя. При таком размере баннер по низу совпадает с автаром. Если вход в меню не завязан с аватаром, то можно делать любые размеры баннера, хоть узкую кнопку с надписью «Открыть меню». Главное, чтобы ширина баннера была не меньше 510 пикселей.

4.3 Карточка для репоста, акции
В последнее время особую актуальность приобрели карточки для репостов или акций. Ее задача — призыв к конкретному действию. В основном это «Вступи в группу, сделай репост или поставь лайк и выиграй приз». Такие баннеры используются в рамках рекламных компаний или акций как в собственных группах, так и для продвижения в других группах. Я обычно использую размеры 600х350 пикселей.

4.4 Баннер с gif анимацией
После того, как в начале года разработчики ВК сделали больший размер для gif картинок, гифки сразу встали в один ряд с информационными баннерами. Например, на гиф баннере можно дать изображения нескольких сменяющихся товаров или текстов — движение сразу привлекает внимание. А уж когда в июне была добавлена функция автозапуска gif анимаций в новостной ленте, то гифки стали объектом пристального внимания рекламщиков и маркетологов.

5. Конструкция аватар+закрепленный баннер
До недавнего времени эта модульная конструкция, состоящая из аватара и закрепленного баннера была самым популярным способом оформления групп. Более подробно о том, как делать такое оформление, расписано в уроке . С появлением шапки (обложки), возможно, популярность такого оформления слегка уменьшится.
Плюс, есть вероятность, что ВКонтакт опять поменяет какие-нибудь параметры блоков и тогда все оформление слетит, как это было уже дважды за последние полгода. Так что, уважаемые владельцы групп, выбирая оформление для своей группы, учитывайте этот факт. Да, и еще один момент, в мобильных устройствах вся красота единой картинки не видна, поскольку аватар не отображается, а только миниатюра, а закрепленная запись расположена чуть ниже.


6. Внутреннее навигационное меню
Меню в виде активных ссылок располагается на внутренней странице ВКонтакта и пишется с помощью команд wiki разметки. О том, как создать саму внутреннюю страницу расписано в уроке . С помощью меню пользователь осуществляет навигацию по группе. Ниже вы рассмотрим виды внутреннего меню, а пока остановимся на нескольких важных пунктах.
Точки входа во внутренне меню
Хочу отметить один тонкий момент, которому частенько не придают значения. Иногда клиенты заказывают у меня внутреннее меню, но при этом абсолютно не представляют, как пользователь попадет в это самое внутреннее меню. А попасть в него можно двумя способами: либо через закрепленный баннер (см. пункт 4.2), либо через текстовую ссылку в верхней вкладке под строкой статуса (см. рисунок ниже). Иногда еще текстовую ссылку располагают в блоке «Ссылки» в правом столбце интерфейса.

Ссылки внутреннего меню
Обычно при заказе клиенты указывают следующие пункты меню: О нас, Наши товары (каталог), Способы доставки, Оплата, Гарантии, Отзывы, Контакты, Акции, Скидки, Расписание, Как заказать, Портфолио, Вопросы и ответы, Инфо, Сделать заказ. Ссылки с пунктов меню могут идти на соответствующие разделы внешнего сайта. Тогда ссылка автоматически открывается в новом окне. В большинстве своем пункты ведут на внутренние страницы ВКонтакт. При этом страница открывается в том же окне и приходится делать ссылку или кнопку «Вернуться в главное меню».
Ссылки на альбомы с фотографиями и видео открываются в новом окне. Ссылки на топики с обсуждениями (например Отзывы), на диалоговое окошко для написания сообщений, на приложения (см. пункт 10), на выборку по хештегам (см. пункт 12) открываются в том же окне и в данном случае попасть обратно в меню можно только через главную страницу сайта, либо через кнопку «Назад» в браузере. Это, пожалуй, самый неудобный момент при таких ссылках.
Редактирование меню
Часто меня клиенты спрашивают, а можно ли редактировать внутреннее меню. Отвечаю, если вы уверенный пользователь и знакомы с вики разметкой и режимами редактирования, то вы можете редактировать. Но если же вы не знакомы со всем этим, то категорически нет. В таком случае вы просто собьете все настройки.
Приведу слова самих разработчиков ВКонтакта. «Очень много сил и нервов Вам сэкономит один простой совет: работайте только в одном режиме. Либо это визуальный режим, либо режим вики-разметки. Именно переключение между этими двумя режимами в процессе работы над разметкой приносит большинство проблем: могут уменьшаться картинки, могут пропадать различные параметры. Это один из тех моментов, которые точно будут исправлены в будущем, но пока нужно держать этот факт в голове.»
Адаптивность для мобильных устройств
И еще один момент про адаптивность. Чтобы внутреннее меню смотрелось одинаково на мобильных устройствах, нужно верстать на таблицах. Тогда изображение будет жестко закреплено. В противном случае, при уменьшении размеров экрана, картинки имеют обыкновение съезжать одна под другую, нарушая изначально задуманный порядок.
Вот, опять таки, слова разработчиков на счет адаптивности. «Вики-меню отображается в мобильных браузерах, но не адаптируется под размер экрана, из-за этого изображения могут выглядеть не так, как на компьютере. В сети можно найти руководства по адаптации вики-разметки под мобильные устройства, но даже они не гарантируют 100% работоспособности на всех устройствах.»
7. Виды внутреннего навигационного меню
Ниже представлены самые распространенные виды внутреннего меню. Есть более простые и бюджетные решения, обладающие высокой степенью надежности. И есть более сложные и трудоемкие конструкции в плане графики и верстки. Но зато они выглядят более эффектно.

7.2 Большое графическое меню
В данном случае вертикальный ряд ссылок располагается на большой фоновой картинке и имеет жестко закрепленную структуру. Вот урок .

7.3 Меню в виде иконок, плиток
Данная конструкция предполагает несколько рядов и столбцов в виде графических иконок и надписей к ним, либо графических разноцветных или монохромных плиток.

7.4 Динамическое меню с эффектом навигации
Очень впечатляющая конструкция, имитирующая навигацию по сайту с эффектом нажатия кнопок или прочей маркировкой посещенных ссылок. Такое меню достаточно сложно в управлении и требует навыков общения с вики разметкой, поскольку редактировать информацию на страницах также придется в вики разметке. Вот урок на эту тему .