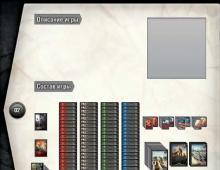Запросы на выборку данных access. Субд ms access
В простейшем случае запрос реализует выбор из одной таблицы нужных полей, записей, соответствующих заданным условиям отбора, и просмотр результатов выполнения запроса.
Конструирование запросов на выборку с условиями отбора
Рассмотрим запросы на выборку в Access на примере получения информации из таблицы ТОВАР базы данных Поставка товаров .
Задача 1 . Пусть необходимо выбрать ряд характеристик товара по его наименованию.
- Для создания запроса в окне базы данных выберите вкладку ленты - Создание (Create) и в группе Запросы (Queries) нажмите кнопку Конструктор запросов (Query Design). Откроется пустое окно запроса на выборку в режиме конструктора - ЗапросN (QueryN) и диалоговое окно Добавление таблицы (Show Table) (рис. 4.2).
- В окне Добавление таблицы (Show Table) выберите таблицу ТОВАР и нажмите кнопку Добавить (Add). Выбранная таблица будет отображена в области схемы данных запроса. Закройте окно Добавление таблицы (Show Table), нажав кнопку Закрыть (Close).
В результате выполненных действий в окне конструктора запросов (рис. 4.1) в верхней панели появится схема данных запроса, которая включает выбранные для данного запроса таблицы. В данном случае одну таблицу ТОВАР. Таблица представлена списком полей. Первая строка в списке полей таблицы, отмеченная звездочкой (*), обозначает все множество полей таблицы. Нижняя панель является бланком запроса, который нужно заполнить.
Кроме того, на ленте появляется и автоматически активизируется новая вкладка (Query Tools | Design) (на рис. 4.3 представлена на часть этой вкладки), на которой цветом выделен тип созданного запроса - Выборка (Select). Таким образом, по умолчанию всегда создается запрос на выборку. Команды этой вкладки представляют инструментарий для выполнения необходимых действий при создании запроса. Эта вкладка открывается, когда в режиме конструктора создается новый запрос или редактируется существующий.

- Для удаления любой таблицы из схемы данных запроса установите на нее курсор мыши и нажмите клавишу
. Для добавления ― нажмите кнопку Отобразить таблицу (Show Table) в группе Настройка запроса (Query Setup) на вкладке Работа с запросами | Конструктор (Query Tools | Design) или выполните команду Добавить таблицу (Show Table) в контекстном меню, вызываемом на схеме данных запроса. - В окне конструктора (рис. 4.4) последовательно перетащите из списка полей таблицы ТОВАР поля НАИМ_ТОВ, ЦЕНА, НАЛИЧИЕ_ТОВ в столбцы бланка запроса в строку Поле (Field).
- Для включения нужных полей из таблицы в соответствующие столбцы запроса можно воспользоваться следующими приемами:
- в первой строке бланка запроса Поле (Field) щелчком мыши вызвать появление кнопки списка и выбрать из списка нужное поле. Список содержит поля таблиц, представленных в схеме данных запроса;
- дважды щелкнуть на имени поля таблицы в схеме данных запроса;
- для включения всех полей таблицы можно перетащить или дважды щелкнуть на символе * (звездочка) в списке полей таблицы в схеме данных запроса.
- Если вы по ошибке перетащили в бланке запроса ненужное поле, удалите его. Для этого переместите курсор в область маркировки столбца сверху, где он примет вид черной стрелки, направленной вниз, и щелкните кнопкой мыши. Столбец выделится. Нажмите клавишу
или выполните команду Удалить столбцы (Delete Columns) в группе Настройка запроса (Query Setup). - В строке Вывод на экран (Show) отметьте поля, иначе они не будут включены в таблицу запроса.
- Запишите в строке Условия отбора (Criteria) наименование товара, как показа-но в бланке запроса на рис. 4.4. Так как выражение в условии отбора не содержит оператора, то по умолчанию используется оператор =. Используемое в выражении текстовое значение вводится в двойных кавычках, которые добавляются автоматически.
- Выполните запрос, щелкнув на кнопке Выполнить (Run) или на кнопке Режим (View) в группе Результаты (Results). На экране появится окно запроса в режиме таблицы с записью из таблицы ТОВАР, отвечающей заданным условиям отбора.

ЗАМЕЧАНИЕ
Окно запроса в режиме таблицы аналогично окну просмотра таблицы базы данных. Через некоторые таблицы запроса может производиться изменение данных базовой таблицы, лежащей в основе запроса. Запрос, просматриваемый в режиме таблицы, в отличие от таблицы базы данных Access 2010, не имеет столбца Щелкнуть для добавления
(Click to Add), предназначенного для изменения структуры таблицы. В этом режиме на вкладке ленты Главная
(Home) доступны те же кнопки, что и при открытии таблицы базы данных.
- Если при вводе сложного наименования товара вы допустили неточность, товар не будет найден в таблице. Использование операторов шаблона - звездочка (*) и вопросительный знак (?) (стандарт ANSI-89, используемый для запросов по умолчанию) или знак процента (%) и подчеркивания (_) (ANSI-92, рекомендуемый как стандарт для SQL Server), упрощает поиск нужных строк и позволяет избежать многих ошибок. Введите вместо полного имени товара Корпус* или Корпус%. Выполните запрос. Если в поле наименования товара одно значение начинается со слова «Корпус», результат выполнения запроса будет таким же, как в предыдущем случае. После выполнения запроса введенное выражение будет дополнено оператором Like «Корпус*». Этот оператор позволяет использовать символы шаблона при поиске в текстовых полях.
- Если необходимо найти несколько товаров, используйте оператор In. Он позволяет выполнить проверку на равенство любому значению из списка, который задается в круглых скобках. Запишите в строке условий отбора In («Корпуc MiniTower»;»HDD Maxtor 20GB»;»FDD 3,5″). В таблице запроса будет выведено три строки. В операторе In не допускается использование символов шаблона.
- Сохраните запрос, щелкнув на вкладке Файл (File) и выполнив команду Сохранить (Save). В окне Сохранение (Save As) введите имя запроса Пример1. Заметим, что имя запроса не должно совпадать не только с именами имеющихся запросов, но и с именами таблиц в базе данных.
- Закройте текущий запрос по команде контекстного меню Закрыть (Close) или нажав кнопку окна запроса Закрыть (Close).
- Выполните сохраненный запрос, выделив запрос в области навигации и выбрав в контекстном меню команду Открыть (Open).
- Для редактирования запроса выделите его в области навигации и выполните в контекстном меню команду Конструктор (Design View).
Задача 2. Пусть надо выбрать товары, цена которых не более 1000 руб., и НДС не более 10%, а также выбрать товары, цена которых более 2500 руб. Результат должен содержать наименование товара (НАИМ_ТОВ), его цену (ЦЕНА) и НДС (СТАВКА_НДС).
- Создайте новый запрос в режиме конструктора, добавьте таблицу ТОВАР. В окне конструктора (рис. 4.5) последовательно перетащите из списка полей таблицы ТОВАР в бланк запроса поля НАИМ_ТОВ, ЦЕНА, СТАВКА_НДС.
- Запишите Условия отбора (Criteria), как показано в бланке запроса на рис. 4.5. Между условиями, записанными в одной строке, выполняется логическая операция AND. Между условиями, записанными в разных строках, выполняется логическая операция OR.
- Выполните запрос, щелкните на кнопке Выполнить (Run) в группе Результаты (Results). На экране появится окно запроса в режиме таблицы с записями из таблицы ТОВАР, отвечающими заданным условиям отбора.
- Сохраните запрос, выполнив соответствующую команду в контекстном меню запроса, которое вызывается при установке курсора на заголовок запроса. Дайте ему имя Пример2 .

Задача 3 . Пусть надо выбрать все накладные за заданный период. Результат должен содержать номер накладной (НОМ_НАК), код склада (КОД_СК), дату отгрузки (ДАТА_ОТГР) и общую стоимость отгруженного товара (СУММА_НАКЛ).
- Создайте новый запрос в режиме конструктора, добавьте таблицу НАКЛАДНАЯ. В окне конструктора последовательно перетащите из списка полей таблицы НАКЛАДНАЯ в бланк запроса все необходимые поля.
- Для поля ДАТА_ОТГР в строке Условия отбора (Criteria) запишите Between #11.01.2008# And #31.03.2008#. Оператор Between задает интервал дат (в ANSI-92 вместо знака # используются одинарные кавычки ‘). Кроме того, этот оператор позволяет задать интервал для числового значения.
Для закрепления смотрим видеоурок:
Вычисляемые поля в запросах Access .
Сегодня мы подробно поговорим о запросах в Access.
Запросы, как вы уже знаете, нужны для работы с данными, находящимися в таблицах.
Чтобы создать запрос…
1) …в окне базы данных открываете Запросы
2) …и создаете запрос с помощью конструктора.
Пожалуйста, НЕ пользуйтесь для создания запросов Мастером , потому что он позволяет делать только самые простые запросы, а переделывать их потом в более продвинутые даже сложнее, чем создать запрос в конструкторе «с нуля».
Отсев пустых строк
Когда связываются несколько таблиц, то могут возникать пустые строки.

Почему это происходит?
Дело в том, что у нас в таблице tbPerson наряду с владельцами собак записаны и судьи (Петровская, Елец, Терещук). Судьи не имеют права привозить своих собак на выставку, поэтому в строках с их фамилиями пустые ячейки с кличками собак.
Есть два способа удалить пустые строки.
1. Поставить условие на значение клички собаки Is not Null
, т.е. НЕ ПУСТА.

2. Или поменять тип связи между таблицами в области таблиц: нужно на линии связи, дающей неточный результат, вызвать контекстное меню, и поменять Параметры объединения .

Вопрос вам: какие настройки нужно поменять в диалоговом окне параметров объединения?
Запросы с вычислениями
До сих пор мы только отбирали записи по различным условиям. Но Access позволяет не только просматривать данные, записанные в таблицах, но и производить ВЫЧИСЛЕНИЯ: по дате рождения определять возраст; из имени, фамилии и отчества делать фамилию с инициалами; по цене единицы товара и его количества определять общую стоимость покупки; по дате выдачи книги в библиотеке определять величину штрафа при задолженности и многое другое. Для вычислений используются встроенные функции (похожие на те, что есть в Excel).
Простейшая операция – это сложение строк
. Напишем в ячейке выражение для вывода такой фразы: владелец
из города город
.
Для этого запишем в верхней строке нового столбца области условий: + “ из города ” + .

Имена полей записываются в квадратных скобках, фрагменты строк – в кавычках, между ними стоят знаки сложения.
Выражения для вычислений записываются в самой верхней строке (Поле ) области условий. До сих пор мы писали условия в нижних строках (Условия отбора ).
Чтобы вам не запутаться: в верхней строке мы пишем, ЧТО выводить на экран, а затем (в нижней) – при КАКОМ УСЛОВИИ .
Задание : Напишите выражение для вывода в одной ячейке фамилии владельца и в скобках города, в котором он живет. Вот так: Иванов (Москва) . Город и фамилия должны подставляться из таблицы.
Построитель выражений
Чтобы удобнее было редактировать выражения, существует специальный редактор – «Построитель выражений». Он выглядит так:

И вызывается с помощью контекстного меню: нужно поставить курсор на ту ячейку, куда вы будете записывать выражение:

В построителе выражений вы можете выбирать из библиотеки функции:

и данные из таблиц (можно пользоваться ТОЛЬКО теми таблицами, которые используются в данном запросе и отображены в области данных):

Когда вы двойным щелчком мыши выбираете из списка имя поля или функцию, Access часто вставляет еще слово «выражение», показывая, что НА ЭТО МЕСТО можно вставить другие функции и имена полей. Не забывайте удалять лишние слова «выражение»!
Мы познакомимся с текстовыми и временными функциями, а также с условным оператором Iif(condition; if-true; if-false).
Текстовые
функции позволяют преобразовывать строковые переменные:
Left(«Иванов»; 2) = «Ив» оставляет n левых символов
LCase(«Иванов») = иванов делает все буквы строчными
InStr(1; «Иванов»; «но») = 4 находит подстроку (третий аргумент) в строке (второй аргумент), и равняется позиции (от начала) подстроки в строке
Len («Иванов») = 6 выводит количество символов в строке
StrComp(«Иванов»; «Петров») = -1 сравнивает две строки: если они равны, то выдает 0
и другие…
Временные
позволяют работать с временными переменными:
Month(#12.04.2007#) = 4
Year(#12.04.2007#) = 2007
Day(#12.04.2007#) = 12.
Now() = 28.04.2008 14:15:42 (текущие дата и время)
Date() = 28.04.2008 (сегодняшняя дата)
DateDiff(«d»; #12.04.2007#; #28.04.2007#) = 16 находит разницу между двумя датами («d» – в днях, ww- в неделях, m – в месяцах, yyyy – в годах и др.)
и другие…
Логические
обрабатывают условные выражения:
Iif(<=1; «щенок»; «взрослый») аналог функции ЕСЛИ из Ecxel.
и другие…
Задание
: напишите выражение, которое из фамилии, имени и отчества делает фамилию с инициалами. Иванов Иван Иванович -> Иванов И.И.
Задание
Задание
Дополнение
: Есть два способа вычислить возраст собаки: один более точный, другой менее:
1) из текущего года вычесть год рождения собаки;
2) с помощью функции DateDiff посчитать, сколько дней прошло с рождения до сегодняшнего дня. Примените в одном из заданий один способ, в другом – другой.
Запросы с параметром
Когда вы запускаете запрос с параметром , он, в отличие от обычного запроса на выборку, не выполняется сразу, а сначала в диалоговом окне просит вас уточнить некоторые условия отбора. Например, мы хотим получить полную информацию о собаке с определенным турнирным номером.

Устроен этот запрос так:

На том месте, где обычно стоит условие отбора, теперь записан вопрос (в квадратных скобках), который будет задан пользователю. А ответ пользователя, как вы уже догадались, будет подставлен в эту ячейку в качестве условия отбора.
Задание : создайте запрос, который будет выводить всех собак по фамилии владельца, являющейся свободным параметром.
Запросы с группировкой
С помощью построителей выражений мы можем производить операции над одной строкой: складывать значения в ячейках, преобразовывать данные.
Но что, если нам надо обработать сразу несколько строк: посчитать сумму баллов, найти количество строк с одинаковым значением заданного поля?
Для этого используется группировка (она очень похожа на подведение итогов в Excel).
Посчитаем, сколько собак каждой породы приехали на выставку. Для этого перебросим в область условий всего два поля: кличка и порода – и вызовем дополнительную строку групповые операции (через контекстное меню на области условий):

Теперь сгруппируем собак по породе и посчитаем количество разных кличек в каждой группе:

Подведем итоги выставки и посчитаем средний балл за экстерьер, средний балл за дрессировку и их сумму.
Добавляем в область таблиц таблицу с оценками (tbMarks). Группируем оценки по турнирному номеру собаки и среди групповых операций выбираем среднее значение Avg (от англ. average – среднее).
Выполните запрос и в режиме просмотра обратите внимание, что столбцы с групповыми операциями имеют двойное название (операция + имя поля). Нам это пригодится при подсчете суммы баллов.


Можно также округлить значения до одного знака после запятой: Round(+;1)
Задание : выясните, какая собака вызвала наиболее противоречивые мнения судей. Для этого надо из максимального балла вычесть минимальный.
Запросы на изменение, удаление, добавление
На первом уроке мы уже говорили о том, что запросы позволяют не только просматривать данные из таблиц, но и редактировать записи: добавлять новые, удалять, изменять. Тип запроса можно изменить с помощью списка запросов на панели инструментов.

Оператору базы данных накануне выставки пришла новая информация:
1) собака Дези заболела и не сможет принять участия в выставке;
2) по ошибке Гардиен, являющийся на самом деле английским сеттером, был указан как ирландский сеттер;
3) владелец Мигунова подала заявку на участие в выставке еще одной своей собаки (кличка: Гарри, порода: сеттер-гордон, пол: м, дата рождения: 15.09.07).
Приступим к редактированию базы данных.
1) Удалить запись с Дези.
Создаем запрос quDelDog. Тип запроса – на удаление. Со сменой типа запроса несколько изменяется и область условий. Появилась новая ячейка Удаление
. Под ней вы указываете условие, по которому нужно отобрать записи, подлежащие удалению. Даже если вы указываете условие отбора для одного поля, удалена будет ВСЯ запись.

После того, как вы нажали на «восклицательный знак», на экране появится сообщение о том, что запись удалена. Теперь откройте таблицу tbDog и убедитесь, что Дези в ней нет.
2) У Гардиена изменить ирландский сеттер на английский сеттер.
Создаем запрос quUpdateDog. Тип запроса – на обновление. Находим Гардиена и обновляем у него породу.

Откройте таблицу tbDog и убедитесь, что у Гардиена порода – английский сеттер.
3) Добавить запись с Гарри.
Создаем запрос quAddDog. Тип запроса – на добавление. У запросов на добавление есть одна особенность: в области таблиц отображены НЕ те таблицы, КУДА вы добавляете запись, а ОТКУДА вы берете данные (если это требуется). Целевую таблицу (в которую добавляются записи) вы указываете в диалоговом окне, которое появляется сразу, как только вы установите тип запроса (на добавление):

Поскольку мы не берем данные из других таблиц, а создаем новую запись, то область таблиц должна быть ПУСТОЙ! (там не должно быть ни одной таблицы). В области условий в строке Поле вы пишете, ЧТО добавить (новое значение для каждого поля), а в строке Добавление КУДА (имена полей):

Откройте таблицу tbDog и убедитесь, что Гарри в ней появился!
Язык запросов SQL
Когда вы нажимаете на «восклицательный знак», запрос выполняется. Так это представляется на взгляд новичка.
Профессионалы знают, что на самом деле в этот момент выполняется инструкция на специальном языке запросов SQL. Дело в том, что Access – не единственная система управления базами данных (СУБД). Может быть, вы слышали о таких СУБД в Интернете как MySQL, FreeBSD??? Access просто предлагает очень удобный интерфейс для работы с БД, а в других СУ нет никакой кнопочки с восклицательным знаком. Зато там обязательно есть специальное окошко, в котором можно писать SQL-инструкции.
Access тоже позволяет редактировать запросы в режиме SQL-инструкций:

Правила языка SQL не так сложны. Вы можете сами в этом убедиться! Сделайте простой запрос на выборку (например, выведите кличку, породу и дату рождения собаки по кличке Гарри). Теперь откройте запрос на поиск Гарри в режиме SQL!
Инструкция устроена очень просто:
SELECT поле1, поле2,…
FROM таблица1, таблица2,…
WHERE условие1, условие2,…
Откройте теперь запросы на обновление, изменение, удаление (quDelDog, quUpdateDog, quAddDog) в режиме SQL и выпишите на листе бумаги шаблоны их SQL-инструкций (как это только что было сделано для запроса на выборку).
Запросы с параметром, запросы на группировку, запросы с вычислениями представляют собой такие же SQL-запросы, но только с несколько более сложными условиями отбора. Язык SQL – незаменимый инструмент для тех, кто работает с базами данных!
Задания
Вот те темы, которые мы рассмотрели:
- простые и составные условия отбора
- оператор LIKE
- выборка из нескольких таблиц
- построитель выражений
- запросы с параметром
- запросы на группировку
- запросы на обновление, добавление, удаление
- язык запросов SQL.
Их немало! Но, коль скоро вы их освоили, вы сможете отыскать в базе данных любую информацию.
Проверьте свои знания! Выполните в вашей базе данных следующие запросы (или переименуйте уже выполненные так, чтобы их имена совпадали с именами задач):
1. выборка
quSelectDog : Найдите всех шар-пеев и сеттеров-гордонов из регионов (НЕ из Москвы); используйте оператор «не равно».
2. оператор Like
quLike : Найдите всех абонентов МТС (те, у кого номер мобильного телефона начинается с 8(916)…).
3. выражения
quEvalText
: Напишите выражение, которое из фамилии, имени и отчества делает фамилию с инициалами. Иванов Иван Иванович -> Иванов И.И.
quEvalDate
: напишите выражение, которое вычисляет, сколько собаке лет по дате ее рождения.
quEvalIif
: напишите выражение, которое определяет по возрасту, в какой возрастной категории выступает собака: «щенок» - до года; «юниор» - от года до двух лет; «сеньор» - старше двух лет.
Дополнение
: Примените в одном задании один способ вычислить возраст собаки, в другом – другой: 1) из текущего года вычесть год рождения собаки; 2) с помощью функции DateDiff посчитать, сколько дней прошло с рождения до сегодняшнего дня.
4. параметр
quParametre : Создайте запрос, который будет выводить всех собак по фамилии владельца, являющейся свободным параметром.
5. группировка
quGroup : Выясните, какая собака вызвала наиболее противоречивые мнения судей.
6. редактирование БД
Незадолго до выставки владелец Гороховец уехал на ПМЖ (постоянное место жительства) в Германию и передал всех собак своему другу Карпову Михаилу Игоревичу. Требуется:
1) quAddOwner
: добавить запись о новом владельце;
2) quUpdateOwner
: изменить у собак Гороховца ID владельца на ID Карпова;
3) quDelOwner
: удалить Гороховца из базы данных.
Жду ваших БД с выполненными заданиями, а также шаблоны SQL-инструкций для запросов на обновление, изменение, удаление.
Для изменения уже существующих запросов и для создания новых запросов используется Конструктор запросов. Для того чтобы открыть запрос в режиме Конструктора, выделите в списке один из существующих запросов, например только что созданный запрос "Сотрудники Запрос", и нажмите кнопку Конструктор (Design) на панели инструментов окна База данных (Database).
Появляется окно Конструктора запросов (рис. 4.5). В верхней части окна отображается таблица (или несколько таблиц, если запрос многотабличный) в том виде, в каком таблицы отображаются в окне Схема данных (Relationship). Таблицы - источники данных для запроса, мы будем называть базовыми таблицами запроса. В нижней части окна находится бланк запроса - таблица, ячейки которой используются для определения запроса. В бланке отображаются все столбцы, включенные в результирующее множество запроса.
Для того чтобы просматривать полностью бланк запроса и все исходные таблицы, используют линейки прокрутки.
В области панелей инструментов Access отображается панель инструментов Конструктор запросов (Queries Design). Эта панель представлена на рис. 4.6, а в табл. 4.1 приведено описание кнопок этой панели инструментов и соответствующие им команды меню.
Рис. 4.5. Запрос "Сотрудники Запрос" в режиме Конструктора запросов
Рис. 4.6. Панель инструментов Конструктор запросов
Таблица 4.1. Описание кнопок на панели инструментов Конструктор запросов
Команда меню | Описание | |
| Вид (View) | Вид, Режим таблицы (View, Datasheet View) | Отображение запроса в различных режимах. Чтобы изменить режим отображения запроса, нажмите стрелку справа от кнопки и в появившемся списке выделите нужный элемент. Если просто нажать эту кнопку, запрос будет отображен в режиме Таблицы |
| Сохранить (Save) | Файл, Сохранить (File, Save) | Сохранение активного запроса |
| Печать (Print) | Печать результатов запроса без открытия диалогового окна Печать | |
| Предварительный просмотр (Print Preview) | Файл, Предварительный просмотр (File, Print Preview) | Предварительный просмотр запроса перед печатью |
| Орфография (Spelling) | Сервис, Орфография (Tools, Spelling) | Проверка орфографии в текстовых полях запроса |
| Вырезать (Cut) | Правка, Вырезать (Edit, Cut) | Удаление выделенных объектов из запроса в буфер обмена Windows |
| Копировать (Сору) | Правка, Копировать (Edit, Copy) | Копирование выделенных объектов запроса в буфер обмена |
| Вставить (Paste) | Правка, Вставить (Edit, Paste) | Вставка содержимого буфера обмена в запрос |
| Формат по образцу (Format Painter) | Копирование параметров форматирования из одного выделенного объекта в другой такого же типа | |
| Отменить (Undo) | Правка, Отменить (Edit, Undo) | Отмена последнего изменения запроса |
| Тип запроса (Query Туре) | Запрос, Выборка (Query, Select Query) | Изменение типа запроса. Для изменения типа запроса щелкните по стрелке справа от кнопки и выберите из списка нужный тип запроса |
| Запуск (Run) | Запрос, Запуск (Query, Run) | Выполнение запроса |
| Отобразить таблицу (Show Table) | Запрос, Добавить таблицу (Query, Show Table) | Выводится диалоговое окно Добавление таблицы (Show Table) |
| Групповые операции (Totals) | Вид, Групповые операции (View, Totals) | Группировка записей в запросе и расчет итоговых значений |
| Набор значений (Top Values) | Отобразить только первые записи запроса. Количество отображаемых записей указывается в поле ввода либо в штуках, либо в процентах | |
| Свойства (Properties) | Вид, Свойства (View, Properties) | Открытие окон свойств выделенных объектов: запроса или поля запроса |
| Построитель (Build) | Вызов построителя для создания выражения. Кнопка доступна только тогда, когда активизировано свойство запроса или поля запроса, которое допускает ввод выражения, например Условие отбора (Criteria) | |
| Окно базы данных (Database Window) | Окно, 1 (Window, 1) | Отображение окна базы данных |
| Новый объект (New Object) | Создание нового объекта базы данных. Чтобы выбрать тип создаваемого объекта, нажмите стрелку справа от кнопки | |
| Справка по Microsoft Access (Microsoft Access Help) | Справка, Справка по Microsoft Access (Help, Microsoft Access Help) | Вызов помощника и получение справки по Access 2002 |
С использованием кнопок панели инструментов вы будете знакомиться по мере изучения работы с запросами, как в данной главе, так и в гл. 8.
А теперь рассмотрим, как создать новый запрос с помощью Конструктора запросов. Для этого необходимо:
>Примеры разных способов включения полей в результат запроса в режиме Конструктора запросов приведены на рис. 4.9-4.11.

Рис. 4.9.

Рис. 4.10.
Чтобы добавить в запрос еще одну таблицу или другой запрос, необходимо:

Замечание
Добавить таблицу или еще один запрос в окно Конструктора запросов можно также путем перетаскивания мышью названия таблицы или запроса из окна базы данных.
Чтобы удалить базовую таблицу из запроса, необходимо выделить ее, щелкнув на любом месте в списке ее полей, и нажать клавишу
Чтобы удалить поле из запроса, выделите нужный столбец в бланке запроса, а затем нажмите клавишу
Поля в таблице, являющейся результатом запроса, отображаются в том порядке, в котором они следуют в бланке запроса. Если требуется изменить порядок их следования, переставьте соответствующим образом столбцы в бланке запроса. Делается это стандартным способом, т. е. сначала выделяется нужный столбец или несколько столбцов, а затем они перетаскиваются мышью на новое место. При этом отпускать кнопку мыши нужно тогда, когда указатель мыши окажется перед тем столбцом, который делжен быть справа от вставляемого столбца. После вставки все столбцы, расположенные справа от указателя, сдвигаются вправо. Если вы перемещаете столбцы в конец запроса, то отпускайте кнопку мыши, когда указатель окажется перед первым свободным столбцом.
В режиме Конструктора запросов можно изменять имена полей запроса. Чтобы переименовать поле, необходимо установить курсор в бланке запроса перед первой буквой его имени и ввести новое имя и символ двоеточия. Пример запроса с измененными именами полей приведен на рис. 4.12. Изменение имени поля в бланке запроса приводит к изменению заголовка столбца при просмотре запроса в режиме таблицы. Кроме того, если на основе запроса создать новый объект, например форму или отчет, в новом объекте будет использовано новое имя поля. Имя поля базовой таблицы при этом не изменяется. Это имя также не изменяется в тех формах и отчетах, которые были созданы на основе запроса до изменения имени поля. Имена полей в запросах должны соответствовать соглашениям об именах Microsoft Access.

Рис. 4.12.
Чтобы использовать новое имя поля только в заголовках столбцов в режиме таблицы или как подпись полей в формах и отчетах, следует задать для этого поля свойство Подпись (Caption), а не переименовывать поле в бланке. (Об установке свойств поля см. разд. "Настройка свойств полей в запросе и свойств самого запроса" гл. 8 )
Ширина столбцов в бланке запроса также может меняться. Осуществляется это простым перетаскиванием мышью границы столбца или двойным щелчком мыши по линии границы, как это делается в таблице Excel.
Замечание
Изменение ширины столбцов в окне Конструктора запросов или в окне расширенного фильтра не влияет на ширину столбцов запроса в режиме Таблицы или объекта, для которого применен фильтр.
В строке Условие отбора (Criteria) и в строке или (Or) указываются условия отбора записей. Такими условиями могут быть логические выражения. Например, (>30), (="Иванов"), (=10) и т. п. (0 создании выражений в условиях запроса см. разд. "Использование выражений в запросах" ниже в этой главе.)
Условия, находящиеся в одной строке, но в разных столбцах бланка, объединяются по логическому оператору And (И). Если нужно объединить условия отбора по логическому оператору Or (ИЛИ), разместите эти условия в разных строках бланка запроса. Пример использования нескольких условий отбора приведен на рис. 4.13.

Рис. 4.13.
Если критерий отбора очень сложный, можно вставлять дополнительные строки условий. Для этого необходимо:
- Выделить строку, которая должна оказаться под вставляемой строкой. Для этого нужно подвести указатель мыши к левой границе строки (он должен превратиться в жирную стрелку, указывающую вправо) и щелкнуть левой кнопкой мыши.
- Выполнить команду Вставка, Строки (Insert, Rows) или нажать клавишу . Новая пустая строка вставляется над выбранной. В нее можно вносить условия отбора.
Для удаления строки условий отбора:
- Щелкните левой кнопкой мыши в любом месте строки.
- Выполните команду Правка, Удалить строки (Edit, Delete Rows).
Чтобы установить порядок сортировки записей в запросе, используйте строку Сортировка (Sort). Для каждого поля, по которому должны сортироваться записи, выберите из списка соответствующий порядок сортировки: по возрастанию (Ascending) или по убыванию (Descending). По умолчанию во всех полях запроса устанавливается значение (отсутствует) (Not sorted). Пример использования поля со списком Сортировка (Sort) приведен на рис. 4.14.
Если нужно отсортировать записи в запросе по нескольким полям, разместите их в бланке запроса таким образом, чтобы они были упорядочены слева направо - именно в таком порядке будет выполняться сортировка.
Можно легко удалить поле из результирующей таблицы запроса, если просто сбросить флажок Вывод на экран (Show) в этом столбце бланка запроса. По умолчанию этот флажок установлен для всех полей запроса. Ситуация, когда поле не должно отображаться в результате запроса, возникает обычно, когда оно включается в бланк запроса только для того, чтобы указать условие отбора или сортировки записей. Пример такого запроса приведен на рис. 4.15. В запрос включены все поля таблицы "Товары" (Products) (это задано в первом столбце бланка запроса), а поля "КодТипа" и "Марка" включены только для того, чтобы указать порядок сортировки. Поэтому флажок Вывод на экран (Show) у этих полей сброшен. В противном случае эти поля вывелись бы дважды.

Рис. 4.14.

Рис. 4.15.
Если вы хотите очистить бланк запроса для того, чтобы создать новый, нужно выполнить команду Правка, Очистить бланк (Edit, Clear Grid).
После формирования бланка запроса его можно сохранить, нажав на кнопку Сохранить (Save) на панели инструментов или выполнив команду меню Файл, Сохранить (File, Save). При этом появляется диалоговое окно, в котором нужно ввести имя сохраняемого запроса (рис. 4.16). Запрос можно сохранить и закрыв его.
Результаты выполнения запроса можно увидеть, переключившись в режим Таблицы (Datasheet View) с помощью кнопки Вид (View) или нажав кнопку Запуск (Run) на панели инструментов.
Width="351" height="182">
Рис. 4.16. Диалоговое окно Сохранение
Результат выполнения запроса, созданного в режиме Конструктора, приведен на рис. 4.17.

Запросы являются мощным средством обработки данных, хранимых в таблицах Access. С помощью запросов можно просматривать, анализировать и изменять данные из нескольких таблиц. Они также используются в качестве источника данных для форм и отчетов. Запросы позволяют вычислять итоговые значения и выводить их в компактном формате, подобном формату электронной таблицы, а также выполнять вычисления над группами записей.
Запросы можно создавать самостоятельно и с помощь(о мастеров. Мастера запросов автоматически выполняют основные действия в зависимости от ответов пользователя на поставленные вопросы. Самостоятельно разработать запросы можно в режиме конструктора.
В Access можно создавать следующие типы запросов:
В перекрестном запросе отображаются результаты статистических расчетов (такие, как суммы, количество записей, средние значения), выполненных по данным из одного поля таблицы. Эти результаты группируются по двум наборам данных, один из которых расположен в левом столбце таблицы, а второй - в верхней строке. Например, нам надо узнать средний стаж работы ассистентов, доцентов и профессоров на разных кафедрах (на основе таблицы Преподаватели). Перекрестный запрос позволит легко решить эту задачу, создав таблицу, в которой заголовками строк будут служить должности, заголовками столбцов - названия кафедр, а в ячейках будут рассчитаны средние значения стажа преподавателей.
Запрос на изменение - это запрос, который за одну операцию вносит изменения в несколько записей. Существует четыре типа запросов на изменение: на удаление, обновление и добавление записей, а также на создание таблицы.
Запрос на удаление удаляет группу записей, удовлетворяющих заданным условиям, из одной или нескольких таблиц. С помощью запроса на удаление можно удалять только всю запись, а не отдельные поля внутри нее.
Запрос на обновление записей вносит общие изменения в группу записей одной или нескольких таблиц. Например, на 10 процентов увеличилась заработная плата ассистентов. Запрос на обновление позволит быстро внести эти изменения в таблицу Преподаватели.
Запрос на добавление добавляет группу записей из одной или нескольких таблиц в конец одной или нескольких таблиц. Например, появилось несколько новых преподавателей, а также база данных, содержащая сведения о них. Чтобы не вводить все данные вручную, их можно добавить в таблицу Преподаватели.
Запрос на создание таблицы создает новую таблицу на основе всех или части данных из одной или нескольких таблиц. Например, на основе таблицы Преподаватели можно создать новую таблицу, содержащую данные только о профессорах.
Запрос SQL - это запрос, создаваемый при помощи инструкций SQL. Этот тип запросов довольно сложен для начинающих пользователей и используется обычно опытными пользователями, имеющими навыки программирования и общения с серверами баз данных. Из-за сложности и специфики рассматривать запрос SQL в данной главе не будем.
Запрос на выборку используется наиболее часто. При его выполнении данные, удовлетворяющие условиям отбора, выбираются из одной или из нескольких таблиц и выводятся в определенном порядке. Например, можно вывести на экран данные о фамилиях доцентов, стаж которых более 15 лет (на основе таблицы Преподаватели). Можно также использовать запрос на выборку, чтобы сгруппировать записи для вычисления сумм, средних значений, пересчета и других действий. Например, используя запрос на выборку, можно получить данные о среднем стаже доцентов и профессоров (на основе таблицы Преподаватели). Простые запросы на выборку практически не отличаются от фильтров. Более того, фильтры можно сохранять как запросы.
Запрос с параметрами - это запрос, при выполнении которого в его диалоговом окне пользователю выдается приглашение ввести данные, на основе которых будет выполняться запрос. Например, часто требуются данные о том, какие дисциплины ведут преподаватели. Чтобы не создавать отдельные запросы по каждому преподавателю, можно создать один запрос с параметрами, где в качестве параметра будет использоваться фамилия преподавателя. При каждом вызове этого запроса вам будет предложено ввести фамилию преподавателя, а затем на экран будут выведены все поля, которые вы указали в запросе, например фамилия, имя, отчество преподавателя и читаемая им дисциплина.
Для создания нового запроса надо в окне базы данных выбрать вкладку Запросы и щелкнуть по кнопке <Создать>. Откроется окно «Новый запрос».
В окне вы должны выбрать один из пяти пунктов:
Конструктор,
Простой запрос.
Перекрестный запрос,
Повторяющиеся записи.
Записи без подчиненных.
Конструктор позволит вам самостоятельно создать любой тип запроса, но этот режим рекомендуется пользователям, уже имеющим некоторый опыт создания запросов.
Простой запрос позволит создать с помощью Мастера запрос на выборку из определенных полей таблиц или других запросов. (Это наилучший способ создания запроса для начинающих пользователей.)
При выборе пункта Повторяющиеся записи будет создан запрос на поиск повторяющихся записей в простой таблице или в запросе, а при выборе пункта
Записи без подчиненных - запрос на поиск записей, которым не соответствует ни одна запись в подчиненной таблице. Такой запрос используется для многотабличных баз данных.
У вас может возникнуть вопрос: как создавать запросы с параметрами и запросы на изменение, если при создании запроса они явно не указаны? Следует отметить, что основой для всех этих запросов является запрос на выборку, т.е. сначала необходимо определить набор данных, с которым хотите работать. Затем для созданного запроса на выборку надо перейти в режим конструктора. Задание параметров производится в строке Условия отбора для соответствующих полей. Подробнее это будет рассмотрено ниже при выполнении задания. Для доступа к запросам на изменение надо открыть пункт меню Запрос - в открывшемся списке вы увидите все виды запросов на изменение.
При выполнении запроса на выборку Access извлекает записи из таблиц и формирует результирующий набор данных. Он выглядит, как таблица, хотя и не является ею. Результирующий набор данных является динамическим (или виртуальным) набором записей и не хранится в базе данных.
После закрытия запроса результирующий набор данных этого запроса прекращает свое существование. Хотя сам по себе динамический набор данных больше не существует, помните, что данные, которые в нем содержались, остаются в базовых таблицах.
При сохранении запроса остается только структура запроса - перечень таблиц, список полей, порядок сортировки, ограничения на записи, тип запроса и т.д. При сохранении в базе данных запрос, по сравнению с результирующим набором данных, имеет ряд преимуществ:
на физическом носителе информации (обычно это жесткий диск) требуется меньший объем пространства;
запрос может использовать обновленные версии любых записей, измененных со времени последнего запуска запроса.
При каждом выполнении запрос обращается к базовым таблицам и снова создает результирующий набор данных. Поскольку сам по себе результирующий набор данных не сохраняется, запрос автоматически отображает любые изменения, происшедшие в базовых таблицах с момента последнего запуска этого запроса (даже в реальном времени в многопользовательской среде).
Для сохранения запроса следует выполнить следующие действия. Выполните команду Файл, Сохранить или щелкните по кнопке <Сохранить> на панели инструментов. Если вы впервые сохраняете запрос, введите новое имя запроса в диалоговом окне «Сохранение».
Запрос лучше всего создавать с помощью Конструктора (язык QBE). Для этого есть специальный значок в окне База данных . Он называется Создание запроса в режиме конструктора и открывает специальный окно в режиме языка QBE (см. рисунок 1). Окно состоит из двух частей. В верхней отображается структура таблиц, к которым запрос адресован, а нижняя область разбита на столбцы – по одному столбцу на каждое поле будущей результирующей таблицы.
Рис. 1 Окно создания запрос в режиме QBE
|
Памятка «Условия отбора» |
|
|
Оператор |
Описание |
|
? Улица |
Знак вопроса заменяет один символ |
|
43 место* |
Звездочка заменяет несколько символов, идущих после определенного слова |
|
Значение меньше 100 |
|
|
Значение больше или равно 1 |
|
|
<>"Москва" |
Все города кроме Москвы |
|
Between 1 and 10 |
Значения между 1 и 10 |
|
Is Null Is Not Null |
Находит пустые записи или находит все записи кроме пустых |
|
Like "a*" |
Все слова, начинающиеся с буквы а |
|
>0 And <=10 |
Все значения большие 0 и меньшие 10 |
|
"Bob" Or "Jane" |
Значения равные или Bob, или Jane |
Используя условия запроса, вы можете находить в базе данных Access определенные элементы. Если элемент соответствует всем введенным условиям, он отобразится в результатах запроса.
Чтобы добавить условие в запрос Access, откройте этот запрос в конструкторе. Затем определите поля (столбцы), на которые распространяется данное условие. Если нужное поле в бланке запроса отсутствует, добавьте его с помощью двойного щелчка. Затем в строке Условия введите для него условие. Дополнительные сведения см. в статье Общие сведения о запросах .
Условие запроса - это выражение, которое Access сравнивает со значениями в полях запроса, чтобы определить, следует ли включать в результат записи, содержащие то или иное значение. Например, = "Воронеж" - это выражение, которое Access сравнивает со значениями в текстовом поле запроса. Если значение этого поля в определенной записи равно "Воронеж" , Access включает ее в результаты запроса.
Рассмотрим несколько примеров часто используемых условий, на основе которых вы можете создавать собственные условия. Примеры группируются по типам данных.
В этом разделе
Общие сведения об условиях запроса
Условие похоже на формулу - это строка, которая может включать ссылки на поля, операторы и константы. В Access условия запроса также называются выражениями.
В следующей таблице показаны примеры условий и описано, как они работают.
Условия | Описание |
|---|---|
|
>25 and <50 |
Это условие применяется к числовому полю, такому как "Цена" или "ЕдиницНаСкладе". Оно позволяет вывести только те записи, в которых поле "Цена" или "ЕдиницНаСкладе" содержит значение больше 25 и меньше 50 . |
|
DateDiff ("гггг", [ДатаРождения], Date()) > 30 |
Это условие применяется к полю "Дата/время", такому как "ДатаРождения". В результаты запроса включаются только записи, в которых количество лет между датой рождения человека и текущей датой больше 30 . |
|
Это условие можно применять к полям любого типа для отображения записей, в которых значение поля равно NULL . |
Как видите, условия могут значительно отличаться друг от друга в зависимости от типа данных в поле, к которому они применяются, и от ваших требований. Некоторые условия простые и включают только основные операторы и константы. Другие условия сложные: они содержат функции, специальные операторы и ссылки на поля.
В этой статье перечислено несколько часто используемых условий для различных типов данных. Если примеры не отвечают вашим потребностям, возможно, вам придется задать собственные условия. Для этого необходимо сначала ознакомиться с полным списком функций, операторов и специальных знаков, а также с синтаксисом выражений, которые ссылаются на поля и литералы.
Узнаем, где и как можно добавлять условия. Чтобы добавить условия в запрос, необходимо открыть его в Конструкторе. После этого следует определить поля, для которых вы хотите задать условия. Если поля еще нет на бланке запроса, добавьте его, перетащив его из окна конструктора запросов на сетку полей или дважды щелкнув поле (при этом поле автоматически добавляется в следующий пустой столбец в сетке). Наконец, введите условия в строку Условия .
Условия, заданные для разных полей в строке Условия , объединяются с помощью оператора AND. Другими словами, условия, заданные в полях "Город" и "ДатаРождения", интерпретируются следующим образом:
Город = "Воронеж" AND ДатаРождения < DateAdd (" гггг ", -40, Date())
1. Поля "Город" и "ДатаРождения" включают условия.
2. Этому условию соответствуют только записи, в которых поле "Город" имеет значение "Воронеж".
3. Этому условию соответствуют только записи людей, которым не менее 40 лет.
4. В результат будут включены только те записи, которые соответствуют обоим условиям.
Что делать, если требуется, чтобы выполнялось только одно из этих условий? Другими словами, как можно ввести альтернативные условия?
Если у вас есть альтернативные условия, то есть два набора независимых условий, из которых должен выполняться только один, используйте строки Условие отбора и Или на бланке.

1. 1. Условие "Город" указывается в строке "Условие отбора".
2. 2. Условие "ДатаРождения" указывается в строке "или".
Условия, заданные в строках Условие отбора и или , объединяются с помощью оператора OR, как показано ниже.
Город = "Чикаго" OR ДатаРождения < DateAdd("гггг", -40, Date())
Если требуется задать несколько альтернативных условий, используйте строки под строкой или .
Прежде чем приступить к изучению примеров, обратите внимание на следующее:
Условия для текстовых полей, полей Memo и полей гиперссылок
Примечание: Начиная с версии Access 2013, текстовые поля носят название Краткий текст , а поля Memo - Длинный текст .
Следующие примеры относятся к полю "СтранаРегион", основанном на таблице, в которой хранится информация о контактах. Условие задается в строке Условие отбора поля на бланке.

Условие, заданное для поля "Гиперссылка", по умолчанию применяется к отображаемому тексту, который указан в поле. Чтобы задать условия для конечного URL-адреса, используйте выражение HyperlinkPart . У него следующий синтаксис: HyperlinkPart([Таблица1].[Поле1],1) = "http://www.microsoft.com/" , где "Таблица1" - это имя таблицы, содержащей поле гиперссылки, "Поле1" - это само поле гиперссылки, а "http://www.microsoft.com" - это URL-адрес, который вы хотите найти.
Используйте это условие | Результат запроса |
|
|---|---|---|
|
Точно соответствуют определенному значению, например "Китай" |
Возвращает записи, в которых поле "СтранаРегион" содержит значение "Китай". |
|
|
Не соответствуют определенному значению, например "Мексика" |
Not "Мексика" |
Возвращает записи, в которых значением поля "СтранаРегион" не является "Мексика". |
|
Начинаются с заданной строки символов, например "С" |
Возвращает записи всех стран или регионов, названия которых начинаются с буквы "С", таких как Словакия и США. Примечание: Символ "звездочка" (* ) в выражении обозначает любую строку символов. Он также называется подстановочным знаком. Список таких знаков см. в статье Справочные сведения о подстановочных знаках в приложении Access . |
|
|
Не начинаются с заданной строки символов, например "С" |
Возвращает записи всех стран или регионов, названия которых не начинаются с буквы "С". |
|
|
Like "*Корея*" |
Возвращает записи всех стран или регионов, названия которых содержат строку "Корея". |
|
|
Not Like "*Корея*" |
Возвращает записи всех стран или регионов, названия которых не содержат строку "Корея". |
|
|
Заканчиваются заданной строкой, например "ина" |
Возвращает записи всех стран или регионов, названия которых заканчиваются на "ина", таких как "Украина" и "Аргентина". |
|
|
Не заканчиваются заданной строкой, например "ина" |
Not Like "*ина" |
Возвращает записи всех стран или регионов, названия которых не заканчиваются на "ина", как в названиях "Украина" и "Аргентина". |
|
Возвращает записи, в которых это поле не содержит значения. |
||
|
Возвращает записи, в которых это поле содержит значение. |
||
|
"" (прямые кавычки) |
Возвращает записи, в которых поле имеет пустое значение (но не значение NULL). Например, записи о продажах другому отделу могут содержать пустое значение в поле "СтранаРегион". |
|
|
Возвращает записи, в которых поле "СтранаРегион" имеет непустое значение. |
||
|
Содержит нулевые значения или пустые строки |
Возвращает записи, в которых значение в поле отсутствует или является пустым. |
|
|
Ненулевые и непустые |
Is Not Null And Not "" |
Возвращает записи, в которых поле "СтранаРегион" имеет непустое значение, не равное NULL. |
|
При сортировке в алфавитном порядке следуют за определенным значением, например "Мексика" |
>= "Мексика" |
Возвращает записи с названиями стран и регионов, начиная с Мексики и до конца алфавита. |
|
Входят в определенный диапазон, например от А до Г |
Возвращает страны и регионы, названия которых начинается с букв от "А" до "Г". |
|
|
Совпадают с одним из двух значений, например "Словакия" или "США" |
"Словакия" Or "США" |
Возвращает записи для США и Словакии. |
|
In("Франция", "Китай", "Германия", "Япония") |
Возвращает записи всех стран или регионов, указанных в списке. |
|
|
Right([СтранаРегион], 1) = "а" |
Возвращает записи всех стран или регионов, названия которых заканчиваются на букву "а". |
|
|
Соответствуют заданной длине |
Len([СтранаРегион]) > 10 |
Возвращает записи стран или регионов, длина названия которых превышает 10 символов. |
|
Соответствуют заданному шаблону |
Возвращает записи стран или регионов, названия которых состоят из пяти символов и начинаются с "Лив", например Ливия и Ливан. Примечание: Символы ? и _ в выражении обозначают один символ. Они также называются подстановочными знаками. Знак _ ? * _ % . |
Условия для числовых полей, полей с денежными значениями и полей счетчиков
Следующие примеры относятся к полю "ЦенаЗаЕдиницу", основанном на таблице, в которой хранится информация о товарах. Условие задается в строке Условие отбора поля на бланке запроса.

Чтобы добавить записи, которые... | Используйте это условие | Результат запроса |
|---|---|---|
|
Точно соответствуют определенному значению, например 1000 |
Возвращает записи, в которых цена за единицу товара составляет 1000 ₽. |
|
|
Не соответствуют значению, например 10 000 |
Возвращает записи, в которых цена за единицу товара не равна 10 000 ₽. |
|
|
< 1000 |
Возвращает записи, в которых цена товара меньше 1000 ₽ (<1000). Второе выражение (<=1000) отображает записи, в которых цена не больше 1000 ₽. |
|
|
>999,99 |
Возвращает записи, в которых цена товара больше 999,99 ₽ (>999,99). Второе выражение отображает записи, цена в которых не меньше 999,99 ₽. |
|
|
Возвращает записи, в которых цена товара равна 200 или 250 ₽. |
||
|
>499,99 and <999,99 |
Возвращает записи товаров с ценами в диапазоне от 499,99 до 999,99 ₽ (не включая эти значения). |
|
|
<500 or >1000 |
Возвращает записи, в которых цена товара не находится в диапазоне от 500 до 1000 ₽. |
|
|
Содержит одно из заданных значений |
In(200, 250, 300) |
Возвращает записи, в которых цена товара равна 200, 250 или 300 ₽. |
|
Возвращает записи товаров, цена которых заканчивается на 4,99, например 4,99 ₽, 14,99 ₽, 24,99 ₽ и т. д. Примечание: Знаки * и % в выражении обозначают любое количество символов. Они также называются подстановочными знаками. Знак % нельзя использовать в одном выражении с символом * , а также с подстановочным знаком ? . Вы можете использовать подстановочный знак % в выражении, где есть подстановочный знак _ . |
||
|
Возвращает записи, для которых не введено значение в поле "ЦенаЗаЕдиницу". |
||
|
Возвращает записи, в поле "ЦенаЗаЕдиницу" которых указано значение. |
Условия для полей "Дата/время"
Следующие примеры относятся к полю "ДатаЗаказа", основанном на таблице, в которой хранится информация о заказах. Условие задается в строке Условие отбора поля на бланке запроса.

Записи | Используйте этот критерий | Результат запроса |
|---|---|---|
|
Точно соответствуют значению, например 02.02.2006 |
Возвращает записи транзакций, выполненных 2 февраля 2006 г. Обязательно ставьте знаки # до и после значений даты, чтобы Access мог отличить значения даты от текстовых строк. |
|
|
Не соответствуют значению, такому как 02.02.2006 |
Not #02.02.2006# |
|
|
< #02.02.2006# |
Чтобы просмотреть транзакции, выполненные в определенную дату или до нее, воспользуйтесь оператором <= вместо оператора < . |
|
|
> #02.02.2006# |
Чтобы просмотреть транзакции, выполненные в определенную дату или после нее, воспользуйтесь оператором >= вместо оператора > . |
|
|
>#02.02.2006# and <#04.02.2006# |
Кроме того, для фильтрации по диапазону значений, включая конечные значения, вы можете использовать оператор Between . Например, выражение Between #02.02.2006# and #04.02.2006# идентично выражению >=#02.02.2006# and <=#04.02.2006#. |
|
|
<#02.02.2006# or >#04.02.2006# |
||
|
#02.02.2006# or #03.02.2006# |
||
|
Содержит одно из нескольких значений |
In (#01.02.2006#, #01.03.2006#, #01.04.2006#) |
Возвращает записи транзакций, выполненных 1 февраля 2006 г., 1 марта 2006 г. или 1 апреля 2006 г. |
|
DatePart("m"; [ДатаПродажи]) = 12 |
Возвращает записи транзакций, выполненных в декабре любого года. |
|
|
DatePart("q"; [ДатаПродажи]) = 1 |
Возвращает записи транзакций, выполненных в первом квартале любого года. |
|
|
Возвращает записи транзакций, выполненных сегодня. Если сегодняшняя дата - 02.02.2006 г., вы увидите записи, в поле "ДатаЗаказа" которых указано 2 февраля 2006 г. |
||
|
Возвращает записи транзакций, выполненных вчера. Если сегодняшняя дата - 02.02.2006 г., вы увидите записи за 1 февраля 2006 г. |
||
|
Возвращает записи транзакций, которые будут выполнены завтра. Если сегодняшняя дата - 02.02.2006 г., вы увидите записи за 3 февраля 2006 г. |
||
|
DatePart("ww"; [ДатаПродажи]) = DatePart("ww"; Date()) and Year([ДатаПродажи]) = Year(Date()) |
Возвращает записи транзакций, выполненных за текущую неделю. Неделя начинается в воскресенье и заканчивается в субботу. |
|
|
Year([ДатаПродажи])* 53 + DatePart("ww"; [ДатаПродажи]) = Year(Date())* 53 + DatePart("ww"; Date()) - 1 |
Возвращает записи транзакций, выполненных за прошлую неделю. Неделя начинается в воскресенье и заканчивается в субботу. |
|
|
Year([ДатаПродажи])* 53+DatePart("ww"; [ДатаПродажи]) = Year(Date())* 53+DatePart("ww"; Date()) + 1 |
Возвращает записи транзакций, которые будут выполнены на следующей неделе. Неделя начинается в воскресенье и заканчивается в субботу. |
|
|
Between Date() and Date()-6 |
Возвращает записи транзакций, выполненных за последние 7 дней. Если сегодняшняя дата - 02.02.2006 г., вы увидите записи за период с 24 января 2006 г. по 2 февраля 2006 г. |
|
|
Year([ДатаПродажи]) = Year(Now()) And Month([ДатаПродажи]) = Month(Now()) |
Возвращает записи за текущий месяц. Если сегодняшняя дата - 02.02.2006 г., вы увидите записи за февраль 2006 г. |
|
|
Year([ДатаПродажи])* 12 + DatePart("m"; [ДатаПродажи]) = Year(Date())* 12 + DatePart("m"; Date()) - 1 |
Возвращает записи за прошлый месяц. Если сегодняшняя дата - 02.02.2006 г., вы увидите записи за январь 2006 г. |
|
|
Year([ДатаПродажи])* 12 + DatePart("m"; [ДатаПродажи]) = Year(Date())* 12 + DatePart("m"; Date()) + 1 |
Возвращает записи за следующий месяц. Если сегодняшняя дата - 02.02.2006 г., вы увидите записи за март 2006 г. |
|
|
Between Date() And DateAdd("M", -1, Date()) |
Записи о продажах за месяц. Если сегодняшняя дата - 02.02.2006 г., вы увидите записи за период со 2 января 2006 г. по 2 февраля 2006 г. |
|
|
Year([ДатаПродажи]) = Year(Now()) And DatePart("q"; Date()) = DatePart("q"; Now()) |
Возвращает записи за текущий квартал. Если сегодняшняя дата - 02.02.2006 г., вы увидите записи за первый квартал 2006 г. |
|
|
Year([ДатаПродажи])*4+DatePart("q";[ДатаПродажи]) = Year(Date())*4+DatePart("q";Date())- 1 |
Возвращает записи за прошлый квартал. Если сегодняшняя дата - 02.02.2006 г., вы увидите записи за последний квартал 2005 г. |
|
|
Year([ДатаПродажи])*4+DatePart("q";[ДатаПродажи]) = Year(Date())*4+DatePart("q";Date())+1 |
Возвращает записи за следующий квартал. Если сегодняшняя дата - 02.02.2006 г., вы увидите записи за второй квартал 2006 г. |
|
|
Year([ДатаПродажи]) = Year(Date()) |
Возвращает записи за текущий год. Если сегодняшняя дата - 02.02.2006 г., вы увидите записи за 2006 г. |
|
|
Year([ДатаПродажи]) = Year(Date()) - 1 |
Возвращает записи транзакций, выполненных в прошлом году. Если сегодняшняя дата - 02.02.2006 г., вы увидите записи за 2005 г. |
|
|
Year([ДатаПродажи]) = Year(Date()) + 1 |
Возвращает записи транзакций, которые будут выполнены в следующем году. Если сегодняшняя дата - 02.02.2006 г., вы увидите записи за 2007 г. |
|
|
Year([ДатаПродажи]) = Year(Date()) and Month([ДатаПродажи]) <= Month(Date()) and Day([ДатаПродажи]) <= Day (Date()) |
Возвращает записи транзакций, которые приходятся на период с 1 января текущего года до сегодняшней даты. Если сегодняшняя дата - 02.02.2006 г., вы увидите записи за период с 1 января 2006 г. по 2 февраля 2006 г. |
|
|
Возвращает записи транзакций, выполненных до сегодняшнего дня. |
||
|
Возвращает записи транзакций, которые будут выполнены после сегодняшнего дня. |
||
|
Фильтр пустых (или отсутствующих) значений |
Возвращает записи, в которых не указана дата транзакции. |
|
|
Фильтр непустых значений |
Возвращает записи, в которых указана дата транзакции. |
Условия для полей "Да/Нет"
В качестве примера, в таблице "Клиенты" есть логическое поле "Активность", которое показывает текущую активность учетной записи клиента. В таблице отображается, как вычисляются значения, введенные в строке условий логического поля.
Значение поля | Результат |
|---|---|
|
"Да", "Истина", 1 или -1 |
Проверено для значения "Да". После ввода значение 1 или -1 изменяется на "Истина" в строке условий. |
|
"Нет", "Ложь" или 0 |
Проверено для значения "Нет". После ввода значение 0 изменяется на "Ложь" в строке условий. |
|
Нет значения (null) |
Не проверено |
|
Любое число, отличное от 1, -1 или 0 |
Нет результатов, если это единственное значение условия в поле |
|
Любая строка символов, отличная от "Да", "Нет", "Истина" или "Ложь" |
Не удается выполнить запрос из-за ошибки несоответствия типов данных. |
Условия для других полей
Вложения. В строке Условие отбора введите Is Null , чтобы включить записи, которые не содержат вложений. Введите Is Not Null , чтобы включить записи с вложениями.
Поля подстановки. Существует два типа полей подстановки: те, которые подставляют значения из существующего источника данных (с помощью внешнего ключа), и те, которые основаны на списке значений, заданном при их создании.
Поля подстановки, основанные на списке значений, имеют текстовый тип данных и принимают такие же условия, как другие текстовые поля.
Условия, которые можно использовать в поле подстановки, основанном на значениях из существующего источника данных, зависят от типа данных внешнего ключа, а не типа подставляемых данных. Например, у вас может быть поле подстановки, которое отображает имя сотрудника, но использует внешний ключ с числовым типом данных. Так как в поле хранится число, а не текст, вы можете использовать условия, которые подходят для чисел, такие как >2 .
Если вы не знаете тип данных внешнего ключа, можно просмотреть исходную таблицу в Конструкторе, чтобы определить его. Для этого:
Щелкните таблицу и нажмите клавиши CTRL+ВВОД .
Щелкните таблицу правой кнопкой мыши и выберите пункт Конструктор .
Найдите исходную таблицу в области навигации .
Откройте таблицу в Конструкторе, сделав одно из следующего:
Тип данных для каждого поля указан в столбце Тип данных на бланке таблицы.
Многозначные поля. Данные в многозначных полях хранятся как строки скрытой таблицы, которые Access создает и заполняет для представления поля. В Конструкторе запроса они представлены в списке полей с помощью расширяемого поля. Чтобы задать условия для многозначного поля, необходимо указать их для одной строки скрытой таблицы. Для этого:
Создайте запрос, содержащий многозначное поле, и откройте его в Конструкторе.
Разверните многозначное поле, щелкнув символ плюса (+ ) рядом с ним. Если поле уже развернуто, то выводится минус (- ). Под именем поля вы увидите поле, представляющее одно значение многозначного поля. Это поле будет иметь то же имя, что и многозначное поле, но к нему будет добавлена строка .Значение .
Перетащите многозначное поле и поле его значения в различные столбцы на бланке. Если вы хотите, чтобы в результатах выводилось только полное многозначное поле, снимите флажок Показать для поля одного значения.
Введите в поле Условие отбора для поля с одним значением условия, подходящие для типа данных, который представляют собой значения.
Каждое значение в многозначном поле будет оцениваться по отдельности на основе указанных условий. Например, допустим, что в многозначном поле хранится список чисел. Если указать условия >5 AND <3 , будут выведены все записи, в которых есть по крайней мере одно значение больше 5 и одно значение меньше 3.