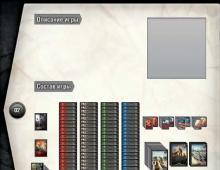Что удалить компьютера работал быстрее. Очистка ноутбука для ускорения работы
В процессе использования компьютера на его диске накапливается большое количество не нужных файлов. Если не выполнять очистку компьютера от этого мусора, то со временем компьютер начнет работать значительно медленней. Это связано с тем, что на системном диске остается мало свободного места и файлы сильно при записи. В этом материале мы расскажем о том, компьютер от мусора и вернуть ему былую .
Шаг № 1. Воспользуйтесь функцией очистка диска.
Если вы хотите почистить компьютер от мусора, то первое, что стоит сделать, это воспользоваться встроенной функцией « ». Данная функция встроена во все версии Windows, и она неплохо работает. Для того чтобы воспользоваться этой функцией откройте свойства нужного вам диска и нажать на кнопку «Очистка диска». Также функцию очистка диска можно запустить с помощью команды «cleanmgr.exe». Вы можете ввести эту команду в меню «Выполнить» или в поисковую форму ».
После нажатия на кнопку «Очистка диска» операционная система запустит процесс анализа диска. Это может занять несколько минут.

После окончания анализа появится окно со списком файлов, которые можно удалить. Напротив каждого из пунктов будет отображаться количество свободного места, которое можно получить, удалив эти файлы. Здесь нужно установить отметки напротив файлов, которые вы хотите удалить, и нажать на кнопку «OK».


После нажатия на кнопку «Удалить файлы», операционная система начнет удаление.

В результате такой очистки можно освободить до нескольких гигабайт свободного места.
Шаг № 2. Воспользуйтесь специальной программой для очистки диска.
Еще один способ почистить компьютер от мусора это воспользоваться специальной программой для очистки компьютера. Сейчас таких программ существует большое количество. Одной из наиболее известных является программа CCleraner. Данная программа выполняет те же действия, что и функция «Очистка диска», она находит не нужные файлы и удаляет их.
Использовать программу CCleraner очень просто. Все, что нужно сделать, это установить отметки напротив файлов, которые вы хотите удалить, и нажать на кнопку «Анализ». После этого программа проанализирует компьютер и покажет список файлов, которые она подготовила для удаления. Дальше вам нужно нажать на кнопку «Очистка» и CCleraner удалит все найденные файлы.

Интерфейс программы CCleraner состит из нескольких вкладок. Первая вкладка называется «Очистка». Здесь вы можете удалить не нужные файлы, которые относятся к самой операционной системе windows или к установленным приложениям. Следующая вкладка называется «Реестр». С ее помощью вы сможете выполнить очистку реестра от записей, которые являются не актуальными и не нужны операционной системе. Третья вкладка называется «Сервис». Здесь можно удалить программы, отключить автозагрузку программ, а также выполнять другие манипуляции с файлами и дисками.
Шаг № 3. Удалите или переместите пользовательские файлы с системного диска.
Еще один источник мусора это пользовательские файлы (файлы созданные пользователем). Для того чтобы почистить компьютер от мусора вам нужно найти пользовательские файлы, которые находятся на системном диске. Удалив их или переместив на другой диск, вы сможете освободить немало занятого места.
Как показывает практика, чаще всего пользовательские файлы можно найти на рабочем столе (папка C:\Users\Имя_пользователя\Desktop) или в папке Загрузки (папка C:\Users\ Имя_пользователя\Downloads).

На приведенном выше скриншоте, показано, что папка «Загрузки», которая находится на системном диске, весит целых 21 Гб.
Шаг № 4. Удалите не нужные программы.
Во время пользования компьютером в системе создаётся множество временных файлов. Одна часть удаляется после закрытия программ и перезагрузки ПК, а другая — так и остаётся мёртвым грузом на жёстком диске.
Если регулярно не заниматься чисткой, файлы будут накапливаться и занимать лишнее пространство в хранилище. Но это не самое страшное — они могут быть причиной зависания ПК.
Ответим кратко — да! Очистка компьютера от мусора должна быть регулярной, чтобы система не «тормозила». Это не означает, что надо проводить ежедневную проверку. 1-2 сканирований в месяц должно быть достаточно.
Что использовать для очистки операционной системы (ОС)?
Существует два вида программ — для комплексной чистки и для чистки системного реестра. Большинство приложений распространяются на бесплатной основе, поэтому всегда доступны для пользователей. Рассмотрим лучшие сервисы.
Программы для комплексной чистки ОС
Для начала изучим 3 приложения для комплексной очистки Windows.
Эта утилита разработана для улучшения работоспособности и ускорения компьютера. Имеется возможность оптимизации оперативной памяти, а также игровой режим «Turbo Boost» , который будет особо интересен для геймеров.
Для начала нужно скачать программу с официального сайта разработчиков — iobit.com . Нажимаем на зелёную кнопку «Скачать» и устанавливаем «Advanced SystemCare» .
Перед установкой обязательно снимаем галочку с пункта «Установить бесплатно Driver Booster» — это ПО нам не нужно. Приложение попросит ввести E-mail для получения рассылки от разработчиков с разными бонусами.
В первом окне будут предложены варианты сканирования. Выбираем один, несколько или все пункты галочкой и нажимаем «Пуск».
Далее произойдёт проверка устройства, после чего результаты будут выведены на экран. Пользователю детально укажут на каждую найденную проблему. Если вы в этом не разбираетесь — кликайте «Исправить» не изменяя никаких пунктов.
После этого произойдёт очистка ненужных и проблематичных файлов. Для достижения максимального результата рекомендуется перезагрузить компьютер.
Одна из самых функциональных программ. умеет очищать реестр системы, дефрагментировать диск, создавать резервные копии, искать и удалять дубликаты и вредоносное ПО, оптимизировать ОЗУ и многое другое.
Для начала необходимо загрузить и установить утилиту с официального сайта glarysoft.com . Далее, запускаем приложением любым способом. Сразу откроется окно со всеми возможностями .
Самый простой способ запустить сканирование — нажать на кнопку «1-кликом» , которая находится сверху по центру. После этого откроется окно предлагаемых пунктов для обследования.
Кликаем на зелёную кнопку «Найти проблемы» и ожидаем получения результатов. На главный экран будут выведены все обнаруженные проблемы. Нажимаем «Исправить» .
Дополнительно следует отметить, что утилита справляется со своей задачей очень быстро и даёт рекомендации по обновлению других важных программ.
Данное приложение специализируется на полной оптимизации работы ОС Windows. Это своеобразный помощник, который не только избавит хранилище от временных файлов, но и поможет с обновлением установленных утилит и драйверов.
Для начала необходимо загрузить и установить . На официальном сайте systweak.com она платная, поэтому если не хочется тратить деньги, можно скачать «крякнутую» версию на стороннем ресурсе.
В составе есть более 30-ти инструментов для настройки, оптимизации и защиты Windows. Для очистки системы от мусора нужно перейти в раздел «Интеллектуальное обслуживание» , после чего понадобится галочками отметить необходимые пункты.
В правом нижнем углу нажимаем по синей кнопке «Начать сканирование» . Результаты обследования будут выведены на главный экран, где и будет доступной кнопка «Исправить» .
Также предлагает оптимизировать работу жёсткого диска, оперативной памяти, настроить игровой режим и обезопасить своё устройство. Наличие огромного количества полезных утилит позволяет приложению справляться с большинством задач.
Программы для чистки системного реестра
В системном реестре хранится важная для Windows информация. Малейшие изменения, даже смена фона на рабочем столе, вносятся в него. Но со временем там накапливается ненужный, устаревший хлам, из-за которого компьютер зависает. Рассмотрим утилиты для чистки системного реестра.
Auslogics Registry Cleaner
Загрузка доступна на официальном сайте разработчика. «Auslogics Registry Cleaner» даёт возможность пользователю сначала просканировать реестр на наличие ошибок, а потом вручную выбрать, что следует удалить.
Кнопка «Scan» доступна сразу после запуска утилиты.
После того, как отобразятся обнаруженные проблемы и уровень риска, пользователь должен галочкой выбрать, какие следует исправлять. Здесь важно быть аккуратным, так как удаление важного системного файла может привести к сбою работы Windows. Нажимаем «Repair» и произойдёт автоматическая очистка.
«Auslogics Registry Cleaner» создаёт резервные точки перед внесением любых изменений. Это позволит быстро восстановить работу компьютера в случае возникших проблем.
Также следует быть осторожным при установке этой программы и снимать лишние галочки — вместе с ней часто загружается стороннее ПО.
Доступна для загрузки на официальном сайт разработчиков — vitsoft.net.
Утилита состоит из четырёх компонентов:
- оптимизатора системного реестра;
- приложения для очистки мусора;
- менеджера автозагрузки;
- деинсталлятора.
Установка ничем не отличается от предыдущих программ. После запуска в главном меню выбираем пункт «Сканировать» .
Будет показан список обнаруженных проблем. Галочкой можно отметить то, что нужно удалить, после чего понадобится нажать на иконку в виде корзины.
Если что-то пойдёт не так и будет замечен сбой в работе системы, рекомендуется воспользоваться резервной копией.
Для этого надо перейти в соответствующий раздел и нажать «Восстановить» .
Итог
Что бы ваш компьютер радовал вас производительностью и качеством работы, необходимо периодически чистить реестр. Чтобы быть на 100% уверенным в том, что удаление не принесёт никакого вреда, следует иметь немного продвинутые понятия о работе компьютера. При использовании подобного программного обеспечения обязательно делайте резервные копии. Если что-то пошло не так, обязательно пишите в комментариях и мы окажем вам всю возможную помощь!
Добрый день, уважаемые читатели! В этой статье, я покажу вам как полностью очистить компьютер от мусора и тем самым ускорить его работу. А поможет нам в этом, отличная бесплатная программа CCleaner - созданная для очистки и оптимизации операционной системы Windows.
Если ваш компьютер стал медленно работать, долго грузится, тормозить и.т.д. Не спешите вызывать специалиста или переустанавливать операционную систему Windows. Так-как в большинстве случаев, основной причиной медленной работы компьютера, является его "замусоренность".
Устанавливая и удаляя различные программы, игры, посещая всевозможные сайты, скачивая файлы, двумя словами "работая с компьютером", мы незаметно для себя засоряем систему. Тем самым, замедляем работу компьютера.
Для того чтобы компьютер работал максимально быстро, необходимо время от времени чистить его от мусора, чем мы сегодня и займёмся. Полностью очистить компьютер, нам поможет специальная программа CCleaner.
Скачать программу CCleaner
Программа CCleaner бесплатна скачать её можно на официальном сайте.
Как полностью очистить компьютер от мусора с помощью программы CCleaner
Очистка
1. Запустив программу CCleaner, по умолчанию будет открыт пункт "Очистка" системы Windows и приложений от неиспользуемых и ненужных файлов. Здесь необходимо нажать на кнопку "Анализ". После чего произойдёт анализ системы.
2. По завершению анализа, мы видим сообщение где написано что удалится примерно 3850 мегабайт ненужного мусора. Жмём кнопку "Очистка". После чего произойдёт очистка системы и приложений.

Реестр
1. После того как мы очистили компьютер от ненужного мусора, переходим во второй пункт "Реестр". Здесь необходимо проверить реестр виндовс на наличие ошибок, которые могут серьёзно влиять на производительность операционной системы.
Для этого откройте пункт "Реестр", после нажмите на кнопку "Поиск проблем".

2. По завершению поиска проблем, нажмите кнопку "Исправить".

4. Во вновь открывшемся окне, нажмите на кнопку "Исправить отмеченные". После чего произойдёт исправление ошибок реестра.

Процесс исправления ошибок реестра необходимо проделывать несколько раз, до полного исправления ошибок.
Сервис
1. После исправления ошибок реестра, перейдите в завершающий пункт "Сервис". В подпункте "Удаление программ" удалите все ненужные программы, выделив их и нажав на кнопку "Деинсталляция".
Если программа не знакома, постарайтесь найти её описание в интернете, при необходимости тоже удалите.

2. После удаления программ, откройте подпункт "Автозагрузка", здесь мы видим список программ, которые запускаются при старте виндовс, выключите ненужные программы, выделив их и нажав на кнопку "Выключить".
Они останутся на вашем компьютере, но не будут открываться автоматически при старте виндовс, это значительно ускорит загрузку вашего компьютера.

После выполнения этих действий, вы полностью очистите компьютер от мусора и ускорите его работу, читайте также другие способы как ускорить работу компьютера , у меня на этом всё, желаю успехов!
Генеральная уборка требуется компьютеру ничуть не меньше, чем вашей квартире. Если не хотите уснуть, ожидая загрузки Windows и открытия программ, стоит периодически наводить порядок на жёстком диске. Удалять временные и неиспользуемые файлы вручную – долго и неэффективно. Роль «пылесоса» способна выполнить программа « ». Из статьи вы узнаете, как очистить компьютер от мусора с помощью данного софта.
Что такое «Ускоритель Компьютера»
«Ускоритель Компьютера» – программа русского разработчика, заточенная под оптимизацию работы Windows. Она способна просканировать компьютер, чтобы выявить ошибки реестра и найти ненужные файлы. Следующим шагом можно выполнить полную очистку и устранить неисправности. Также софт позволяет легко перейти к листу автозагрузки и настроить его для более быстрого запуска Windows.
При первом использовании лучше проделать все процедуры, но в дальнейшем достаточно ограничиться регулярной очисткой от мусора.
Убираем мусор
Чтобы избавить компьютер от лишних файлов и сделать его работу быстрее, потребуется выполнить описанные ниже действия.
Запускаем программу и кликаем по большой жёлтой кнопке «Сканировать компьютер». Через некоторое время «Ускоритель» покажет, сколько ошибок и мусорных файлов ему удалось найти. Давно не проводили чистку? Вы удивитесь, какое количество цифрового хлама скопилось на жёстком диске. Не мудрено, что система работает минимум вполовину медленнее, чем может.

По завершении сканирования софт предложит автоматически очистить компьютер от мусора. Воспользуемся опцией «Исправить все ошибки» и подождём завершения процесса.
Ускоряем компьютер
После чистки компьютера производительность заметно поднимется. Однако можно ещё немного поколдовать, настроив автозапуск. Чем больше пунктов в списке автозагрузки, тем сложнее компьютеру на этапе старта. Windows начинает запускать сразу все программы, находящиеся в автозапуске, что, разумеется, приводит к подвисаниям системы. При этом далеко не все приложения потребуются в самом начале работы.

Перейдите к управлению автозагрузкой и снимите галочки с тех программ, которым не обязательно включаться сразу. Например, мессенджеры вы не забудете включить самостоятельно чуть позже. Кроме того, в «Ускорителе Компьютера» есть удобная опция «Запуск с задержкой», позволяющая настроить отложенный старт программ.
Врезка: Самое главное правило при работе со списком автозапуска: ни в коем случае не убирайте оттуда приложения, назначение которых неизвестно. Это может привести к сбою в системе.
Как сделать работу системы ещё быстрее
Вообще программа знает не только, как очистить компьютер с Windows от мусора. Здесь много полезных инструментов, если вы решили всерьёз заняться производительностью системы. Достаточно зайти в раздел «Инструменты», чтобы убедиться в этом:
- Поиск дубликатов позволит найти и удалить кучу ненужных файлов;
- Системный монитор покажет общее состояние памяти, процессора и жёстких дисков;
- Поиск больших файлов пригодится, если требуется освободить много места на компьютере;
- Восстановление системы поможет откатить Windows на некоторое время назад. Инструмент позволяет делать точки восстановления – бэкапы – чтобы в случае серьёзных неисправностей Windows вернуть систему к состоянию, когда она нормально функционировала;
- Удаление программ даёт доступ к перечню всего установленного на компьютере софта. Вы можете деинсталлировать приложения, которыми давно не пользуетесь. Как и в случае с автозапуском, нельзя удалять неизвестные программы, они могут быть системными;
- Защита приватности позволяет почистить кэш, Cookies, автозаполнение браузера. Достаточно проставить галочки к требуемым действиям и очистить выбранное, чтобы другие пользователи не могли получить доступ к вашей конфиденциальной информации.

Есть два различных подхода, как почистить компьютер от мусора для ускорения работы: первый – с помощью встроенных инструментов операционной системы Windows, второй – с использованием специальных программ-чистильщиков. Какой из них лучше, мы сейчас разберемся. В любом случае, освоить какой-либо из них все равно придется, так как от качества и своевременности очистки зависит много параметров работы ПК.
Обратите внимание! Если вы регулярно не проводите оптимизацию системы Windows и очистку компьютера, то ПК начинает медленнее работать и выдавать сообщения об ошибках, все чаще и чаще. Засоряется дисковое пространство, компьютер становится уязвим для вирусных атак.
Способ 1. Встроенный чистильщик Windows
Стоит сразу уточнить: этот способ очень быстрый, но не очень качественный, так как чистильщик пропускает многие лишние файлы. Нажмите клавиши Win+R, в открывшемся окне введите: cleanmgr, далее нажмите «ОК» или «Enter». Выберите диск для анализа свободного пространства.
Система ищет: временные файлы интернета, загруженные файлы программ, содержимое корзины, и другие. Поставьте галочки напротив тех пунктов, которые хотите удалить, или оставьте их как есть. Нажмите «ОК». Подтвердите удаление.

Способ 2. Дефрагментация жесткого диска
Позволяет оптимизировать систему и организовать расположение файлов на диске наиболее компактным и выгодным для выделения свободного пространства способом. Нажмите на диск в проводнике Windows, сверху выберите «Средства работы с дисками». Нажмите «Оптимизировать».

Способ 3. Оптимизация через командную строку
В поиске введите «Командная строка», далее пропишите: diskpart, нажмите «Enter». Введите поочередно команды: list volume, exit, и далее на выбор: defrag C: /O (дефрагментирует жесткий диск, на который установлена система (по умолчанию – С), или defrag /C /O (дефрагментация всех дисков).


Как видно из рассмотренных способов очистки компьютера встроенными средствами Windows, все они требуют выполнения множества операций, и не являются универсальными. Тогда как в специальной программе удаление лишних файлов делается за два-три клика, и все «в одном флаконе» - очистка дисков, реестра, оптимизация, управление автозагрузкой.