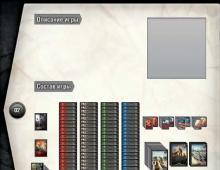Переустановка Windows: зачем и как? Переустановка Windows. Нужна ли она? Надо ли переустанавливать windows 7
Наверное любой пользователь со временем замечает, что Windows стала работать медленн о . Почему это происходит? На это может несколько причин, и факторов, ошибки Windows , которых со временем только увеличиваются. Их создают лишние программы в системе, и забитый ненужными файлами винчестер.
Большинство людей считает, что переустанов ка Windows является самым быстрым и надежным способом решения всех проблем и зависаний компьютера. Как правило, этот способ работает и для пользователей, которые используют компьютер для простых задач, переустановка системы — это самый лучший вариант.
Как часто нужно переустанавливать Windows?
Ответить на этот вопрос невозможно однозначно, поскольку некоторые компьютеры работают годами без переустановки системы. Другие уже через пару месяцев начинают тормозить. Во многих случаях, переустановка системы помогает.
Почему Windows работает медленнее?
Основная причина переустановки Виндовс — это медленная работа компьютера и причины замедления довольно просты:
- А втозагрузк а . После установки новых программ, они часто прописываются в автозагрузке, и могут значительно замедлить скорость работы компьютера. Большое количество программ в автозагрузке могут стать причиной долгой загрузки системы. Часто в автозагрузке находятся совершенно бесполезные программы, которые лишь перегружают компьютер.
- Службы и расширения проводника. Порой н екоторые программы добавляют свои части в виде системных служб, чем могут существенно уменьшить скорость работы компьютера. Помимо этого программы могут встраивать свои модули в контекстное меню проводника и вызвать замедление работы Windows.
- Антивирусы и комплексы защиты , которые съедают все системные ресурсы. Неопытные пользователи пользуются антивирусами, которые не соответствуют параметрам их компьютера. Вследствие чего, возникают торможения в работе системы. Крайне отрицательно на работу операционной системы влияет некорректное удаление антивирусных программ. Так, после неправильного удаления, от антивирусной программы остаются модули, которые продолжают запускаются при включении компьютера, тем самым существенно тормозят работу.
- Панели браузеров. Вы наверняка заметили, что при установке некоторых программ устанавливаются различные элементы и дополнения к браузеру. Всевозможные Яндекс, Маил, Bing тулбары и прочие. Спустя некоторые время на компьютере может скопиться целый набор всевозможных расширений и дополнений, которые замедляют работу компьютера.
- Неправильная установка и удаление программ. Ошибочные установки также вредят операционной системе Windows. Если во время установки происходят ошибки, файлы и записи в реестре, которые не являются частью полноценной программы, могут существенно снизить скорость работы операционной системы.
Как вернуть быструю работу Windows?
Первым делом, для этого необходимо выполнять несколько простых правил , которые помогут Вам дольше держать систему чистой и шустрой.
- Не устанавливайте ненужные Вам программы . Это относится к подозрительным программам, которые хотят что бы их попробовали, поэтому если и установили, обязательно потом удалите.
- Правильно у далят ь программы нужно только через пункт «Установка и удаление программ». Удалению папки с программой «вручную» может привести к ошибкам и медленной работе. При установке программы внимательно выбирайте какие компоненты Вам необходимы, не разрешайте ей устанавливать ненужные Вам компоненты.
- Проверяйте операционную систему утилитами для чистки системы от мусора, к примеру программой CCleaner . Но не позволяйте данной программе и любым подобным висеть в автозагрузке.
Когда нужно переустанавливать Windows?
Порой переустановить Windows гораздо проще и быстрее, чем найти причину сбоя компьютера. Начинающему пользователю, порой некоторые ошибки и глюки работы системы отыскать и устранить довольно проблематично, проще . Но если Вы аккуратный пользователь и соблюдаете все правило написанные выше, и система работает быстро и стабильно, хотя с момента последней установки прошло много времени - переустанавливать систему не нужно.
Переустановить быстро Windows. Большинство производители ноутбуков и ПК в настоящее время записывают на винчестер диск со специальным заводским образом системы и уже установленными драйверами. Кстати, образ быстрого восстановления с чистой операционной системой можно создать самому с помощью программ для резервного копирования.
Друзья, много писем приходит с вопросом как правильно переустановить или обновить операционную систему Windows 7 и в чём собственно разница, между этими двумя понятиями.
Письмо №1. Внесите пожалуйста ясность в смутный для многих вопрос, чем переустановка Windows 7 отличается от обновления и что лучше предпочесть? Установленная у меня операционная система 7 ведёт себя крайне нестабильно, долго загружается, перестали устанавливаться многие программы, иногда выходят ошибки такого содержания, к примеру, не хватает какого-нибудь системного файла или динамической библиотеки. Откат с помощью точки восстановления на значительный промежуток времени назад не помог. Переустанавливать заново не хочу, так как установлено много программ. Вы в своём комментарии сказали, что нужно провести восстановление системных файлов, навести порядок в автозагрузке, провести оптимизацию Windows 7 или в крайнем случае провести обновление или переустановку Windows 7, вот про последнее я к сожалению ничего не слышал.
Хотелось бы узнать, во первых:
Как собственно провести это обновление или переустановку операционной системы и что будет с моими личными файлами на системном разделе, не пропадут ли они?
Во вторых: говорят, что обновление запускается только из работающей операционной системы. Так ли это? Ведь в ХР можно было запустить обновление даже тогда, когда система совсем не загружалась. За ранее благодарю, Павел.
Переустановка Windows 7
Чтобы вам всё было понятно, я проведу для вас процесс обновления своей операционной системы, а затем покажу как провести переустановку Windows 7 двумя способами и вы всё увидите своими глазами, но сначала я всё же объясню вам, что такое Обновление и Переустановка Windows 7 .

Что такое обновление Windows 7?
это установка системы поверх старой, то есть вы вставляете диск с дистрибутивом Windows 7 и прямо в работающей семёрке запускаете установку системы, но в меню установки выбираете не полную установку, а обновление. Что она даёт?
В первую очередь произойдёт замена повреждённых системных файлов, работоспособные файлы системы заменены не будут, с вашими же личными данными: установленными приложениями, документами, музыкой, ничего не случится, все ваши программы будут запускаться и всё ваше хозяйство на всех дисках останется нетронутым. Так же учётные записи пользователей будут перенесены без изменений, делать всё это будет инструмент -Средство переноса данных Windows (очень важные файлы, всё же лучше перенести вручную). Ещё хочу сказать, что вам придётся заново ввести ключ продукта, выбрать язык, регион, выставить время и так далее. Предупреждение. Если у вас нелицензионная Windows 7, то после обновления у вас будет окно в правом нижнем углу рабочего стола с предупреждением, что ваша копия Windows не является подлинной.
- Ещё часто спрашивают, о том как работает Средство переноса данных? При обновлении Windows 7, будут созданы временные папки ваших данных, содержащие информацию об учётных записях и параметрах пользователей, ваша электронная почта, файлы в папке «Избранное», личные файлы и папки пользователей –музыка, изображения, видео, а так же параметры установленных программ. Как ваша система обновится, все данные встанут на свои места, а временные папки удалятся. При обновлении средство переноса данных не позволяет выбирать пользователю файлы для переноса, а вот при переустановке вы сможете выбрать то, что вы хотите перенести (подробности дальше).
Решит ли обновление все ваши проблемы связанные с работой Windows 7? В большинстве случаев Да, но к сожалению 100%-й результат здесь гарантировать никто не сможет. По моему мнению, если есть возможность, лучше удалить и заново форматировать раздел с плохо работающей операционной системой, предварительно перенеся все важные файлы на другие тома винчестера или переносной носитель USB и установить систему со всеми программами заново.
- Примечание: в Windows ХР есть такой же механизм обновления и его можно запустить как в работающей операционной системе, так и в тех случаях, когда вы не сможете из-за неполадок войти в Windows ХР, тогда вы можете загрузиться с установочного диска ХР и выбрать в установочном меню вариант, . Знайте, что в Windows 7 такой возможности к сожалению нет и обновление можно провести только в работающей операционной системе.
Что такое переустановка Windows 7?
Переустановка, это полная замена всех файлов операционной системы, то есть форматирование раздела с нестабильно работающей системой и установка Windows 7 заново. Естественно все ваши файлы и сама система с диска (С:) будет удалена. Для того, чтобы перенести все ваши файлы с системного диска (С:), вам нужно будет использовать Средство переноса данных Windows , но работать оно уже будет не автоматически, как в случае обновления, а мы задействуем его сами и что нам нужно переносить из старой системы в новую, тоже выберем сами.
- Теперь уже напрашивается вопрос: Чем отличается переустановка системы от установки заново? Друзья здесь просто. При переустановке Windows 7, вы при желании можете использовать Средство переноса файлов, так как система у вас уже была когда-то установлена, а вот при простой установке системы заново, устанавливаете систему на созданный вами раздел нового жёсткого диска. Короче вот так, как ещё понятнее объяснить не знаю!
Да что говорить, давайте сначала вместе обновим мою Windows 7, а в конце статьи произведём переустановку системы используя средство переноса файлов, она у меня тоже в последнее время работает с ошибками и вы своими глазами увидите, а потом выберите то что вам нужно.
Обновление Windows 7
Вставляем установочный диск с Windows 7 в дисковод, если у вас нет автозапуска, нажимаем setup.exe.

Перед обновлением, мы можем подключиться к интернету и загрузить последние обновления с официального сайта Microsoft

Выбираем Обновление

Проверка совместимости

Копирование файлов Windows

Сбор файлов, параметров и программ, Распаковка файлов Windows, Установка компонентов и обновлений, Перенос файлов параметров и программ


Компьютер перезагружается.
В этом месте нужно загрузиться уже с жёсткого диска, а не загрузочной флешки или загрузочного диска с Win 7.
Обновление параметров реестра

Вводим ключ


Выставляем время

Процесс обновления произведён, учётные записи сохранены

Все файлы у меня на месте, все программы запускаются.

Переустановка Windows 7
Теперь давайте узнаем, что такое Переустановка Windows 7. По правилам переустанавливать Windows 7 будем на тот же диск, на котором установлена старая операционная система. Если раньше Windows была установлена к примеру на разделе (С:), то и переустанавливать её нужно тоже на раздел (С:) и НИ на какой другой раздел (а то это уже будет установка второй операционной системы). Все ваши файлы на разделе (С:), будут заменены файлами только что установленной операционной системы Windows 7.
- В первую очередь мы с вами запустим Средство переноса данных, которое скопирует все наши личные данные с раздела Windows 7 на переносной носитель или другой раздел жёсткого диска, затем загрузимся с установочного диска Windows 7 (как выставить в ) и установим систему заново. Сразу после установки Windows 7 запустим Средство переноса данных и скопируем назад все наши файлы, в итоге мы получим с вами новую операционную систему и все наши данные: музыку, документы, личные папки и так далее.
- Примечание: Вы можете спросить: А нельзя запустить установку новой системы прямо из работающей Windows 7 и не лазить в BIOS. Ответ: Этот способ приведён в конце и мы его тоже рассмотрим.
Давайте теперь посмотрим, что же будет переносить из наших файлов Средство переноса данных, запускаем его.
Пуск , пишем в поле ввода Средство переноса данных

В данном окне мы видим подробную информацию о том, какие именно файлы мы с вами сможем перенести из старой операционной системы в новую, сейчас будем выбирать.

Средство переноса данных предлагает нам использовать:
- Кабель переноса данных – специально разработанный для этих целей кабель, который ещё нужно купить, используется для переноса файлов между двумя компьютерами, нам в принципе это не нужно, ведь у нас один компьютер.
- Сеть – передача файлов по сети, тоже не наш вариант.
- Внешний диск или USB-устройство флеш памяти. То что нам нужно. Если данных у вас немного, вы можете использовать даже флешку объёмом 8ГБ или 16 ГБ. Кстати, если у вас нет ни флешки, ни переносного диска USB, вы можете использовать для хранения другой раздел вашего винчестера, как к примеру я.
Итак вы выбрали Внешний диск или USB-устройство флеш памяти, а я раздел на жёстком диске (D:).

Выбираем Это мой исходный компьютер, то есть данные нужно переносить с него.

Происходит анализ данных, которые можно перенести в новую систему, в пункте Имён пользователей и Общие элементы жмём Настройка , а так же, если нажать Дополнительно , то откроется полная картина того, что Средство переноса данных будет включать в архив.

Обратите внимание, в архив включены папки обоих пользователей операционной системы и личные данные, это правильно. Но вот данные находящиеся на всех разделах жёсткого диска, кроме системного (С:), переносить нам точно не нужно, так как мы с вами будем переустанавливать Windows 7 находящуюся на (С:) и процесс переустановки в нашем случае, затронет только системный раздел (С:). Снимаем галочки со всех винчестеров.


Впрочем, если вы надумаете переносить данные со всех разделов, то можете галочки не убирать, только учтите, что файл переноса данных в этом случае буде занимать очень большой объём..
Что ещё не нужно включать в архив, который создаст средство переноса данных? К примеру вы можете не включать папку C:\Program Files, надёжнее будет после переустановки Windows 7 установить все программы заново.
Итак жмём Сохранить, можете назначить пароль



Происходит процесс переноса файлов. На диске (D:) создаётся файл переноса с расширением (MIG)


Теперь настала очередь переустанавливать Windows 7, вставляем установочный диск с семёркой в дисковод и перезагружаемся, в начале установки лучше нажать на кнопку Настройка диска и выбрать Форматировать раздел с предыдущей Windows 7, а вообще весь процесс пошагово, начиная от смены приоритета загрузочного устройства в BIOS и до установки самой операционной системы, описан в нашей статье .
Думаю вы справились и установили систему, теперь давайте задействуем снова наше Средство переноса данных.

Выберем Это мой новый компьютер (требуется перенести файлы и параметры на этот компьютер)

Ваш внешний жёсткий диск с файлом переноса данных, уже должен быть подключен.
Я в свою очередь указываю раздел винчестера (D:), файл переноса у меня находится там.


Можем нажать Настройка и отобрать файлы для переноса в новую систему вручную, как это мы уже с вами делали или просто нажимаем Перенести.

Перенос завершён, можем посмотреть отчёт, а так же убедиться что все ваши файлы перенесены в новую систему.
Многие пользователи со временем замечают, что операционная система начинает работать медленнее . Почему это происходит? На это влияет множество факторов. Это и ошибки Windows , которых со временем становится больше и больше. Это и лишние программы в системе, и забитый ненужными файлами жёсткий диск.
Многие считают, что переустановить систему - самый быстрый и надёжный способ решить все проблемы и зависания компьютера. Зачастую это так и есть. Да, для пользователей, которые используют компьютер для простых, повседневных задач, переустановить систему будет наилучшим вариантом.
Насколько часто нужно переустанавливать Windows?
На этот вопрос однозначного ответа нет. Некоторые компьютеры работают годами без переустановки системы. А некоторые уже через несколько месяцев начинают сильно тормозить. И переустановка системы на самом деле во многих случаях помогает.
Итак, почему Windows работает медленнее?
Главная причина переустановки системы Windows - замедление работы компьютера. Причины замедления достаточно просты.
-Программы в автозагрузке. Новые программы, которые вы устанавливаете очень часто попадают в автозагрузку, и могут существенно снизить скорость работы компьютера. Много программ в автозагрузке становятся также причиной долгой загрузки операционной системы. Очень часто в автозагрузке находятся совершенно бесполезные программы, которые лишь нагружают компьютер.
-Службы и расширения проводника. Некоторые программы устанавливают свои компоненты в качестве системных служб, и этим могут значительно снизить скорость работы компьютера. Также некоторые программы встраиваются в контекстное меню проводника, и в случае не оптимизированного программного кода могут вызвать сильную «заторможенность» операционной системы.
-Антивирусы и комплексы защиты , пожирающие системные ресурсы. Некоторые пользователи используют антивирусные продукты, которые «не под силу» железу их компьютера. Отсюда и возникает заторможенность работы системы. Плохо влияет на операционную неправильное удаление антивирусных продуктов. После неправильно удаления «следы» антивирусной программы остаются в системе и замедляют её.
-Панели браузеров. Вы наверняка заметили, что при установке некоторых программ устанавливаются различные элементы и дополнения к браузеру. Всевозможные Яндекс, Маил, Bing тулбары и прочие. Спустя некоторые время на компьютере может скопиться целый набор всевозможных расширений и дополнений, которые замедляют работу компьютера.
-Неправильная установка и удаление программ. Ошибочные установки также вредят операционной системе Windows. Если во время установки происходят ошибки, файлы и записи в реестре, которые не являются частью полноценной программы, могут существенно снизить скорость работы операционной системы.

Как же предотвратить медленную работу Windows?
Нужно всего лишь выполнять несколько простых правил , которые позволят вам подольше сохранить операционную систему «чистенькой».
-Не устанавливайте программы, которые вам не нужны . Не устанавливайте подозрительные программы, с целью «попробовать». А если и установили, обязательно удалите потом.
-Удаляйте программы только через пункт «Установка и удаление программ». Удалению «вручную» может привести к ошибкам. А при установке программ внимательно выбирайте устанавливаемые компоненты. Не позволяйте программам устанавливать лишние, ненужные вам компоненты.
-Периодически проверяйте операционную систему утилитами для очистки системы от мусора, например программой CCleaner . Но не позволяйте данной программе и любым подобным висеть в автозагрузке.

Когда же нужно переустанавливать Windows?
Чаще всего переустанавливать Windows нужно тогда, когда на самом деле проще и быстрее переустановить систему, чем найти причину сбоя компьютера. Некоторые ошибки и глюки работы операционной системы найти крайне сложно. Проще переустановить систему. Но если вы аккуратный пользователь и прошло много времени с момента последней установки и система работает нормально - нет никакой необходимости переустанавливать Windows.
Иногда пользователи могут замечать, что через какое-то время компьютер начинает работать медленнее. Некоторые из таких пользователей думают, что это стандартная проблема и для ее устранения необходимо переустановить Windows. Причем многим интересно с какой периодичностью необходимо выполнять эту процедуру, и такие вопросы встречаются чаще, чем о регулярности очитки компьютера.
Некоторые пользователи думают, что самым простым и быстрым способом решить проблемы с компьютером является переустановка операционки. На самом деле даже если рассматривать автоматическую установку операционки с образа восстановления, то решение проблем в ручном режиме занимает меньше времени, поэтому не стоит прибегать к такому методу.
Почему Windows стал работать медленнее
Очень часто из-за того, что система начинает замедляться после установки, многие пользователи пытаются переустановить операционку. На самом деле замедление компьютера происходит по довольно простым и распространенным причинам.
Если рассматривать тормозящий компьютер с операционкой Windows, то в практически во все случаях на это влияют приложения, находящиеся в автозапуске, которых там может быть огромное количество, причем большая часть из них там не нужна. Эти утилиты снижают скорость запуска системы, размещают свои значки в системном трее и съедают очень много системных ресурсов при работе в фоновом режиме. Помимо этого, в некоторых компьютерах еще при производстве устанавливают достаточное количество бесполезного софта в автозагрузку.
Кроме того, на скорость работы Widows могут влиять программы, которые вставляют свои ярлыки в меню проводника операционки. Если такие приложения обладают кривыми кодами, то о быстродействии системы говорить не приходится. Иногда утилиты инсталлируют себя как системные службы, и при этом работают без открытых окон и видимых значков в системном трее. Все действия программ проходят в фоновом режиме.
Также замедление компьютера могут вызывать антивирусные комплексы и различные комплекты защитного ПО от разных вредителей. Как правило, такие программы потребляют значительное количество системных ресурсов. Кроме того, некоторые пользователи допускают одну и ту же ошибку, устанавливая на компьютер сразу два антивируса. Очень часто это приводит к тому, что производительность компьютера существенно снижается.
Невероятно, но факт. Программы, которые предназначены для очистки компьютера и по идее должны его ускорять, на самом деле зачастую его замедляют, расположившись в автозапуске. Стоит отметить, что некоторые мощные утилиты для очистки компьютера способны устанавливать дополнительное ПО, которое не всегда необходимо, и при этом влияющее на производительность. Не стоит устанавливать на компьютер приложения для автоматической очистки и обновления, лучше выполнять это самостоятельно.
Наверняка многие пользователи могли заметить, что при инсталляции некоторых приложений выскакивает настойчивое предложение установить новую стартовую страницу или изменить поисковик по умолчанию. Так же могут загружаться различные панели управления. Как правило, у начинающих пользователей со временем накапливается довольно много таких элементов в веб-обозревателях. Вследствие этого он начинает сильно тормозить.
Как предотвратить «тормоза» Windows
Чтобы компьютер работал без тормозов длительное время, необходимо придерживаться некоторых правил и периодически проводить профилактические работы. Необходимо инсталлировать только те приложения, которые действительно необходимы. Все ненужные программы лучше сразу удалять.
Также необходимо внимательно устанавливать приложения. При инсталляции лучше выбирать «ручная установка», чем «использовать рекомендованные параметры». В этом случае можно увидеть, что именно устанавливается в автоматическом режиме. Как правило, там находятся бесполезные панели, программы и другое.
Помимо этого, удаление необходимо проводить только через панель управления. При удалении только папки программы, на компьютере остается много ее следов и служб, а также записей в реестре и другого хлама.
Кроме того, в некоторых случаях можно пользоваться программами для очистки ПК, с помощью которых можно удалить ненужные записи в реестре и временные файлы. Но пользоваться этими приложениями в автоматическом режиме не нужно, а также располагать их в автозапуске.
Также необходимо следить за веб-обозревателем и не устанавливать на него много расширений и панелей. Не стоит устанавливать антивирусные комплексы или несколько защитников на один компьютер. Пользователи восьмой версии Windows могут обойтись и без антивируса.
Когда же нужно переустанавливать Windows
Если аккуратно пользоваться операционкой, то регулярно переустанавливать ее не нужно. А вот обновление системы можно провести. Но только обновление системы с одной версии на другую – не очень правильное решение, а вот полная переустановка – намного лучше.
Кроме того, к переустановке системы можно прибегать, когда ОС по непонятным причинам начинает сбоить и тормозить. При этом выяснить причины тормозов невозможно и устранить их тоже. Здесь поможет только переустановка. Помимо этого, переустановка операционки может быть единственным решением для избавления от различных вредоносов, которые невозможно обнаружить и удалить.
Если система работает нормально хоть и длительное время, переустанавливать операционку не нужно. Все что необходимо продолжать в таком же русле пользоваться компьютером.
Как быстро переустановить Windows
На сегодняшний день разработано несколько способов реинсталлировать систему. Современные компьютеры обладают возможностью сброса системы до заводских настроек, что существенно ускоряет переустановку. Также можно применяться восстановление системы из образа, который можно создать в любое время.
Подводя итог, можно отметить, что переустановка операционки необходима только в редких случаях, когда система отказывается работать или сильно заражена вирусами.
Здравствуйте друзья, сегодня поговорим о том, нужно ли постоянно переустанавливать Windows. Вопрос волнует многих и поэтому начнем.
Большинство пользователей знают, что компьютер по ОС Windows со временем начинает, мягко говоря, «тормозить». Более опытные пользователи не пытаются сразу , а докапываются до проблемы и решают ее совсем другими путями. Обычные же пользователи, в нашем случае новички, как только замечают некорректную работу системы сразу же бегут переустанавливать ее. А нужно ли так делать? Сейчас и поговорим.
На самом деле переустановка Windows достаточно проста. Конечно, в процессе установки могут возникнуть проблемы у некоторых пользователей, например, забыли создать резервную копию перед переустановкой, а уже после окончания процесса нужно все восстановить, времени уходит не мало.
Так почему же Windows со временем начинает тормозить?
Много программ, автоматически загружаемых
Это может быть основной проблемой. Представьте, вы только что установили операционную систему, все прекрасно работает, потом вы устанавливаете нужные для вас программы и каждый раз их все больше и больше. Это сильно тормозит компьютер, а если еще большинство из них запущены, тогда понадобится еще больше оперативной памяти и мощности центрального процессора. Кстати говоря, иногда при покупке компьютера на них уже стоит куча бесполезного софта.
Дополнения для проводника, запуск служб
В общем, когда мы устанавливаем программу, она может предложить нам добавить ярлык в контекстное меню проводника. Чем больше там будет этих ярлыков, тем медленнее будет открываться окно. Также, некоторые программы устанавливают себя в виде системных служб, что позволяет им работать в фоновом режиме постоянно, при этом, вы об этом можете и не знать.
Дополнительные ПО
В этом пункте я хочу сказать о требовательном программном обеспечении, такие, как антивирусы, видео и фоторедакторы и многие другие программные пакеты, которые являются достаточно тяжелыми и потребляют очень много ресурсов компьютера.
Программы для очистки операционной системы
Многие, так называемые чистильщики ОС, при частом использовании могут только навредить системе. Некоторые программы в автоматическом режиме вообще устанавливают всякий ненужный вам мусор, поэтому, стоить остерегаться таких инструментов. Для очистки и оптимизации системы вполне подойдет бесплатный и эффективный , и то, не стоит им перебарщивать.
Плагины для браузеров
Что-что, а всякие там плагины для известных браузеров могут очень сильно замедлить работу самого браузера, а как мы знаем, они еще и потребляют достаточно оперативной памяти. В общем старайтесь не ставить кучу всяких плагинов и тулбаров на свой Хром или Оперу.
Прочее ПО
Тут стоит сказать о криво-написанных программах. Дело в том, что много бесплатных программ, могут быть написаны как попало, из-за чего реестр наполняется кучами лишних записей, а после удаления этих программ, записи остаются. Чтобы такого не происходило рекомендую пользоваться инструментом , который удаляет и само приложение, и весь мусор, оставшийся после него.

Вот так мы разобрались с основной причиной «тормозов» в системе.
Увеличение скорости работы системы
Сейчас я постараюсь описать некоторые , чтобы в последствии вам не пришло в голову переустанавливать систему.
Перед тем, как переустановить систему убедитесь, что проблему уже никак не решить. Я переустанавливаю Windows довольно редко, и то, только тогда, когда перехожу на другую версию.
Если советы, которые описаны выше не помогли, то конечно, стоит задуматься о переустановке, но только в том случае, когда компьютер настолько жутко тормозит, что работать уже невозможно. На нашем сайте вы можете прочитать о том, как установить или переустановить ту или иную версию Windows. На этом все, если есть дополнительные вопросы или предложения, пишите их в комментариях.