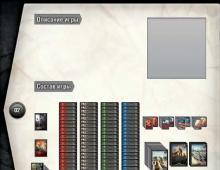Зависает вай фай на андроид. Почему не включается WiFi на телефоне Android
Многие современные модели смартфонов и планшетов не требуют дополнительной настройки. Практически все готово к работе, остается лишь синхронизировать данные: номера, музыку, фото и прочее.
Для подключения к интернету, как правило, нужно использовать или мобильное, или Wi-fi соединение.
В последнем случае достаточно просто найти нужный и ввести пароль к нему. Исключением является только открытая сеть. После этого пользователь может в полной мере пользоваться интернетом.
Однако настройки могут сбиваться или же просто не установлены еще по умолчанию. Соответственно, нужно отредактировать свойства, чтобы все заработало.
Предварительные меры
Читайте также:

Не всегда нужно списывать все на нерабочий Wi-fi модуль или же просто сбой параметров.
Первым делом проверьте, работает ли Wi-fi, к которому вы хотите подключиться, на других устройствах. Дополнительно попробуйте также присоединиться к другому соединению.
Если смартфон никак не подключается, хотя и на другом девайсе все в порядке, то стоит попробовать настроить вай-фай самостоятельно.
В случае, если неработоспособный именно роутер, нужно проверить конфигурацию через смартфон. Рассмотрим это все подробнее.
Параметры на мобильном устройстве
Читайте также:


В этом случае нужно зайти в настройки в раздел Wi-fi и пролистнуть весь список доступных для подключения сетей до конца. После кликнете на панель “Добавить сеть”.
Для подсоединения требуется следующее:
- ввести название;
- указать тип безопасности;
- сохраните подключение.
Если вы не уверены в типе безопасности, то лучше перепроверьте. В противном случае подключиться будет невозможно. Этот параметр должен совпадать на всех устройствах.
На большинстве современных смартфонов поддерживаются такие типы безопасности, как WEP, WPA/WPA2 PSK, 802.1x EAP, WAPI PSK, WAPI CERT.
DHCP
Читайте также: ТОП-12 Лучших репитеров Wi-Fi сигнала для вашего дома | Обзор актуальных моделей 2019 года
Это специальный сетевой протокол. Благодаря нему пользователи могут подсоединять сторонние устройства. На них автоматически приходит вся необходимая информация для работы в TCP/IP сети.
Если DHCP отключен, то ваш девайс не может получить данные от сети, соответственно, вы тоже не можете зайти в интернет.
Данный протокол должен быть настроен в самом роутере. Если он отключен, то есть два варианта: или вы его включаете, или работаете без него.
Во втором случае перейдите в Настройки, в раздел Wi-fi и посмотрите расширенные настройки.
В них будут следующие параметры:
- прокси-сервер;
- IP-адрес;
- изменить пароль
- статический IP.
Именно последний параметр нужен для восстановления подключения. Включите его и пропишите данные сети, к которой вы подключаетесь:
- IP-адрес - адрес вашего девайса. Как правило, он находится в диапазоне от 192.168.0.100 до 192.168.0.199. Однако могут быть и другие варианты в зависимости от конфигурации роутера.
- шлюз - главный маршрут для связи с другими шлюзами. Используется в TCP/IP. Шлюз определяет возможность доступа к интернету. В большинстве случаев узнать его можно, посмотрев на информацию на дне роутера или же обратившись к провайдеру;
- маска сети - битовая маска. Также необходима для подключения. Чаще всего идет в формате 255.255.255.0. Точнее можно посмотреть у себя в настройках на компьютере. Открыв информацию о сети, в одном из полей должна быть указана маска.
- DNS 1, DNS 2 - DNS представляет собой специальную службу, которая соединяет вас с определенным ресурсом. То есть вы вводите адрес сайта, а DNS сервер обрабатывает это и распознает, какой именно IP у этого ресурса. Таким образом вы можете переходить с сайта на сайт. Кроме того, бывает первичный и вторичный DNS. При настройке подключения можете воспользоваться публичными серверами от Google: 8.8.8.8. и 8.8.4.4.
Если вы не знаете необходимую информацию, можете посмотреть ее на компьютере. Для этого нужно зайти в свойства соединения. Также можно позвонить вашему оператору или найти договор с вашим провайдером, на нем могут быть указаны эти параметры.
После введения заполнения полей сохраните изменения и подключитесь заново. В большинстве случаев все начинает работать. В противном случае или проверьте работоспособность Wi-fi модуля или маршрутизатора.
Настроить вай-фай через телефон
Читайте также:

Разобраться с конфигурацией на маршрутизаторе нужно не только при наличии каких-либо неполадок.
Многим пользователям подходит только этот способ настройки роутера ввиду отсутствия ноутбука или обычного компьютера. Для этого достаточно запустить браузер на смартфоне.
Как правило, в дополнение стоит открыть инструкции к своему роутеру. Если ее у вас нет в наличии, стоит скачать ее через мобильный интернет.
Также перед настройкой удостоверьтесь, что правильно подключили провод, а также включили маршрутизатор в электросеть.
После активируйте сеть Wi-fi на своем устройстве, зайдите в список доступных подключений.
Подключение к маршрутизатору со смартфона
Читайте также: WiFi Analyzer для Windows и Android: Как пользоваться?
В списке должен быть роутер с названием фирмы производителя и кодового номера продукта. Подключитесь к этому устройству. Как правило, она без пароля, но если сеть его запрашивает, скиньте маршрутизатор к заводским настройкам.
Сбросить роутер можно нажав кнопку Reset (в некоторых моделях красного цвета) и удержав ее на протяжение 30 секунд. После отключите устройство от сети и включите снова.
После зайдите в браузер на смартфоне и пропишите в строке 192.168.0.1 или 192.168.1.1, введите логин и пароль.
Для ненастроенных маршрутизаторов эти параметры - admin. После настройте WAN подключение. Не забудьте сохранить эти параметры.
Затем проверьте доступ к Интернету. Сразу вводить новое название и придумывать пароль для роутера не стоит. Нужно убедиться, что само устройство работает. Попробуйте зайти на какой-то сайт через Wi-fi.
При работоспособности соединения переходим к настройке безопасности Wi-Fi. Для этого пользователю понадобится:
- придумать имя сети;
- поставить пароль.
Введите это и сохраните изменения.
В некоторых роутерах при изменении какой-либо конфигурации маршрутизатор временно подвисает или же связь совсем прерывает. Происходит это по причине того, что сеть начинает работать по другим установкам, и смартфону нужно время переподключиться.
Если телефон не хочет подключаться, то перейдите в Настройки, в раздел Wi-fi. Там же кликнете на название своего подключения и выберите “Забыть”. Потом просто заново осуществите вход при помощи своего пароля.
Изменить пароль
Читайте также:

Кроме обычной настройки, через смартфон можно менять пароль уже действующего интернет соединения. Проводится эта процедура также через браузер. Аналогично к предыдущему способу залогиньтесь в конфигурации маршрутизатора, перейдя на страницу авторизации.
Совет! Если admin в качестве логина и пароля вам не подходят, переверните роутер. На обратной стороне должны быть указаны данные для входа.
Далее перейдите в “Режим безопасности” и определитесь с типом безопасности - нужен WPA/WPA2. Потом введите пароль к сетевому ключу. Придумать можно что угодно. Однако, как правило, нужно использовать латиницу.
Наиболее безопасные пароли содержат верхний и нижний регистр, а также знаки. Не стоит использовать название улицы и квартиры, а также имя и фамилию, эти данные могут быть доступны вашим знакомым или соседям, они смогут подключиться к вашей сети без вашего разрешения.
Если вы выбирали тариф для совершения звонков на выгодных условиях, а интернетом по нему пользоваться дорого, то на помощь может прийти Wi-Fi. Если вы установите дома роутер на раздачу беспроводной сети , то это не значит, что вы беспрепятственно сможете настроить соединение. Именно в такие моменты часто рождается вопрос: почему «Вай Фай» не работает на телефоне. Возможно легко устранить эту проблему.
Как устанавливается беспроводное соединение
Для настройки канала связи используется приемник и передатчик. В качестве принимающего устройства в этом случае используется модуль Wi-Fi телефона , а передатчиком может быть модем ADSL, устройство, способное создавать точку доступа или роутер, который поддерживает раздачу сигнала.
Причин отсутствия соединения с интернетом может быть несколько:
. Выход из строя модуля Wi-Fi по причине низкого качества сборки.
. Механические повреждения.
. Последствия воздействия жидкостей.
. Сбои программного обеспечения .
. Неверные настройки.
Прежде всего при подключении через роутер, если перед вами встал вопрос, почему «Вай Фай» не работает на телефоне, необходимо проверить наличие LAN. Для этого компьютер или ноутбук подключают с помощью кабеля к роутеру и, если соединение отсутствует, значит, необходимо связаться с оператором или проверить баланс.
Если соединение с сетью есть, то необходимо активировать или настроить раздачу Wi-Fi . Справиться с этой задачей вам поможет документация, которая приложена к роутеру. В частности, в договоре на оказание услуг подробно описано, каким образом возможно активировать раздачу, или указан пароль на «Вай Фай», без которого соединение не будет работать.
Если же проблемы подключения возникли в момент попытки соединения с общественной сетью, то необходимо настроить Wi-Fi на своем устройстве.
Как настроить «Вай Фай» на телефоне с Android OC
Прежде всего убедитесь, что Wi-Fi на телефоне активен. В пункте «Беспроводные сети» отображается полный список доступных к Находим среди них необходимую (идентификатор беспроводной сети возможно найти в договоре на услуги, а данные на подключение общественной сети часто размещают на виду у посетителей организации).
Если подключение активно, но вы не можете понять, почему «Вай Фай» не работает на телефоне, то необходимо обратиться к настройкам. Переходим в меню параметров беспроводного подключения . Чаще всего неполадки возникают из-за неправильных установок IP-адреса. Установите маркер напротив фразы: «Установить статический Wi-Fi». После чего вам потребуется ввести данные из документации или полученные при активации и
Как подключить «Вай Фай» на телефоне с IOS
В целом алгоритм настройки не отличается от приведенного для устройств на Android. Активируется модуль Wi-Fi при помощи настроек телефона, и среди всех сетей необходимо выбрать нужную.
При отсутствии подключения необходимо также ввести IP-адрес и остальные настройки. После того как вы их сохраните, и роутер. Обыкновенно данной процедуры достаточно для восстановления подключения.
Также при введении пароля проверьте, правильно ли вы вписываете буквы. Необходимо учитывать не только раскладку клавиатуры, но и регистр букв. Данное правило относится к любым устройствам, и пароль необходимо вводить вне зависимости от операционной системы.
На что необходимо обратить внимание при некачественном соединении с Wi-Fi

Верная и модуля не всегда способна устранить проблему, когда «Вай Фай» не работает на телефоне. Если соединение отсутствует, или передача данных работает со сбоями, причины этому могут быть следующие:
. Некачественная прошивка. Часто пользователи самостоятельно меняют прошивку на ту, которая даст дополнительные преимущества в пользовании устройством, например, разблокирует использование сим-карт любого оператора. Решить проблему прошивки возможно при установке оригинальной версии.
. В настройках модема установлена защита MAC-адреса, её возможно снять, тщательно проверив настройки.
. На работу с сетью могут повлиять различные приложения , которые работают в фоновом режиме . Перед тем как настроить «Вай Фай», проверьте через диспетчер все работающие программы и остановите лишние.
Если описанные выше меры не помогли, то можно обратиться в сервисный центр , специалисты которого проверят модуль Wi-Fi на работоспособность.
Сброс настроек, чтобы восстановить через Wi-Fi

Прежде чем пользоваться крайней мерой и обращаться в сервисный центр, можно попробовать еще один способ. Для начала создайте резервную копию всех данных, сохраненных на устройстве. После чего с помощью меню отладки откатите настройки до заводских или переустановите систему. В зависимости от производителя и сброс проводится определенным образом.
Подходит этот способ в тех случаях, когда при покупке Wi-Fi хорошо работал без сбоев, а потом со временем перестал подключаться без видимой на то причины. В любом случае имеет смысл попробовать проверить не только принимающее устройство, но и передатчик. Теперь вы знаете, почему «Вай Фай» не работает на телефоне и как это устранить.
Хотите узнать как ежемесячно зарабатывать от 50 тысяч в Интернете?
Посмотрите моё видео интервью с Игорем Крестининым
=>>
Телефон может использоваться не только для звонков и отправки сообщений, но и для выхода в Интернет. Сейчас сотовые операторы стараются предложить своим абонентом услуги на максимально выгодных условиях, но для экономии трафика чаще всего, при возможности используется Wi-Fi (платный или бесплатный скоростной Интернет).
Для работы данной сети, необходим передатчик, то есть роутер или модем ADSL и устройство являющееся приёмником, в качестве которого могут выступать: телефон, компьютер или планшет. Нередко, при использовании такой сети может появляться вопрос, почему не работает Вай Фай на телефоне.
Прежде всего, стоит проверить, что Вай Фай подключен на вашем телефоне, а уже затем выяснять причину, почему не работает Вай Фай на телефоне.

На самом деле причин для этого имеется несколько:
- Некорректная работа раздатчика Вай Фай, в связи с неправильными настройками конфигураций;
- Неисправность модема или телефона из-за механических повреждений или заводского брака;
- Не возможность выхода в Интернет из-за антивирусной программы, установленной на телефон или планшет;
- Вирусы;
- Ошибка при вводе пароля от Wi-Fi;
- Не лицензионная прошивка мобильного устройства;
- Несоответствие даты и времени и др.
Теперь подробней рассмотрим каждую неполадку при использовании Вай Фай по отдельности, а также способы их устранения.
Неправильная настройка Wi-Fi
В случае, если у вас не получается подключиться через Вай Фай к Интернету, ни на одном из возможных устройств, в том числе через компьютер или ноутбук, то вполне вероятно у вас наблюдается сбой по сети, отсутствие оплаты, при подключении роутера были сделаны некорректные настройки или его поломка.
Для проверки вариантов вначале проверьте свой баланс, как правило, при отсутствии средств, если нажать на любую открытую вкладку в браузере, можно увидеть просьбу пополнить баланс. Если вы это сделали или ещё не подошло время платежа, а роутер не работает, сделайте подключение напрямую к своему компьютеру.
Если это также не помогло, то может быть некорректная работа роутера. В данном случае вы можете попробовать решить проблему самостоятельно. Для этого потребуется зайти в раздел настроек беспроводного соединения.
Затем выбрать строку «Канал», в ней должен стоять режим «Авто».

Также проверьте «Режим», здесь должно быть указано «Смешанный 11bgn». Также стоит отключить фильтрацию MAC-адресов. После проведения данной операции проблем с подключением к Вай Фай быть не должно.
Не стоит забывать, что у любой компании, предоставляющей услуги, имеется специальная горячая линия по обслуживанию клиентов, на которую можно позвонить и узнать причину возникших проблем.
Также при необходимости, вам могут продиктовать пошаговую инструкцию по устранению неполадок или предложить вызвать мастера. В случае неисправности оборудования, вам необходимо будет купить или заменить на новое.
Вредоносные и антивирусные программы
В сети Интернет существует множество различных вирусных программ, которые могут нанести вред мобильному устройству при незащищённом соединении. Кроме этого, отказ от подключения к сети Wi-Fi может быть именно из-за проникновения вредоносных программ , которые влияют на такое соединение.
Поэтому старайтесь перед началом использования Интернета установить на телефон или планшет хорошую антивирусную программу . После этого запустите проверку на наличие вирусов, произведите очистку от них и перезагрузите устройство.
Однако нередки случаи, когда защитные программы , также препятствуют возможности выхода в Интернет. Наиболее частой проблемой такого рода является антивирус Kaspersky и Avast. При возникновении такой ситуации, удалите антивирус и сделайте перезагрузку телефона, после чего поищите другую защитную программу.
Неправильный пароль или ошибка во времени и дате
Как правило, если Wi-Fi принадлежит кому-то, например другому человеку, то чтобы оградить от пользования сетью другими людьми, ставится пароль.
Для того, чтобы им воспользоваться потребуется узнать пароль для доступа. Если же вы его знаете и после введения не получается подключиться, то проверьте его правильность и введите повторно. Обязательно уточните, работает ли сеть. Если да. То стоит проверить свой телефон.
Редко, но всё, же встречаются ситуации, когда Wi-Fi на мобильном устройстве не работает из-за несовпадения настроек времени и даты. При обнаружении расхождений. Обязательно внесите изменения.
Плохая прошивка
Прежде, чем приступать к настройке, необходимо убедиться, что Wi-Fi активен. Для этого в пункте «Беспроводные сети» в списке доступных к подключению сетей выберите нужную вам сеть. Если вы используете домашний роутер , то идентификатор для доступа к сети можно найти в договоре с интернет - провайдером. Если вы пользуйтесь общественной сетью, данные для доступа к сети обычно размещают на виду у посетителей.
Если выбранное вами подключение активно, но вы все равно не можете понять, почему вам не удается подключиться к Wi-Fi, попробуйте изменить настройки сети. Для этого необходимо перейти в меню параметров подключения. Неполадки обычно возникают при неправильной установке IP-адреса. Вам нужно поставить маркер напротив строчки «Установить статический Wi-Fi». Далее вам необходимо ввести данные для входа в сеть, которые вы можете найти из приложенной документации или получить при активации и настройке роутера.
Подключение Wi-Fi на телефоне с операционной системой iOS
Принцип работы и алгоритм настройки устройства практически не отличается от рассмотренного для Android. В настройках телефона необходимо активировать модуль Wi-Fi, а после этого выбрать нужную сеть из перечня сетей. В том случае, если подключение к Wi-Fi отсутствует, необходимо ввести IP-адрес и изменить остальные настройки.
После этого нужно сохранить выполненные настройки и перезагрузить роутер и телефон. Данной процедуры обычно бывает достаточно для того, чтобы восстановить подключение. Также проверьте, правильно ли вы вписываете буквы при введении пароля. Не забудьте, что нужно учитывать регистр букв и раскладку клавиатуры. Такое правило касается всех мобильных устройств вне зависимости от типа используемой операционной системы.
Некачественное соединение Wi-Fi
Даже правильная настройка Wi-Fi модуля и модема не всегда позволяет устранить проблему, связанную с подключением к беспроводной сети. Причины отсутствия соединения также могут состоять в следующем:
Некачественная прошивка телефона. Многие пользователи, пытаясь обновить свой телефонный аппарат , самостоятельно меняют прошивку. Такое действие может как облегчить работу с устройством, так и доставить массу неудобств. Если подключиться к беспроводной сети не получается из-за использования другой прошивки, то придется устанавливать оригинальную версию.
- установлена защита MAC-адреса в настройках модема. В этом случае необходимо отключить защиту.
- на работу сети оказывают влияние приложения, работающие в фоновом режиме. Чтобы устранить эту проблему, проверьте через диспетчер работающие задачи и остановите те, которые в данный момент вам не нужны.
Если все эти способы не принесут результата, можно попробовать обратиться в специализированный сервисный центр, где работоспособность Wi-Fi-модуля проверят профессионалы.
Какой толк от смартфона, если он не подключается к Интернету? Даже самые лучшие Android смартфоны иногда имеют проблемы с интернетом. Если у вас проблемы с сетью Wi-Fi, предлагаем несколько методов, которые позволят решить их.
1. Режим полета и перезагрузка
Для начала вам стоит попробовать несколько простых методов решения проблем с Wi-Fi. Часто пользователи смартфонов ищут сложные и запутанные способы решить проблему, при этом забывают про относительные простые варианты. Во-первых, попробуйте выключить и повторно включить Wi-Fi сеть. Откройте меню Быстрых настроек и нажмите на значок Wi-Fi, чтобы выключить сеть.
Еще одно простое решение – включить режим Полета на несколько секунд, потом заново выключить его.
Если проблема с Wi-Fi не была решена, попробуйте перезагрузить смартфон.
2. Wi-Fi выключается сам по себе
Наиболее очевидная причина данной проблемы заключается в том, что вы не включили опцию работы Wi-Fi в спящем режиме. Этот параметр автоматически отключает смартфон от сети Wi-Fi для экономии заряда батареи.
Выполните следующие действия:

3. Как получить доступ к одноранговой или скрытой сети
Существует две сети, которые имеют ограниченный автоматический доступ: сеть, к которой вы хотите подключиться, принадлежит к определенному типу, или сеть, которая скрыта по соображениям безопасности.
Что касается первой проблемы, большинство Android смартфонов не настроены на работу в одноранговых сетях. Однако добрые люди из форума разработчиков XDA создали патч, который позволяет обойти это ограничение. С помощью файла wpa_supplicant , вы можете подключиться к этим типам сетей.
Внимание: Данное решение предназначено только для продвинутых пользователей.
Если проблема связана со скрытой сетью, вы можете попробовать добавить ее вручную. Перейдите в раздел Настройки> Wi-Fi> Добавить сеть. Введите SSID и пароль от сети.
4. Проблемы с получением IP-адреса
Если у вас проблема с получением IP-адреса, тогда ваш смартфон попадает в бесконечный цикл подключения к сети. Именно поэтому Wi-Fi не работает. Для начала перезагрузите домашний роутер. Если проблема не устранена, выполните сброс к заводским установкам.
Если вы считаете, что это недопустимое решение проблемы, тогда мы можем посоветовать другой вариант. Перейдите в магазин приложений Google Play Store и скачайте WiFi Fixer .
Приложение восстанавливает системные файлы Wi-Fi и некоторые услуги, которые необходимы для нормального функционирования Wi-Fi сети. Приложение WiFi Fixer позаботится о том, чтобы смартфон получил IP- адрес.
5. Wi-Fi работает медленно
Вам удалось подключиться к Wi-Fi сети, но скорость настолько медленная, что вы не можете просматривать веб-страницы? Вы уверены, что ваш роутер работает хорошо, сигнал достаточно сильный и в целом нет никаких проблем? Советуем проверить скорость интернета через приложение SpeedTest . Это надежный и точный сервис, который за нескольких секунд покажет вам фактическую скорость загрузки, отдачи и пинг.
Не определяет, отключается, не ловит wi-fi.
Многие пользователи сталкиваются с проблемой, когда телефон либо планшет на базе Android начинает капризничать. Вроде и не падал негде и не «поливали» не чем, а работает не так, как должен.
Например, в устройстве появились проблемы с приемом с wi-fi . Причиной тому может быть:
1-ое: Программный сбой - т.е. проблема заключается в сбое программного обеспечения
2-е: Аппаратный сбой - т.е. проблема заключается в «железе»(т.е. - требуется замена либо восстановление запчастей гаджета)
Однако, не спешите расстраиваться - в 90% случаев с проблемами wi-fi смартфон а либо планшет а на базе Android виноват программный сбой, который Вы вполне сможете исправить своими силами.
Исправляем программный сбой:
Способ 1. Довольно простой - заходите в «настройки» , находите там «резервное копирование и сброс» , в котором выбираете полный сброс настроек с удалением всех данных. Будьте внимательны, применение данного способа часто оказывается действенным, однако влечет за собой удаление всех фотографий, контактов, паролей, музыки, игр, видео и в общем-то, всей информации, хранящейся на вашем смартфон е или планшет е. Потому, предварительно сохраните все, что Вам нужно, подсоединив гаджет к компьютеру. Если данный способ Вас не устраивает, либо если и после него проблема не устранена, смотрите Способ 2 .
Способ 2 .
Основан на решении проблем со связью и приемом сети телефон ов и планшет ов на базе Android методом внедрения дополнительного ПО. Утилит, контролирующих все процессы внутри гаджетов. На сегодняшний день, их довольно много, однако, чем меньше функций содержит приложение, тем больше, как правило, оно действенно. Лучше всего контролирует функции системы небольшая и простая в обращении, бесплатная утилита для устройств на базе Android . Скачать приложение из Google Play и посмотреть его дополнительные опции в описании можно . После установки приложения, его остается только запустить. Дальше, от Вас, в принципе, больше ничего не требуется. Приложение полностью возьмет на себя контроль функций устройства. (К слову говоря, кроме всего прочего, гаджет начнет заряжаться на 20% быстрее, а также существенно повысится его производительность, что отразится на скорости загрузки и работы всех приложений, игр, и системы в целом. В среднем, после сканирования, система работает на 50% быстрее.)
- Так же, для достижения максимальной скорости обмена данных по сети интернет, рекомендовано установить на Ваше Android устройство высокоскоростной браузер Yandex Browser скачать который, из Google Play, можно .
Способ 3.
Смена программного обеспечения устройства, или, как ее еще называют«перепрошивка ». Данный способ, как правило, требует определенных навыков и решается по средствам обращения в Сервисный Центр. Для самостоятельного же осуществления данной задачи нужно обратиться к сайту-производителю Вашего устройства, скачать нужные для прошивки утилиты и саму прошивку, после чего переустановить ее на Вашем гаджете.
Если не один из способов не принес результатов, к сожалению, Вам придется обратиться в Сервисный центр для ремонт а Вашего планшет а или смартфон а.
Проблемы с WI-FI на смартфоне либо планшете Android./ Телефон или планшет не определяет, отключается, не ловит wi-fi.
Пользователи Android иногда сталкиваются с тем, что подключённый Wi-Fi не работает. Устранить эту проблему можно самостоятельно, в большинстве случаев она решается очень быстро.
Почему не работает подключённая сеть
Есть несколько вариантов того, почему подключённая Wi-Fi сеть не работает на телефоне или планшете. Но перед тем как пытаться чинить Android, необходимо убедиться, что нет проблем с самим интернетом. Во-первых, проверьте, оплачен ли он, во-вторых, попробуйте подключиться к той же сети при помощи любого другого устройства. Если проблема возникнет и там, то дело в роутере или имеются ошибки на стороне провайдера.
Если же есть не работает только на одном устройстве, то поочерёдно проделайте все нижеописанные шаги. Причина может крыться в сбившихся настройках, неправильном типе шифрования, некорректной дате или сломанном Wi-Fi модуле.
Устранение проблемы
Если неизвестно, из-за чего именно не работает сеть, то используйте все инструкции по очереди. Они расположены по возрастанию сложности: от самой лёгкого и быстрого метода до сложных вариантов, встречающихся крайне редко.
Перезагрузка устройств
В первую очередь перезагрузите сам роутер, проверьте, заработает ли после этого сеть на устройстве. После этого перезагрузите само устройства и снова попробуйте подключиться. Эти действия перезапустят все процессы, возможно, это поможет им работать правильно.
Выключаем и снова включаем роутер
Повторное подключение к сети
- Находясь в настройках телефона или планшета, выберите блок WLAN.
Открываем раздел WLAN
- Отыщите в списке сеть, с которой возникают проблемы, нажмите на неё.
Нажимаем на нужную сеть
- Кликните по кнопке «Забыть» или «Удалить». Устройство забудет, что оно имело доступ к этой сети.
Нажимаем кнопку «Удалить»
- Снова нажмите на сеть, введите пароль, если он установлен. Готово, проверьте, пропала ли ошибка.
Вводим пароль и подключаемся к сети
Повышение уровня сигнала
Сеть не будет работать, если устройство находится далеко от роутера. Поскольку сигнал слабеет с каждым метром, может возникнуть такая ситуация, что уровня сигнала в вашем местоположении хватает на то, чтобы подключиться к сети, но скорость будет настолько ужасна мала, практически незаметна. Перенесите устройство ближе к роутеру или, наоборот, роутер ближе к устройству.
Установка корректной даты
Из-за нестыковки дат на устройстве и сервере, обрабатывающем интернет-запросы, могут возникнуть неполадки. Поэтому необходимо установить правильную дату и время:

Замена канала вещания
Если в помещении расположено много устройств, то каждое из них будет раздавать какой-нибудь сигнал на определённом канале. Пересечение каналов создаст помехи, которые приведут к проблемам с Wi-Fi сетью.

Возможно, в целях безопасности разработчики вашей версии Android запретили подключение к сетям, использующим устаревший тип шифрования. Необходимо установить самый современный вид шифрования AES. Чтобы это сделать, снова войдите в интерфейс управления роутером и перейдите к настройке пароля и защиты. Выберите значение WPA2-PSK и автоматический тип шифрования. Перезагрузите роутер и попробуйте подключиться с устройства к сети.
Выбираем значение WPA2-PSK
Имеется ли веб-авторизации
Если проблема возникает только с общественными сетями (например, на вокзале или в кафе), то стоит проверить, не используется ли веб-авторизация. В некоторых случаях для запрета на доступ к сети используется не пароль, а метод, при котором подключиться к сети могут все, а вот скачать через неё что-либо могут только зарегистрированные пользователи. Чтобы проверить наличие веб-авторизации, откройте любую вкладку в любом браузере. Если на экране появится страница, требующая ввода логина, почты или пароля, то вам придётся авторизоваться, чтобы получить доступ к интернету. Иногда регистрация платная или связана ещё с какими-нибудь условиями.
Деактивация автоматической подборки IP
По умолчанию IP адрес подбирается автоматически и меняется статически. Может быть, с вашей сетью ему лучше быть чётко определённым. Чтобы установить IP, выполните следующие действия:
- Находясь в разделе WLAN (список Wi-Fi сетей), зажмите нужную сеть на пару секунд и выберите функцию «Изменить сеть».
Нажимаем кнопку «Изменить сеть»
- Перейдите к расширенным настройкам.
Разворачиваем блок «Расширенные настройки»
- Для параметра «Настройка IP» установите значение «Пользовательские».
Устанавливаем значение «Пользовательские»
- Пропишите значение 192.168.1.y, где y - любая цифра кроме 1, так как она уже занята роутером. Сохраните изменения и переподключитесь к сети.
Прописываем адрес 192.168.1.y
Видео: что делать, если не работает подключённая Wi-Fi сеть
Установка другого DNS сервера
От DNS сервера зависит работа сети. Возможно, ваше устройство не может работать с определёнными серверами, поэтому мы заменим используемый по умолчанию сервер на публичные сервера Google, они бесплатны. Находясь в дополнительных настройках сети (как в них попасть, описано в предыдущем пункте), установите статический подбор IP адреса, а для основного и запасного DNS сервера установите значения 8.8.4.4 и 8.8.8.8 соответственно. Сохраните изменения и попробуйте снова подключиться к сети.
Прописываем значение 8.8.4.4 и 8.8.8.8
Что делать, если ничего не помогло
Если ни один из вышеперечисленных способов не помог вам устранить проблему, то попробуйте поискать причину в самом роутере или обратиться в техническую поддержку оператора, есть вероятность, что ошибка возникает на их стороне. Если же вы уверены, что причина в самом устройстве, остаётся одно - сбросить настройки до заводских. Учтите, сброс приведёт к потере всех данных, хранящихся в памяти устройства, поэтому заранее сохраните их на другом носителе. Чтобы выполнить сброс, перейдите к блоку «Восстановление и сброс» в настройках устройства, а после нажмите на кнопку «Сброс» и пройдите процедуру.
Нажимаем на кнопку «Сброс» и завершаем процесс
Если Android подключается к Wi-Fi, но не загружает что-либо через эту сеть, необходимо перезагрузить роутер, устройство, выполнить повторное подключение, изменить настройки IP и DNS. Самый верный, но при этом радикальный метод - сбросить настройки. Если это не поможет, сломан Wi-Fi модуль.