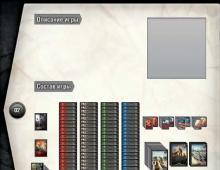Подключение геймпада от PS4 к компьютеру через Bluetooth, USB. Как использовать контроллер от PS4 на ПК Dualshock 4 подключение к пк windows 7
Важно: статья ниже рассказывает о подключении геймпада Dualshock 4 к Mac и о совместимых с ним играх. Если вы ищете инструкцию по удалённой игре в Playstation 4 на Mac (MacBook) – вам .
Сумасшедший спрос на Playstation 4 в России привел к резкому росту стоимости консоли у всех крупных ритейлеров страны. Выбора не было: Xbox One у нас ещё не продают, а Wii U в большинстве случаев вообще не котируется. Никого не смутило даже то, что играть на PS4 не во что, кроме пары проектов.
Если вы уже прошли Killzone: Shadow Fall и попробовали Knack , ваша приставка с большой долей вероятности пылится рядом с телевизором. И зря. Её геймпад, Dualshock 4 , способен на многое. Следуя нашей инструкции, вы сможете подключить его даже к Mac – с проводом или без – и управлять эмуляторами старых консолей и любимыми игрушками без ограничений: от Deus Ex: Human Revolution и Tomb Raider до Super Mario Bros. и Sonic 3 .
Преимущества Dualshock 4 перед геймпадом Xbox 360

Факт: разработчики компьютерных игр ориентируются на контроллер для Xbox 360 . До последнего времени это был бесспорный эталон. В продаже есть проводная и беспроводная модели для Windows-компьютеров, стоимость которых колеблется от 1800 до 2800 рублей в зависимости от магазина, года выпуска, модели, цвета и так далее. Выбрав такой геймпад вместо Dualshock 4 , ваша экономия составит не больше 500 рублей. При этом вы не сможете использовать его с Mac без установки дополнительных программ, а беспроводная версия потребует использования фирменного проводного передатчика сигнала. Он уродливый и совсем не портативный из-за длинного кабеля и овального внешнего модуля.

На этом фоне, Dualshock 4 выглядит лучше: он может подключаться к Mac и Windows напрямую через Bluetooth , не говоря уже об обычном кабеле Micro-USB. Никаких передатчиков не нужно. С помощью двух простых программ, любой пользователь Windows может заставить систему распознавать геймпад Sony как тот самый геймпад от Microsoft. Таким образом, во всех играх будут работать абсолютно все кнопки – без каких-либо дополнительных настроек. Будет работать даже сенсорная панель и оба вибрационных мотора! Что особо важно, владельцам Mac тоже выпала удача: контроллер работает в OpenEmu – лучшем эмуляторе старых консолей – а также в двух десятках портированных игр с Windows, включая Deus Ex: Human Revolution и Tomb Raider . Но преимущества Dualshock 4 – не в совместимости, а в качестве.

По заключению большинства игровых изданий, новый геймпад от Sony является лучшим геймпадом в мире , на фоне которого предыдущая версия, Dualshock 3 для Playstation 3 , выглядит пластмассовой поделкой. В стороне остался даже геймпад от Xbox One и Xbox 360 . Из личных впечатлений, хвалебные оды новому «дуалшоку» оправданы на все сто процентов: он лежит в руках как влитой, ощущается как премиум-продукт и выглядит, как солидный гаджет. Что ни говори, но это «некст-ген» в сфере периферии. И потому я не вижу никакого смысла приобретать аналог от Microsoft, эргономика которого отстала лет на десять.
Цена, где купить и что докупить

Вам не нужно иметь саму консоль, чтобы пользоваться её контроллером. С большой долей вероятности, в ближайшем гипермаркете электроники лежит упакованный геймпад Dualshock 4 – точно такой же, что поставляется в комплекте с Playstation 4 . Его рекомендованная розничная цена равна 2690 рублей .

Дополнительно вам понадобится только кабель Micro-USB, который не вложен в комплект геймпада. Но, скорее всего, у вас уже есть такой, оставшийся от какого-нибудь мобильника или аксессуара.
Подключение Dualshock 4 к Mac

Вне зависимости от метода, геймпад будет работать безотказно. Задержка при вводе команд по беспроводному каналу, Bluetooth, незаметна даже в интенсивных, современных играх.
Как подключить Dualshock 4 к Mac по Bluetooth

Откройте поиск Spotlight (лупа в правом верхнем углу экрана) и введите: Bluetooth . Среди результатов найдите и выберите Системные настройки – Bluetooth .

Возьмите в руки Dualshock 4, одновременно нажмите клавиши Playstation и Share . Держите их до тех пор, пока световой индикатор не начнёт регулярно мигать. Сразу после этого, в меню Bluetooth на Mac должно появиться новое устройство с произвольным именем. Выберите его и нажмите «Подключить» .

Если всё прошло верно, световой индикатор Dualshock 4 перестанет мигать и загорится ярко-синим цветом. На этом процесс первичного подключения завершён. Теперь каждый раз, когда вы будете нажимать на кнопку Playstation , контроллер автоматически подключится к Mac.
Важная деталь. Dualshock 4 разряжается через 7-8 часов беспроводной работы , поэтому регулярно оставляйте его подключенным к любой USB-зарядке или USB-порту компьютера. Среднее время зарядки – 2-3 часа.
Как подключить Dualshock 4 к Mac через USB-кабель

Вставьте кабель Micro-USB в контроллер, затем в компьютер. Всё. Загорится жёлтый индикатор – знак зарядки встроенной батареи. Пока он работает, геймпад продолжает заряжаться. Естественно, вы можете продолжать им пользоваться.
Во что играть на Mac с Dualshock 4?

Контроллер подключен? Пора играть. Если вы любите ретро, вам очень повезло. Поддержка Dualshock 4 встроена в – бесплатный, самый доступный и понятный набор эмуляторов игровых консолей прошлого.

В число официально поддерживаемых платформ – и образов игр к ним – входят:
- Game Boy
- Game Boy Advance
- Game Gear
- NeoGeo Pocket
- Nintendo (NES)/«Dendy»
- Nintendo DS
- Sega Master System
- Sega Mega Drive (Genesis)
- Sega Mega Drive 32X
- Super Nintendo (SNES)
- TurboGrafx-16
- Virtual Boy
Скачать OpenEmu можно с официального сайта , без каких-либо доплат и докупаемых функций.

Чтобы настроить работу Dualshock 4 и, по желанию, поменять раскладку клавиш для каждой из вышеописанных «приставок», откройте вкладку «Controls» в настройках эмулятора, выберите платформу в выпадающем меню, а затем смените режим Input в правом нижнем углу с Keyboard на Dualshock 4 . Все настройки клавиш будут подставлены автоматически. Просто загружайте образ игры в эмулятор – и вперёд.

Играть в игры девяностых на передовом контроллере 2013-го года – необычное впечатление. В ретро-забавах очень заметно превосходство новой «крестовины» Dualshock 4 над аналогами и собственным предшественником. Жесткие, строго рассчитанные прыжки в Mario и контроль инерции в Sonic удаются на новом геймпаде ничуть не хуже, чем на исторически верных аналогах прошлого. О фантастической эргономике и говорить нечего, когда в первые полчаса вы почти забываете, что держите что-то в руках.

Современные забавы тоже не остались за бортом. Компания Feral , один из крупнейших издателей хитовых игр для Mac, заявила о добавлении полной поддержки геймпада Dualshock 4 во все свои проекты. Среди них:
BioShock
Borderlands: Game Of The Year
Batman: Arkham Asylum
BioShock 2
XCOM: Enemy Unknown – Elite Edition
LEGO Harry Potter Years 1-4
Deus Ex: Human Revolution – Ultimate Edition
Tomb Raider: Underworld
The Lord of the Rings: War in the North
Batman Arkham City GOTY
Colin McRae: DiRT 2
Mini Ninjas
Mafia II Director’s Cut
LEGO Batman
GRID™
LEGO Indiana Jones 2
Sonic & SEGA All-Stars Racing
F1 2012™
SEGA Superstars Tennis
F1 2013
Tomb Raider
Всё вышеперечисленное продаётся прямо в Mac App Store, так что если вы покупали там что-нибудь для своего Mac – значит, вы в теме. Чтобы включить поддержку Dualshock 4 в этих игрушках, вам понадобится перенести файл PS4Dualshock.plist в директорию игры. Исключением является аркада Rayman Origins , где поддержка этого контроллера есть изначально.
Включаем Dualshock 4 в играх от Feral Games

Откройте папку «Программы» на Mac (Shift+cmd+A). Найдите игру в списке установленных приложений, щёлкните «правой кнопкой» и выберите в выпадающем меню пункт Показать содержимое пакета .

Последовательно переходим по папкам Contents – Resources – InputDevices . Переносим скачанный файл PS4Dualshock.plist в папку InputDevices .
Теперь контроллер автоматически определится при запуске игры и не потребует никаких дополнительных настроек клавиш – всё сделано за вас.
Впечатления

Если ретро-игрушки можно смаковать через клавиатуру, то любой современный шутер или стратегия потребуют наличия мыши. А обычная мышь – самая последняя вещь в сумке владельца MacBook. И даже если она есть, то как быть в дороге? Или на диване? Или кровати?
Dualshock 4 не отличается портативностью, но зато может работать без каких-либо поверхностей, столов и так далее. Просто кладете ноутбук на колени, берете в руки геймпад и играете. Или даже лучше: подключаете Mac к телевизору или большому монитору, а затем садитесь на диван. Удобно.

Плюсы нового контроллера Sony становятся очевидными именно в новых игрушках. За последние две недели я принципиально прошёл Deus Ex: Human Revolution с нуля до самого конца, используя именно геймпад от Sony. Впечатления наилучшие. За первые 5 минут привыкаешь к раскладке и вообще забываешь, что до этого использовал мышь. Нажатие кнопок четкое, аналоговые «стики» очень точные и чувствительные к движениям, «триггеры» легкодоступны и нажимаются без лишних усилий. А сам геймпад не «хрустит» в стрессовых ситуациях, не «люфтит» и не предает западающими кнопками. Говорят, что прорезиненная поверхность на головках двух джойстиков стирается со временем, но я такого не заметил.
Частично эти контроллеры подходят к PS3 и персональному компьютеру.
Существует техническая возможность подключения контролера от PS4 к компьютеру.
Характерные особенности:
- Сенсорная панель с цветовым индикатором.
- Кнопка Share позволяет записывать и делиться игровыми моментами, загружать скриншоты и видеоролики из игры в сеть напрямую.
- Зарядка по USB прямо во время игры.
- Улучшенные кнопки для более точного управления.
- Встроенный динамик для более реалистичной передачи атмосферы игры.
- Разъём для стереогарнитуры.
- Акселерометр и гироскоп позволяют управлять персонажем при помощи движения, поворота и наклона геймпада.
- Совместимость с гарнитурой виртуальной реальности PlayStation VR.
При выпуске геймпада была заявлена его совместимость с персональным компьютером. Однако, на практике, добиться полноценной работы всех его функций весьма сложно. Это логично, потому что Сони нацелена на увлечение спроса именно на свою консоль и не заинтересована в широком использовании джойстика на PC .

Тем не менее контроллер PS4 привлекает геймеров своими продвинутыми функциями и дизайнерским исполнением. Поэтому рассмотрим способы правильно подключить джойстик PS4 к компьютеру, чтобы он максимально сохранил свою функциональность и корректно работал в компьютерных играх .
Способы подключения
Подключить Dualshock 4 к ПК можно следующими способами:
- При помощи USB, потребуется кабель microUSB-USB.
- По Bluetooth.
- При помощи фирменного беспроводного адаптера Sony.
По USB можно играть на ноутбуке или компьютере с Windows 7, Win 8 и Win 10. После включения кабеля должна произойти автоматическая инсталляция драйвера и джойстик будет распознан в качестве стандартного DirectInput устройства.

Для того чтобы подключить геймпад от PS4 к ПК по блютузу понадобится адаптер для PC и ОС не ниже Windows 8 либо встроенный модуль на ноутбуке или компе. Желательно Broadcom, они гарантировано корректно работают с контроллерами от ПС. Включите блютуз на PC, а затем зажмите на несколько секунд кнопки Share и PS. Если потребуется, введите на экране код 0000. Таким способом вы можете подсоединить к компьютеру до 4 Dualshock.
В сентябре 2016 Сони представила беспроводной адаптер для подключения Dualshock 4 к Windows и Mac. Предполагалось, что с его помощью можно будет полноценно использовать все функции геймпада на персональном компьютере. Однако на практике в полной мере он работает при воспроизведении на компьютере игр PS4. Кроме того, таким способом можно подключить только один Dualshock 4.

Из плюсов использования беспроводного адаптера Sony можно назвать:
- возможность воспроизводить звук через динамик джойстика с PC;
- подключение к компу будет проходить моментально без конфликтов драйверов и без надобности их дополнительной установки и настройки.
Если просто подключить контроллер, то многие его функции, скорее всего, будут неработоспособны. Это сенсорная панель, гироскоп и акселерометр, функция вибрации, динамик и микрофон, разъём для гарнитуры. Чтобы джойстик подключался со всеми функциями необходимо установить специальное программное обеспечение.
Steam
Steam - это сервис распространения цифровых копий игр с функциями магазина, сетевого сообщества и игровой платформы. Клиент Steam можно бесплатно скачать и установить на компьютер. С декабря 2016-го он официально поддерживает Dualshock 4, причём работает и с обычными блютуз-адаптерами, и с фирменным от Сони. А также можно одновременно подключать разные геймпады и они не будут конфликтовать между собой.
Инструкция, как подключить джойстик в Steam:

Если вы не хотите использовать клиент Steam, то скачайте одно из приложений, которое делает возможным корректное сопряжение DS4 c персональными компьютерами.
Специальный софт
Существует несколько комплектов драйверов и программ, которые позволяют корректно подключать геймпад Сони к Windows:
DS4Windows - специальная программа для работы с DS4. Инструкция по подключению:
- Скачайте бесплатно с официального сайта http://ds4windows.com.
- Сохраните себе на компьютер, разархивируйте.
- Запустите DS4Windows.exe.
- Нажмите «Папка программы».
- Запустите установку драйвера DS4 и следуйте инструкциям на экране.

После установки вы можете по своим предпочтениям выполнить детальную настройку программы. Если в каких-то играх контроллер PS4 не работает, включите функцию Hide DS4 Controller, после чего отключите и снова подсоедините геймпад.
DS4Tool - это комплект драйверов для Дуалшока 4. Для правильной работы:
- Скачайте архив с драйверами, сохраните и распакуйте в папку на жёстком диске.
- Запустите ScpDriver.exe, начнётся установка самого драйвера.
- Запустите файл ScpServer.exe каждый раз перед подключением контроллера.

InputMapper - это программа-эмулятор джойстика Xbox 360. После скачивания и установки приложения компьютер будет воспринимать DS4 как геймпад Xbox. В связи с этим в некоторых играх геймпад от Сони может работать некорректно или вовсе не работать. Поэтому целесообразность использования такой программы сомнительна.

Xpadder - программа, которая позволяет работать в Windows с контроллерами разных производителей. Программа платная, но универсальность даёт ей преимущество в случае, если вы играете на нескольких разных джойстиках.

ОС Windows разработана компанией Microsoft, у которой есть собственная игровая консоль Xbox One, конкурирующая с PS4. Соответственно, ими сделано всё, чтобы максимизировать совместимость с собственным геймпадом и затруднить использование контроллеров главного конкурента. Но при помощи специальных программ, которые несложно настроить, вы сможете выполнить подключение к своему ПК и насладиться всеми преимуществами Dualshock 4.
Для увлечённых геймеров, скорее, подойдёт сервис Steam, поскольку они и так его, скорее всего, используют. Достаточно будет лишь включить поддержку DS4 и подключить его к PC. Но и такие утилиты, как DS4Tool и DS4Windows, тоже являются хорошим решением. Если у вас есть идеи по настройке и оптимизации работы Dualshock 4 на персональном компьютере, оставляйте советы и делитесь мнением в комментариях.
Подключение DualShock 4 к персональному компьютеру через Bluetooth адаптеру или USB
Подключить геймпад от Sony к ПК (PC) можно двумя способами: кабель USB или при помощи соединения Bluetooth (Блютуз).
Подключение DualShock 4 через USB
Подсоедините ваш DualShock к компьютеру (ПК) при помощи USB кабеля , который входит в комплект.

Никаких драйверов ставить не нужно, ваш геймпад автоматически распознается системой и адаптируется под игры, которые его поддерживают. По крайней мере на моей ОС (Windows 10 ) все работает прекрасно.
Подключение DualShock 4 через Bluetoth адаптер
Если у вас не ноутбук, а стационарный компьютер (PC), то вам для такого способа подключения понадобиться . Они не дорогие, средняя цена около 200 рублей. На Алиекспрессе можно найти еще дешевле.

Драйвера адаптера bluetooth устанавливаются автоматически и без проблем (проверено на Windows 10). После успешной установке адаптера появится значок блютуза в правом нижнем углу.
Теперь чтобы ваш DualShock определился ОС (операционной системой) нажмите одновременно Share и PS и держите пока не замигает световой индикатор на контроллере.

Появится список доступных устройств, выбираем контроллер DualShock . Если потребуется ввести пароль - просто введите четыре нуля (0000 ).
Подождите пару секунд и устройство будет успешно подключено , а также световой индикатор на контроллере перестанет мигать и будет просто непрерывно гореть.
Лично я подключаю геймпад от Sony к компьютеру, когда играю в различные файтинги и слэшеры, которые у меня установлены на ПК.
Если возникли вопросы, то пишите их в комментарии к данному посту. Я также ежедневно провожу стримы на Твич-канале zakrut TV , где частенько прохожу игра на PS4 Slim.
Читайте также:


DS4Windows - это приложение, которое позволяет полностью раскрыть функционал беспроводного геймпада DualShock 4 при его подключении к компьютеру. Если вы являетесь одним из тех людей, которые используют контроллер от Playstation 4 для прохождения ПК игр, то данная программа вам просто необходима. Особенно полезна она будет для тех, кто "сидит" на Windows 7 или более ранних версиях операционной системы от Microsoft.
Возможности
DS4Windows - портативный инструмент, который позволяет одновременно работать сразу с несколькими контроллерами, подключенными посредством microUSB кабеля или Bluetooth адаптера. Как и многие другие решения подобного рода, данная программа, является неким эмулятором, который "маскирует" DualShock 4 под стандартный контроллер Xbox 360 (по умолчанию поддерживается в большинстве игр для Windows). У данного метода есть один серьезный недостаток. Заключается он в том, что в играх вы все равно будете видеть стандартные иконки от Xbox. Например, вместо привычных (для консоли от Sony) круга, квадрата и треугольника, вам будут предлагать нажать буквы A, B, X и так далее.
Но, даже несмотря на такой неприятный момент, пользоваться DS4Windows все равно очень удобно. Приложение позволяет изменять назначение клавиш на геймпаде, управлять чувствительностью стиков, настраивать параметры подсветки, встроенного микрофона, аудио-выхода и так далее. При необходимости все выбранные настройки можно сохранить в отдельные профили. Для переключение между созданными профилями прямо в процессе игры достаточно провести двумя пальцами по сенсорной панели влево и вправо.
Инструкция по настройке
Для того, чтобы начать использовать DS4Windows достаточно запустить исполняемый файл из скачанного архива. Далее во всплывающем окне нажмите на клавишу, отвечающую за установку драйвера для подключения контроллера DualShock 4. Если вы используете версию Windows ниже "восьмерки", то нужно будет дополнительно установить программное обеспечение для контроллера Xbox (клавиша для этого расположена немного ниже). По завершении инсталляции драйвера систему рекомендуется перезагрузить. Также обратите внимание на то, что для работы DS4Windows требуется.NET Framework 4.5 или выше.
Ключевые особенности
- использование DualShock 4 для ПК игр;
- настройка клавиш, стиков, подсветки, сенсорной панели и микрофона;
- поддержка профилей настроек;
- удобный интерфейс, полностью переведенный на русский язык;
- работа в портативном режиме, без необходимости установки на компьютер;
- несложная первоначальная настройка.
Если вы когда-нибудь задумывались, можно ли, а тем более как подключить геймпад от PS4 к ПК, то сразу хотим сообщить вам хорошую новость — можно
Сегодня мы с вами рассмотрим два варианта подключения — проводной и без проводов, по Bluetooth.
Подключаем через кабель:
Тут все предельно просто — подключаем геймпад (джойстик) к компьютеру с помощью кабеля, идущего в комплекте с приставкой. Да да, это тот самый кабель, которым вы заряжаете свой геймпад
Система самостоятельно определит устройство и установит драйверы, необходимо только подключение к сети Интернет. Убедиться в том, что система правильно определила устройство, можно так: зайти во «Все параметры» — «Устройства» — «Bluetooth и другие устройства» и посмотреть там. В списке устройств вы обнаружите «Wireless Controller» . Это если у вас Windows 10, если Windows 7, то откройте «Пуск», затем «Устройства и принтеры», там ищите все тот же «Wireless Controller». Мелкие изображения кликабельны:

Если у вас Windows 7, и геймпад не определяется операционной системой, то вам поможет третий, продвинутый способ в конце статьи.
Не пугайтесь, если внезапно пропадет звук на компьютере при подключении геймпада, не страшно, — просто аудиопоток теперь перенаправляется на него. Можете убедиться в этом сами, подключив наушники в гнездо наушников геймпада. Сменить аудиоустройство можно в настройках звука операционной системы.
На этом проводная настройка завершена. Если хотите играть без проводов, читайте дальше
Как подключить геймпад от PS4 к ПК через Bluetooth:
Для беспроводного подключения вам понадобится фирменный Bluetooh-модуль Sony, либо любой другой приемник Bluetooth. Если у вас ноутбук со встроенным Bluetooth, то он тоже подойдет.
Для того, чтобы соединить геймпад по Bluetooth с компьютером, сначала необходимо перевести геймпад в режим сопряжения, для этого нужно одновременно зажать и удерживать кнопки PS и Share:

Держим несколько секунд, до тех пор, пока подсветка не начнет вспыхивать белым цветом по 2 коротких вспышки с интервалом примерно в секунду.
После этого можно выполнить поиск беспроводных устройств на самом компьютере. Подключаем Bluetooth-модуль к компьютеру, если Bluetooth уже подключен, то у вас в системном трее должен быть такой значок:

Нажимаем на нем правой кнопкой и выбираем «Добавление устройства Bluetooth».
Если у вас Windows 10, можно открыть
«Все параметры» — «Устройства» — «Bluetooth и другие устройства»
Если у вас Windows 7, то можете открыть «Пуск», затем «Устройства и принтеры», там ищите все тот же «Wireless Controller».
Откроется окно поиска и добавления Bluetooth устройств. Нажмите кнопку «Добавление Bluetooth или другого устройства»:

В новом открывшемся окне нажмите «Bluetooth»:

Подождите, пока компьютер обнаружит «Wireless Controller», и нажмите на него:

После успешного сопряжения вы увидите появившийся «Wireless Controller» в устройствах:

В беспроводном режиме, к сожалению, не работает передача аудио через геймпад. То есть, подключить к нему наушники вы не сможете. Также не работает вибрация.
Кстати, клиент Steam распознает геймпад PlayStation 4, и при первом включении даже предлагает его настроить:

Нажатие на кнопку PS запускает клиент Steam, если он висит в трее. Лучше всего при подключении геймпада использовать режим Big Picture, — он оптимизирован как раз для этого.
Мы с вами разобрали два относительно простых способа, как подключить геймпад от PS4 к ПК. Но рассмотрим еще и третий метод.
Продвинутый способ:
Если вы не готовы довольствоваться малым, можно пойти дальше, и заставить работать вибрацию и сенсорную панель . Для этого нам понадобится специальный драйвер DS4Windows . Сенсорная панель будет использоваться вместо мыши, что очень удобно.
Переходим на официальный сайт: http://ds4windows.com/ Там нажимаем зеленую кнопку Download.
Затем на следующей странице находим последнюю версию драйвера и скачиваем DS4Windows.zip
После скачивания распаковываем содержимое архива в удобную для вас папку и запускаем DS4Windows.exe. Появляется такое окно:

При нажатии на левую кнопку, настройки программы будут храниться в папке с файлом DS4Windows.exe, при нажатии на правую, программа будет хранить свои настройки в папках операционной системы. Для лучшей совместимости рекомендуется использовать правую кнопку.

В этом окне нажимаем следующие кнопки:
Для Windows 10 только первую , — это установит специальный драйвер в систему, и на этом настройка геймпада завершена. Жмем «Finish».
Для Windows 7 , — сначала первую , и после того как драйвер установится, нажимаем вторую . После установки второго драйвера жмем «Finish».
Если это окно по какой-то причине не открывается, в окне программы переходим на вкладку Settings и нажимаем синюю ссылку Controller/Driver setup
Если вы все сделали правильно, в окне программы на вкладке Controllers вы увидите такую строчку:

Далее, можно еще немного настроить саму программу для большего удобства, например добавить ее в автозагрузку, а также заставить запускаться в свернутом состоянии. Для этого на вкладке Settings активируйте следующие флажки:

Первый отвечает за автоматическую загрузку программы при старте компьютера, а второй будет запускать программу свернутой .
Впрочем, делать это не обязательно, только не забывайте тогда каждый раз перед игрой запускать DS4Windows.exe и не закрывать его пока используете геймпад.
Мы разобрали три способа, как подключить геймпад от PS4 к ПК, от простого до продвинутого. Какой из них будете использовать, решать только вам. Пишите в комментариях, получилось ли у вас подключить дуалшок к компьютеру или нет. Приятных вам игр и больших побед