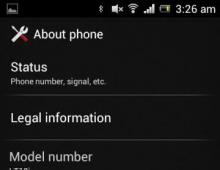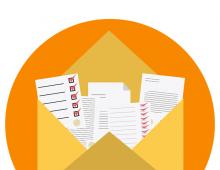Инструкция обслуживания Sony Xperia SP SP. Инструкция обслуживания Sony Xperia SP Инструкция сони иксперия sp
Page 1: Sony SP
User guide Xperia ™ SP C5302/C5303/C5306[...]
Page 2: Sony SP
Contents Xperia™ SP User guide..................................................................6 Getting started ...............................................................................7 Android™ – what and why? ...............................................................7 Device overview ...........................................[...]
Page 3: Sony SP
Contacts ...................................................................................... 44 About Contacts ................................................................................ 44 Transferring contacts to your new device ....................................... 44 Contacts screen overview ...........................................[...]
Page 4: Sony SP
Using still camera settings ............................................................... 72 Using the video camera ................................................................... 76 Album ........................................................................................... 80 About Album ................................................[...]
Page 5: Sony SP
Support and maintenance .......................................................... 116 Updating your device ..................................................................... 116 Backup and restore application ..................................................... 117 Resetting your device .........................................................[...]
Page 6: Sony SP
Xperia™ SP User guide 6 This is an Internet version of this publication. © Print only for private use.[...]
Page 7: Sony SP
Getting started Android™ – what and why? Your Xperia™ from Sony runs on the Android platform. Android devices can perform many of the same functions as a computer and you can customise them to your own needs. For example, you can add and delete applications, or enhance existing applications to improve functionality. On Google Play™ you can [...]
Page 8: Sony SP
9 Port for charger/USB cable 10 Headset jack 11 Camera lens 12 Camera light 13 Second microphone 14 Illuminating transparent band 15 Speaker Assembly To remove the back cover Insert a thumbnail into the gap between the back cover and one side of your device, then lift up the cover. 8 This is an Internet version of this publication. © Print onl[...]
Page 9: Sony SP
To insert the memory card and the micro SIM card Turn off your device and remove the back cover, then insert the memory card and the micro SIM card into the relevant slots. The memory card may not be included at purchase in all markets. Your device requires a micro SIM card. Inserting an incompatible SIM card in the micro SIM card slot could da[...]
Page 10: Sony SP
1 Press and hold down the power key until the device vibrates. 2 If your screen goes dark, briefly press the power key to activate the screen. 3 To unlock the screen, drag up or drag down. 4 Enter your SIM card PIN when requested, then select OK . 5 Wait a while for the device to start. Your SIM card PIN is initially supplied by your network operat[...]
Page 11: Sony SP
Screen lock When your device is on and left idle for a set period of time, the screen darkens to save battery power, and locks automatically. This lock prevents unwanted actions on the touchscreen when you are not using it. On the lockscreen, you can still take photos and play audio tracks. To activate the screen Briefly press the power key . T[...]
Page 12: Sony SP
Getting to know your device Using the keys Back Go back to the previous screen Close the on-screen keypad, a dialog box, an options menu, or the Notification panel Home Go to the Home screen Task Tap to open a window showing your most recently used applications and a small apps bar Battery Your device has an embedded battery. Chargi[...]
Page 13: Sony SP
To charge your device 1 Plug the charger into a power outlet. 2 Plug one end of the USB cable into the charger (or into the USB port of a computer). 3 Plug the other end of the cable into the micro USB port on your device, with the USB symbol facing up. The battery status LED lights up when charging starts. 4 When the battery status LED is green, t[...]
Page 14: Sony SP
Lower the screen display brightness level. Turn off your device or activate the Airplane mode setting if you are in an area with no network coverage. Otherwise, your device repeatedly scans for available networks, and this consumes power. Use a Sony original handsfree device to listen to music. Handsfree devices demand less battery powe[...]
Page 15: Sony SP
To deactivate Low battery mode 1 From your Home screen , tap . 2 Find and tap Settings > Power management . 3 Tap next to Low battery mode . To change the settings for Low battery mode 1 From your Home screen , tap . 2 Find and tap Settings > Power management . 3 To open the settings menu, tap Low battery mode . 4 Adjust the settings as desir[...]
Page 16: Sony SP
To zoom Place two fingers on the screen at once and pinch them together (to zoom out) or spread them apart (to zoom in). When you use two fingers on the screen to zoom, it is only possible to zoom if both fingers are within the zoomable area. If you, for example, want to zoom in on a photo, make sure that both fingers are within the photo frame[...]
Page 17: Sony SP
To flick To scroll more quickly, flick your finger in the direction you want to go on the screen. You can wait for the scrolling movement to stop by itself, or you can stop it immediately by tapping the screen. Sensors Your device has sensors that detect both light and proximity. The light sensor detects the ambient light level and adjusts the [...]
Page 18: Sony SP
To change the currently playing audio track from the lockscreen 1 To activate the screen, briefly press the power key . 2 When the music player controls appear, tap or . Home screen The Home screen is your gateway to the main features on your device. You can customise your Home screen with widgets, shortcuts, folders, themes, wallpaper and other it[...]
Page 19: Sony SP
To delete a pane from your Home screen 1 Touch and hold an empty area on your Home screen until the device vibrates. 2 Flick left or right to browse to the pane that you want to delete, then tap . Widgets Widgets are small applications that you can use directly on your Home screen . For example, the “WALKMAN” widget allows you to start playing [...]
Page 20: Sony SP
To create a folder on the Home screen 1 Touch and hold an application icon or a shortcut until it magnifies and the device vibrates, then drag and drop it on top of another application icon or shortcut. 2 Enter a name for the folder and tap Done . To add items to a folder on the Home screen Touch and hold an item until it magnifies and the devi[...]
Page 21: Sony SP
To create a shortcut to an application on the Home screen 1 From your Home screen , tap . 2 Touch and hold an application icon until the screen vibrates, then drag the icon to the top of the screen. The Home screen opens. 3 Drag the icon to the desired location on the Home screen , then release your finger. To share an application from your Applica[...]
Page 22: Sony SP
To move a small app When the small app is open, touch and hold the top left corner of the small app, then move it to the desired location. To minimise a small app When the small app is open, touch and hold the top left corner of the small app, then drag it to the right edge or to the bottom edge of the screen. To rearrange your small apps 1[...]
Page 23: Sony SP
Status and notifications The status bar at the top of your screen shows what"s going on in your device. To the left you get notifications when there is something new or ongoing. For example, new message and calendar notifications appear here. The right side shows the signal strength, battery status, and other information. The status bar allows[...]
Page 24: Sony SP
To close the Notification panel Drag the tab at the bottom of the Notification panel upwards. To open a running application from the Notification panel Tap the icon for the running application to open it. To dismiss a notification from the Notification panel Place your finger on a notification and flick left or right. To clear the Notif[...]
Page 25: Sony SP
To access your device settings 1 From your Home screen , tap . 2 Tap Settings . You can also drag the status bar downwards on the Home screen and tap to access your device settings. Typing text You can select from a number of keyboards and input methods to type text containing letters, numbers and other characters. On-screen keyboard Tap the keys o[...]
Page 26: Sony SP
To use the on-screen keyboard in landscape orientation When you enter text, turn the device sideways. For the keyboard to support this feature, landscape mode must be supported by the application you are using, and your screen orientation settings must be set to automatic. To enter text using the on-screen keyboard 1 To enter a character visibl[...]
Page 27: Sony SP
Application bar 1 Close the application bar 2 Select all text 3 Cut text 4 Copy text 5 Paste text only appears when you have text stored on the clipboard. Using the Gesture input function to write words You can input text by sliding your finger from letter to letter on the on-screen keyboard. Gesture input is only available when you use the on-scre[...]
Page 28: Sony SP
Using the Phonepad 1 Choose a text input option 2 Change the character case and turn on the caps lock 3 Display numbers 4 Display symbols and smileys 5 Enter a space 6 Enter a carriage return or confirm text input 7 Delete a character before the cursor All illustrations are for illustration purposes only and may not accurately depict the actual dev[...]
Page 29: Sony SP
To access the on-screen keyboard and Phonepad settings 1 When you enter text using the on-screen keyboard or Phonepad, tap or . 2 Tap , then tap Keyboard settings . To add a writing language for text input 1 When you enter text using the on-screen keyboard or Phonepad, tap or . 2 Tap , then tap Keyboard settings . 3 Tap Languages > Writing langu[...]
Page 30: Sony SP
To adjust the media playing volume with the volume key When playing music or watching video, press the volume key up or down. Adjusting the sound settings You can adjust several sound settings. For example, you can set your device to silent mode so that it doesn"t ring when you"re in a meeting. To set your device to vibrate mode P[...]
Page 31: Sony SP
Ringtone settings To set a ringtone 1 From your Home screen , tap . 2 Find and tap Settings > Sound > Phone ringtone . 3 Select a ringtone. 4 Tap Done . To enable touch tones 1 From your Home screen , tap . 2 Find and tap Settings > Sound . 3 Mark the Dial pad touch tones and Touch sounds checkboxes. To select the notification sound 1 From[...]
Page 32: Sony SP
Airplane mode In Airplane mode, the network and radio transceivers are turned off to prevent disturbance to sensitive equipment. However, you can still play games, listen to music, watch videos and other content, as long as all this content is saved on your memory card or internal storage. You can also be notified by alarms, if alarms are activated[...]
Page 33: Sony SP
To enhance the speaker volume using xLOUD™ 1 From your Home screen , tap . 2 Find and tap Settings > Sound . 3 Mark the xLOUD™ checkbox. The activation of the xLOUD™ feature has no effect on voice communication applications. For example, there is no change in the voice call sound quality. Memory You can save content to your device"s i[...]
Page 34: Sony SP
Internet and messaging settings To send text and multimedia messages and to access the Internet, you must have a mobile data connection and the correct settings. There are different ways to get these settings: For most mobile networks and operators, Internet and messaging settings come preinstalled on your device. You can then start using the I[...]
Page 35: Sony SP
Controlling data usage Keep track of and control the amount of data transferred to and from your device during a given period. For example, you can set data usage warnings and limits for your device to avoid additional charges. You can also limit the amount of data used by individual applications. Adjusting data usage settings can help you keep gre[...]
Page 36: Sony SP
To select a network mode 1 From your Home screen , tap . 2 Find and tap Settings > More… > Mobile networks . 3 Tap Network Mode . 4 Select a network mode. To select another network manually 1 From the Home screen , tap . 2 Find and tap Settings > More… > Mobile networks > Network operators . 3 Tap Search mode > Manual . 4 Sele[...]
Page 37: Sony SP
Google Play™ Getting started with Google Play™ Open Google Play™ and enter a world of applications and games. You can browse these applications and games through different categories. You can also rate an application or game and send feedback on it. To use Google Play™, you need to have a Google™ account. See To set up a Google™ account[...]
Page 38: Sony SP
To clear all cache for an application 1 From your Home screen , tap . 2 Find and tap Settings . 3 Tap Apps . 4 Tap the application for which you want to clear all cache. 5 Tap Clear cache . It is not possible to clear the cache for some applications. To delete an installed application 1 From your Home screen , tap . 2 Find and tap Settings . 3 Tap [...]
Page 39: Sony SP
Calling Emergency calls Your device supports international emergency numbers, for example, 112 or 911. You can normally use these numbers to make emergency calls in any country, with or without the SIM card inserted if you are within range of a network. To make an emergency call 1 From your Home screen , tap . 2 Find and Tap Phone . 3 Enter the eme[...]
Page 40: Sony SP
To answer a call Drag to the right across the screen. To decline a call Drag to the left across the screen. To reject a second call When you hear repeated beeps during a call, tap . To change the ear speaker volume during a call Press the volume key up or down. To turn on the loudspeaker during a call Tap . To mute the microphon[...]
Page 41: Sony SP
Voicemail If your subscription includes a voicemail service, callers can leave voice messages for you when you can"t answer calls. Your voicemail service number is normally saved on your SIM card. If not, you can get the number from your service provider and enter it manually. To enter your voicemail number 1 From the Home screen , tap . 2 Fin[...]
Page 42: Sony SP
To have a private conversation with a conference call participant 1 During an ongoing conference call, tap {0} participants . 2 Tap the number of the participant you want to talk to privately. 3 To end the private conversation and return to the conference call, tap . To release a participant from a conference call 1 During an ongoing conference cal[...]
Page 43: Sony SP
To turn off call forwarding 1 From your Home screen , tap . 2 Find and tap Settings > Call settings > Call forwarding . 3 Select an option, then tap Disable . Showing or hiding your phone number You can select to show or hide your phone number on call recipients" devices when you call them. To show or hide your phone number 1 From your H[...]
Page 44: Sony SP
Contacts About Contacts Use the Contacts application to store and manage all your numbers, email addresses, and other contact data in one place. Just tap on a contact to see all communications with that contact in one easy overview. You can add new contacts in your device and synchronise them with contacts saved in your Google™ account, Microsoft[...]
Page 45: Sony SP
your contacts to your new device using that account. For more detailed information about synchronisation, see Synchronising your corporate email, calendar and contacts on page 109. To synchronise contacts on your device with a synchronisation account 1 From your Home screen , tap , then tap . 2 Tap , then tap Settings > Accounts & sync . 3 I[...]
Page 46: Sony SP
Contacts screen overview 1 Shortcut tabs 2 Tap a contact to view its details 3 Alphabetical index for browsing contacts 4 Tap a contact thumbnail to access the quick contact menu 5 Search for contacts 6 Create a contact 7 Open more options Managing your contacts You can create, edit and synchronise your contacts in a few simple steps. You can selec[...]
Page 47: Sony SP
To add a contact 1 From your Home screen , tap , then tap . 2 Tap . 3 If you have synchronised your contacts with one or more accounts, select the account to which you want to add this contact, or tap Phone contact if you only want to use this contact on your device. 4 Enter or select the desired information for the contact. 5 When you are finished[...]
Page 48: Sony SP
To separate linked contacts 1 From your Home screen , tap , then tap . 2 Tap the linked contact you want to edit, then tap . 3 Tap Unlink contact . 4 Tap OK . Favourites You can mark contacts as favourites so that you can get quick access to them from the Contacts application. To mark or unmark a contact as a favourite 1 From the Home screen , tap [...]
Page 49: Sony SP
To send a contact 1 From your Home screen , tap , then tap . 2 Tap the contact whose details you want to send. 3 Press , then tap Send contact > OK . 4 Select an available transfer method and follow the on-screen instructions. To send several contacts at once 1 From your Home screen , tap , then tap . 2 Press , then tap Mark several . 3 Mark the[...]
Page 50: Sony SP
Messaging Using text and multimedia messaging You can send and receive text messages from your device using SMS (Short Message Service). If your subscription includes MMS (Multimedia Messaging Service), you can also send and receive messages that contain media files, for example, pictures and videos. The number of characters you can send in a singl[...]
Page 51: Sony SP
To delete conversations 1 From your Home screen , tap , then find and tap . 2 Tap , then tap Delete conversations . 3 Mark the checkboxes for the conversations that you want to delete, then tap > Delete . To save a sender"s number 1 From your Home screen , tap , then find and tap . 2 Tap > Save . 3 Select an existing contact, or tap Crea[...]
Page 52: Sony SP
Google Talk™ You can use the Google Talk™ instant messaging application on your device to chat with friends who also use this application. To start Google Talk™ 1 From your Home screen , tap . 2 Find and tap Talk . To reply to an instant message with Google Talk™ 1 When someone contacts you on Google Talk™, appears in the status bar. 2 Dr[...]
Page 53: Sony SP
Email Getting started with Email You can handle several email accounts at the same time using the Email application, including corporate Microsoft Exchange Active Sync accounts. Emails you receive to your Gmail™ account can be accessed on your device from both the Email and the Gmail™ applications. Using email accounts To set up an email accoun[...]
Page 54: Sony SP
To set up a Google™ account on your device 1 From your Home screen , tap . 2 Find and tap Settings > Add account > Google . 3 Follow the registration wizard to create a Google™ account, or sign in if you already have an account. You can also sign in to or create a Google™ account from the setup guide the first time you start your device[...]
Page 55: Sony SP
To change email preview pane settings 1 From your Home screen , tap , then find and tap Email . 2 Press , then tap Settings . 3 Tap General > Preview pane , then select an option. To view an email message attachment 1 From your Home screen , tap . 2 Find and tap Email . 3 Find and tap the email message containing the attachment that you want to [...]
Page 56: Sony SP
To view all folders for one email account 1 From your Home screen , tap . Then find and tap Email . 2 Tap at the top of the screen and select the account you want to check, then tap again and select Show all folders to view all the folders in this account. To change the inbox check frequency 1 From your Home screen , tap . 2 Find and tap Email . 3 [...]
Page 57: Sony SP
Socialife™ Using the Socialife™ application Use the Socialife™ application from Sony to get your favourite news, videos and social networking feeds in one place. The Socialife™ home screen gives a clear overview of friends’ Facebook and Twitter activity, plus news feeds that you have subscribed to. It colour-codes and sizes articles for e[...]
Page 58: Sony SP
"WALKMAN" application About the "WALKMAN" application Get the most out of your "WALKMAN" application. Listen to and organise music and audio books that you have transferred to your device from a computer, or purchased and downloaded from online stores. To make content easily available to the "WALKMAN" applica[...]
Page 59: Sony SP
Using the "WALKMAN" application To play audio content 1 From your Home screen , tap , then find and tap . 2 In My music , select a music category and browse to the track that you want to open. 3 Tap a track to play it. You might not be able to play copyright-protected items. Please verify that you have necessary rights in material that yo[...]
Page 60: Sony SP
To send a track 1 In My music , when browsing your tracks , touch and hold a track title. 2 Tap Send . 3 Select an application from the list, and follow the on-screen instructions. You can also send albums and playlists in the same way. To "Like" a track on Facebook™ 1 While the track is playing in the "WALKMAN" application, t[...]
Page 61: Sony SP
Overview of My music 1 Go back to the current track 2 Picture of the currently playing artist (if available) 3 Browse your music by artist 4 Categorise your music using SensMe™ channels 5 Manage and edit your music using Music Unlimited™ 6 Browse your favourite playlists 7 Collect links to music and related content that you and friends have sha[...]
Page 62: Sony SP
Categorising your music using SensMe™ channels The SensMe™ channels application helps you arrange your music by mood and tempo. SensMe™ groups all your tracks into several categories, or channels, so you can select music that matches your mood or suits the time of day. To enable the SensMe™ channels application In My music , tap , then [...]
Page 63: Sony SP
To play your own playlists 1 In My music , tap . 2 Under Playlists , tap a playlist. 3 Tap a track to play it. To remove a track from a playlist 1 In a playlist, touch and hold the title of the track you want to delete. 2 Tap Delete from playlist from the list that appears. To delete a playlist 1 In My music , then select Playlists . 2 Touch and ho[...]
Page 64: Sony SP
Music services TrackID technology Identifying music using TrackID technology Use the TrackID™ music recognition service to identify a music track you hear playing in your surroundings. Just record a short sample of the song and you’ll get artist, title and album info within seconds. You can purchase tracks identified by TrackID™ and you can v[...]
Page 65: Sony SP
To view the artist information for a track After a track has been recognised by the TrackID™ application, tap Artist info . You can also view the artist information for a track by opening the History or Charts tabs from the TrackID™ start screen. To delete a track from the track history 1 Open the TrackID™ application, then tap History . [...]
Page 66: Sony SP
To download a PlayNow item to your device 1 From your Home screen , tap . 2 Find and tap PlayNow™ . 3 Find an item you want to download by browsing categories, or by using the search function. 4 Tap the item to view its details. 5 Click “Buy now!” to start the purchase process. After your purchase has been validated, you can start to download[...]
Page 67: Sony SP
FM radio About the FM radio The FM radio in your device works like any FM radio. For example, you can browse and listen to FM radio stations and save them as favourites. You must connect a wired headset or headphones to your device before you can use the radio. This is because the headset or headphones act as an antenna. After one of these devices [...]
Page 68: Sony SP
6 Move down the frequency band to search for a channel 7 Tuning dial 8 Save or remove a channel as a favourite 9 Tuned frequency Using your favourite radio channels You can save the radio channels you most frequently listen to as favourites. By using favourites you can quickly return to a radio channel. To save a channel as a favourite 1 When the r[...]
Page 69: Sony SP
Identifying radio tracks using TrackID™ Use TrackID™ technology to identify music tracks as they play on your device"s FM radio. To identify a song on the FM radio using TrackID™ 1 While the song is playing on your device"s FM radio, tap TrackID™ . 2 A progress indicator appears while the TrackID™ application samples the song. I[...]
Page 70: Sony SP
Camera About the camera The camera in your device is equipped with the highly sensitive Exmor R sensor, which helps you capture sharp photos and videos even in low lighting conditions. From the camera, you can, for example, send your photos and videos to friends as messages, or upload them to a web service. Your device also has a front camera, whic[...]
Page 71: Sony SP
To take a self-portrait using the front camera 1 Activate the camera. 2 Tap the icon on the top left of the screen, then find and select Front camera . 3 To take the photo, press the camera key. The photo is taken as soon as you release your finger. To use the zoom function When the camera is open, press the volume key up or down to zoom in or [...]
Page 72: Sony SP
To take a photo using Smile Shutter™ 1 When the camera is open and Smile Shutter is turned on, point the camera at your subject. The camera selects which face to focus on. 2 The face selected appears inside a green frame and the photo is taken automatically. 3 If no smile is detected, press the camera key to take the photo manually. Adding the ge[...]
Page 73: Sony SP
Resolution Choose between several picture sizes and aspect ratios before taking a photo. A photo with a higher resolution requires more memory. 3264×2448(4:3) 8 megapixel picture size with 4:3 aspect ratio. Suitable for photos that you want to view on non- widescreen displays or print in high resolution. 3104×2328(4:3) 7 megapixel picture size wi[...]
Page 74: Sony SP
Launch and capture By pressing and holding down the camera key, the first photo is captured immediately after the camera is launched from sleep mode. Launch only (still camera) By pressing and holding down the camera key, the still camera is launched from sleep mode. Launch and record video By pressing and holding down the camera key, the first vid[...]
Page 75: Sony SP
Adjusts the colour balance for fluorescent lighting. Daylight Adjusts the colour balance for sunny outdoor conditions. Cloudy Adjusts the colour balance for a cloudy sky. ISO You can reduce image blurring caused by dark conditions or moving subjects by increasing the ISO sensitivity. Auto Sets the ISO sensitivity automatically. 100 Sets the ISO sen[...]
Page 76: Sony SP
Touch capture Identify a particular focus area by touching the camera screen with your finger. The photo is taken as soon as you release your finger. This setting is only available when focus mode is set to touch focus. On Off Shutter sound Choose to turn on or turn off the shutter sound when you record a video. Data storage You can choose to save [...]
Page 77: Sony SP
Using video camera settings To adjust the video camera settings 1 Activate the camera. 2 Tap one of the settings icons on the screen. 3 To display all settings, tap . 4 Select the setting that want to adjust, then make your changes. To customise the video camera settings panel 1 When the video camera is open, tap to display all settings. 2 Touch an[...]
Page 78: Sony SP
On Off Sometimes the video quality can be better without a light, even if lighting conditions are poor. Self-timer With the self-timer you can record a video without holding the device. Use it to record group videos where everyone can be in the video. You can also use the self-timer to avoid shaking the camera when recording videos. On (10 s.) Set [...]
Page 79: Sony SP
Incandescent Adjusts the colour balance for warm lighting conditions, such as under light bulbs. Fluorescent Adjust the colour balance for fluorescent lighting. Daylight Adjust the colour balance for sunny outdoor conditions. Cloudy Adjust the colour balance for a cloudy sky. Metering This function automatically determines a well-balanced exposure [...]
Page 80: Sony SP
Album About Album Use Album to view photos and play videos that you’ve taken with your camera, or to view similar content that you"ve saved to your device. You can add geotags to your photos and videos, and then view them on a world map. In Album, you can also view photos and videos that you"ve uploaded to an online service, for example[...]
Page 81: Sony SP
Overview of Pictures tab 1 Grid view of photos and videos. 2 View menu options. 3 Scroll up or down to view content. 4 Tap a photo or video to view it. 5 The date and number of items in the group below. To view photos and videos in grid view 1 From your Home screen , tap . 2 Find and tap Album . All photos and videos are displayed in a chronologica[...]
Page 82: Sony SP
My SD card – view all photos and videos saved to a removable memory card in your device. Overview of My albums tab 1 View photos and videos using the PlayMemories online service. 2 View photos and videos on Facebook™. 3 View photos and videos in Picasa™. 4 View your photos on a map. 5 View all photos and videos saved to your device"s[...]
Page 83: Sony SP
To view content in list view in the My SD card tile 1 From your Home screen , tap . 2 Find and tap Album > My albums > My SD card . 3 Tap a folder that you want to open. The folder"s content appears in a chronologically ordered grid. Videos are indicated by . 4 Tap a photo or video to view it. 5 Flick left to view the next photo or video[...]
Page 84: Sony SP
To edit a photo When you are viewing a photo, tap the screen to display the toolbars, then tap > Edit photo . To share a photo 1 When you are viewing a photo, tap the screen to display the toolbars, then tap . 2 In the menu that opens, tap the application that you want to use to share the photo, then follow the steps to send it. To add a geo[...]
Page 85: Sony SP
To delete a video 1 In Album, find the video you want to delete. 2 Touch and hold the video to activate selection mode. The frame of the video thumbnail turns blue when it is selected. 3 Tap , then tap OK . Viewing your photos on a map If you enable location detection when taking photos, you can use the information gathered at a later stage. For ex[...]
Page 86: Sony SP
To view geotagged photos on a globe in Album 1 From your Home screen , tap . 2 Find and tap Album > My albums > Globe . 3 Tap a photo to view it in full screen. 4 If several photos were taken at the same location, only one of them appears on the map. The total number of photos appears in the top right corner, for example, . To view these phot[...]
Page 87: Sony SP
To view photos from online services in Album 1 From your Home screen , tap . 2 Find and tap Album > My albums . 3 Tap the desired online service. 4 Tap Connect . All available online albums that you have uploaded to the service are displayed. 5 Tap any album to view its content, then tap a photo in the album. 6 Flick left to view the next photo [...]
Page 88: Sony SP
Movies About Movies Use the Movies application to play movies and other video content that you’ve saved on your device. The Movies application also helps you get poster art, plot summaries, genre info and director details for each movie. You can also play your movies on other devices that are connected to the same network. Videos taken with your [...]
Page 89: Sony SP
To play a video in full screen 1 When a video is playing, tap the screen to display the controls. 2 Tap . To play the video in its original size, tap . To share a video 1 When a video saved under Movies or TV shows is playing, tap , then tap Share . 2 Tap the application that you want to use to share the selected video, then follow the relevant ste[...]
Page 90: Sony SP
Video Unlimited™ About Video Unlimited™ Use the Video Unlimited™ service to rent and purchase videos that you can view not only on your Android device, but also on a PC, PlayStation ® Portable (PSP ®) or PlayStation ® 3. Select your pick from the latest Hollywood releases, action movies, comedies, classics, and a range of other categories[...]
Page 91: Sony SP
Downloading of video is completed Downloading has failed. You need to check that, for example, your device is connected to a Wi-Fi ® network, and that you have enough free space on your memory card. Downloading of video is ongoing Downloading is paused Confirmation of successful purchase Rental countdown period has started Watching a video from Vi[...]
Page 92: Sony SP
Web browser About the web browser A version of the Google Chrome™ web browser for Android™ devices comes pre- installed in many markets. Go to http://support.google.com/chrome for detailed Google Chrome™ information. Google Chrome™ is not available in all markets. To open the web browser 1 From your Home screen , tap . 2 Find and tap . 92 T[...]
Page 93: Sony SP
Connectivity Connecting to wireless networks You can access the Internet wirelessly from your device using Wi-Fi® technology. This way you can browse the web and share media files over the same Wi-Fi® network with other DLNA Certified™ devices, for example, TVs and computers. If your company or organisation has a virtual private network (VPN), [...]
Page 94: Sony SP
To add a Wi-Fi® network manually 1 Make sure that Wi-Fi® is turned on. 2 From the Home screen , tap . 3 Find and tap Settings > Wi-Fi . 4 Tap . 5 Enter the Network SSID for the network. 6 Tap the Security field to select a security type. 7 If required, enter a password. 8 Tap Save . Wi-Fi® network name is indicated as SSID, ESSID, Access Poin[...]
Page 95: Sony SP
Portable Wi-Fi® hotspot is active To share your data connection using a USB cable 1 Deactivate all USB cable connections to your device. 2 Using the USB cable that came with your device, connect your device to a computer. 3 From your Home screen , tap . 4 Find and tap Settings > More… > Tethering & portable hotspot . 5 Mark the USB tet[...]
Page 96: Sony SP
To connect to a virtual private network 1 From your Home screen , tap . 2 Find and tap Settings > More… > VPN . 3 In the list of available networks, tap the VPN that you want to connect to. 4 Enter the required information. 5 Tap Connect . To disconnect from a virtual private network 1 Drag the status bar downwards. 2 Tap the notification f[...]
Page 97: Sony SP
as client devices. Your device works as a media server when it makes content available to client devices. When you set up file sharing on your device, you must also give access permission to client devices. After you do so, such devices appear as registered devices. Devices that are waiting for access permission are listed as pending devices. To se[...]
Page 98: Sony SP
Playing files on a Digital Media Renderer device Using DLNA™ technology, you can push media content saved on your device to another device connected to the same Wi-Fi® network. The other device must be able to function as a Digital Media Renderer (DMR) device, which means that it can render, or play, content received from your device. A DMR devi[...]
Page 99: Sony SP
NFC detection area The location of the NFC detection area is not the same on all devices. When sharing data with another device using NFC, refer to the User guide of the other device for more information. To share a contact with another device using NFC 1 Make sure that both devices have the NFC function turned on, and that both screens are active.[...]
Page 100: Sony SP
To share a photo or video with another device using NFC 1 Make sure that both devices have the NFC function turned on, and that both screens are active. 2 To view photos and videos in your device, go to your Home screen , tap , then find and tap Album . 3 Tap the photo or video that you want to share. 4 Hold your device and the receiving device bac[...]
Page 101: Sony SP
Operator wallet The Operator wallet application lets you access a variety of services provided by your network operator, such as the option to pay for items in underground trains and stores. Contact your network operator for more information about such services. To select a wallet for use on your device 1 Make sure that the NFC function is on. 2 Fr[...]
Page 102: Sony SP
Pairing with another Bluetooth™ device When you pair your device with another device, you can, for example, connect your device to a Bluetooth™ headset or a Bluetooth™ car kit and use these other devices to make and receive calls. Once you have paired your device with a Bluetooth™ device, your device will remember this pairing. When pairing[...]
Page 103: Sony SP
To send items using Bluetooth™ 1 Receiving device: Make sure the Bluetooth™ function is turned on and that the device is visible to other Bluetooth™ devices. 2 Sending device: Open the application which contains the item that you want to send, and scroll to the item. 3 Depending on the application and the item you want to send, you may need t[...]
Page 104: Sony SP
To transfer content between your device and computer using a USB cable 1 Using a USB cable, connect your device to a computer. Internal storage & SD card connected appears in the status bar on the screen of your device. 2 Computer: Open Microsoft® Windows® Explorer from the desktop and wait until your device"s internal storage and your [...]
Page 105: Sony SP
To disconnect a wirelessly paired device in Media transfer mode 1 From your Home screen , tap . 2 Find and tap Settings > Xperia™ > USB Connectivity . 3 Tap the paired device that you want to disconnect from under Trusted devices . 4 Tap Disconnect . To remove a pairing with another device 1 From your Home screen , tap . 2 Find and tap Sett[...]
Page 106: Sony SP
To view help about using the TV remote control 1 While your device is connected to the TV set, drag the status bar downwards to open the Notification panel. 2 Tap MHL connected . You can also press the yellow button on the TV remote control to open the Notification panel. To disconnect your device from the TV set Disconnect the MHL™ cable or [...]
Page 107: Sony SP
NeoReader™ application menu overview The following menu options are available in the NeoReader™ application: Tap to open more options Enter the barcode numbers manually. This option can be used if your camera has difficulty reading the barcode View a list of previously scanned barcodes View information about the NeoReader™ application. Read m[...]
Page 108: Sony SP
Synchronising data on your device About synchronising data on your device You can sync contacts, email, calendar events, and other information with your device from multiple email accounts, synchronisation services and other kinds of accounts, depending on the applications installed on your device. Synchronising your device with other information s[...]
Page 109: Sony SP
Synchronising your corporate email, calendar and contacts Access your corporate email messages, calendar appointments and contacts directly from your device. View and manage them just as easily as you would from a computer. After setup, you can find your information in the Email , Calendar and Contacts applications. For you to access the functional[...]
Page 110: Sony SP
To synchronise manually with an "Xperia™ with Facebook" account 1 From your Home screen , tap . 2 Tap Settings > Xperia™ with Facebook . 3 Select the account that you want to synchronise. 4 Press , then tap Sync now . To remove an "Xperia™ with Facebook" account When you remove an "Xperia™ with Facebook" acc[...]
Page 111: Sony SP
Maps and locations About location services Use your device to find out where you are. There are two methods: GPS and wireless networks. Enable the wireless networks option if you only need your approximate location, and want it fast. If you want a more exact position, and have a clear view of the sky, enable the GPS option. In situations where the [...]
Page 112: Sony SP
Google Maps™ Track your current location, view real-time traffic situations and receive detailed directions to your destination. Before taking trips, you can download and save maps to your memory card to avoid high roaming costs. The Google Maps™ application requires the use of an Internet connection. You may incur data connection charges when [...]
Page 113: Sony SP
Calendar and alarm clock Calendar Your device has a calendar application for managing your time schedule. If you have a Google™ account, you can also synchronise the calendar application on your device with your web calendar. To set the calendar view 1 From your Home screen , tap , then find and tap Calendar . 2 Tap Month , Week or Day to select [...]
Page 114: Sony SP
To edit an existing alarm 1 From your Home screen , tap . 2 Find and tap Alarm & clock . 3 Tap the alarm you want to edit. 4 Tap Time and adjust the time by scrolling up and down. 5 Tap Done . 6 If desired, edit other alarm settings. 7 Tap Done . The alarm time format displayed is the same as the format you select for your general time settings[...]
Page 115: Sony SP
To set alarms to sound when the device is in silent mode 1 From your Home screen , tap . 2 Find and tap Alarm & clock , then tap to select an alarm. 3 Tap Advanced alarm settings , then mark the Alarm in silent mode checkbox. 4 Tap Done . To snooze an alarm when it sounds Tap Snooze - min . To turn off an alarm when it sounds Slide to t[...]
Page 116: Sony SP
Support and maintenance Updating your device Update your device to the most recent software version to get optimal performance and the latest enhancements. You can use the Update center application on your device to run a wireless update or you can use the PC Companion application on a computer to run an update using a USB cable connection. If you [...]
Page 117: Sony SP
To download the PC Companion application from your device 1 Connect your device to a computer using a USB cable. 2 When prompted, follow the instructions in your device to launch the installation of PC Companion on the computer. PC Companion can also be downloaded from PC Companion . To download software updates using a USB cable connection 1 Insta[...]
Page 118: Sony SP
To select the data types to back up 1 From your Home screen , tap . 2 Find and tap Back up & restore . 3 Tap Back up . 4 Select the data types that you want to back up. To back up content 1 From your Home screen , tap . 2 Find and tap Back up & restore . 3 Tap Back up , then tap Back up now . Restoring backed up content using the Backup and[...]
Page 119: Sony SP
To perform a factory data reset To avoid permanent damage to your device, do not restart your device while a reset procedure is underway. 1 From your Home screen , tap . 2 Find and tap Settings > Backup & reset . 3 Tap Factory data reset . 4 If you also want to erase data such as pictures and music, which is saved to your device"s inter[...]
Page 120: Sony SP
To set a screen lock 1 From your Home screen , tap > Settings > Security > Screen lock . 2 Select an option. It is very important that you remember your screen unlock pattern, PIN or password. If you forget this information, it may not be possible to restore important data such as contacts and messages. Refer to Sony Customer support for m[...]
Page 121: Sony SP
To create a screen unlock PIN 1 From your Home screen, tap > Settings > Security > Screen lock > PIN . 2 Enter a numeric PIN. 3 If necessary, tap to minimise the keyboard. 4 Tap Continue . 5 Re-enter and confirm your PIN. 6 If necessary, tap to minimise the keyboard. 7 Tap OK . To disable the screen unlock PIN 1 From your Home screen , [...]
Page 122: Sony SP
Reference Settings overview Get to know the settings in your device so that you can personalise them to your own requirements. Wi-Fi Turn Wi-Fi® on or off, scan for available Wi-Fi® networks, or add a Wi-Fi® network. Bluetooth Turn Bluetooth™ on or off, search for available Bluetooth™ devices, and make your device visible or invisible to oth[...]
Page 123: Sony SP
Date & time Set the time and date, or choose the network-provided values. Select your preferred date and hour format. Accessibility Enable your installed accessibility services and adjust related settings. Developer options Set options for application development. For example, you can display CPU usage on the Home screen or set your device to e[...]
Page 124: Sony SP
Problem with sign-in or synchronisation A Wi-Fi® connection is enabled and wireless networks are available Depending on your service provider, network and/or region, the functions or services represented by some icons in this list may not be available. Notification icons The following notification icons may appear on your screen: New email message[...]
Page 125: Sony SP
Browse and listen to FM radio stations. Use the Album application to view and to work with your photos and videos. Use the Gmail™ application to read, write and organise email messages. Search for information in your device and on the web. View your current location, find other locations, and calculate routes using Google Maps™. Go to Google Pl[...]
Page 126: Sony SP
Important information Important information leaflet Before you use your device, please read the Important information leaflet provided in the Setup guide in your device or in the box. To access the setup guide manually 1 From the Home screen , tap . 2 Tap Settings > Setup guide . Limitations to services and features Some of the services and feat[...]
Page 127: Sony SP
Index A accounts .................................................................. 11 Exchange Active Sync® .................................. 11 Facebook™ ..................................................... 11 Google™ ......................................................... 11 adjusting volume .............................................[...]
Page 128: Sony SP
Xperia™ with Facebook ................................ 109 favourites removing radio channels as ............................ 68 saving radio channels as ................................. 68 fixed dialling ............................................................ 43 flash using when taking photos ............................... 71 Flight mode [...]
Page 129: Sony SP
viewing on a map ............................................ 85 viewing same location ..................................... 72 zooming ........................................................... 83 PIN ......................................................................... 119 playing music .......................................................[...]
Page 130: Sony SP
V vibration ........................................................... 31, 113 video albums viewing ............................................................ 80 video camera ............................................... 70, 76, 77 recording videos ..............................................76 settings ......................................[...]
User guide Xperia ™ SP C5302/C5303/C5306 ...
Sony Xperia SP SP - page 2
Contents Xperia™ SP User guide..................................................................6 Getting started ...............................................................................7 Android™ – what and why? ...............................................................7 Device overview ........................................... ...
Sony Xperia SP SP - page 3
Contacts ...................................................................................... 44 About Contacts ................................................................................ 44 Transferring contacts to your new device ....................................... 44 Contacts screen overview ........................................... ...
Sony Xperia SP SP - page 4
Using still camera settings ............................................................... 72 Using the video camera ................................................................... 76 Album ........................................................................................... 80 About Album ................................................ ...
Sony Xperia SP SP - page 5
Support and maintenance .......................................................... 116 Updating your device ..................................................................... 116 Backup and restore application ..................................................... 117 Resetting your device ......................................................... ...
Sony Xperia SP SP - page 6
Xperia™ SP User guide 6 This is an Internet version of this publication. © Print only for private use. ...
Sony Xperia SP SP - page 7
Getting started Android™ – what and why? Your Xperia™ from Sony runs on the Android platform. Android devices can perform many of the same functions as a computer and you can customise them to your own needs. For example, you can add and delete applications, or enhance existing applications to improve functionality. On Google Play™ you can ...
Sony Xperia SP SP - page 8
9 Port for charger/USB cable 10 Headset jack 11 Camera lens 12 Camera light 13 Second microphone 14 Illuminating transparent band 15 Speaker Assembly To remove the back cover Insert a thumbnail into the gap between the back cover and one side of your device, then lift up the cover. 8 This is an Internet version of this publication. © Print onl ...
Sony Xperia SP SP - page 9
To insert the memory card and the micro SIM card Turn off your device and remove the back cover, then insert the memory card and the micro SIM card into the relevant slots. The memory card may not be included at purchase in all markets. Your device requires a micro SIM card. Inserting an incompatible SIM card in the micro SIM card slot could da ...
Sony Xperia SP SP - page 10
1 Press and hold down the power key until the device vibrates. 2 If your screen goes dark, briefly press the power key to activate the screen. 3 To unlock the screen, drag up or drag down. 4 Enter your SIM card PIN when requested, then select OK . 5 Wait a while for the device to start. Your SIM card PIN is initially supplied by your network operat ...
Sony Xperia SP SP - page 11
Screen lock When your device is on and left idle for a set period of time, the screen darkens to save battery power, and locks automatically. This lock prevents unwanted actions on the touchscreen when you are not using it. On the lockscreen, you can still take photos and play audio tracks. To activate the screen Briefly press the power key . T ...
Sony Xperia SP SP - page 12
Getting to know your device Using the keys Back Go back to the previous screen Close the on-screen keypad, a dialog box, an options menu, or the Notification panel Home Go to the Home screen Task Tap to open a window showing your most recently used applications and a small apps bar Battery Your device has an embedded battery. Chargi ...
Sony Xperia SP SP - page 13
To charge your device 1 Plug the charger into a power outlet. 2 Plug one end of the USB cable into the charger (or into the USB port of a computer). 3 Plug the other end of the cable into the micro USB port on your device, with the USB symbol facing up. The battery status LED lights up when charging starts. 4 When the battery status LED is green, t ...
Sony Xperia SP SP - page 14
Lower the screen display brightness level. Turn off your device or activate the Airplane mode setting if you are in an area with no network coverage. Otherwise, your device repeatedly scans for available networks, and this consumes power. Use a Sony original handsfree device to listen to music. Handsfree devices demand less battery powe ...
Sony Xperia SP SP - page 15
To deactivate Low battery mode 1 From your Home screen , tap . 2 Find and tap Settings > Power management . 3 Tap next to Low battery mode . To change the settings for Low battery mode 1 From your Home screen , tap . 2 Find and tap Settings > Power management . 3 To open the settings menu, tap Low battery mode . 4 Adjust the settings as desir ...
Sony Xperia SP SP - page 16
To zoom Place two fingers on the screen at once and pinch them together (to zoom out) or spread them apart (to zoom in). When you use two fingers on the screen to zoom, it is only possible to zoom if both fingers are within the zoomable area. If you, for example, want to zoom in on a photo, make sure that both fingers are within the photo frame ...
Sony Xperia SP SP - page 17
To flick To scroll more quickly, flick your finger in the direction you want to go on the screen. You can wait for the scrolling movement to stop by itself, or you can stop it immediately by tapping the screen. Sensors Your device has sensors that detect both light and proximity. The light sensor detects the ambient light level and adjusts the ...
Sony Xperia SP SP - page 18
To change the currently playing audio track from the lockscreen 1 To activate the screen, briefly press the power key . 2 When the music player controls appear, tap or . Home screen The Home screen is your gateway to the main features on your device. You can customise your Home screen with widgets, shortcuts, folders, themes, wallpaper and other it ...
Sony Xperia SP SP - page 19
To delete a pane from your Home screen 1 Touch and hold an empty area on your Home screen until the device vibrates. 2 Flick left or right to browse to the pane that you want to delete, then tap . Widgets Widgets are small applications that you can use directly on your Home screen . For example, the “WALKMAN” widget allows you to start playing ...
Sony Xperia SP SP - page 20
To create a folder on the Home screen 1 Touch and hold an application icon or a shortcut until it magnifies and the device vibrates, then drag and drop it on top of another application icon or shortcut. 2 Enter a name for the folder and tap Done . To add items to a folder on the Home screen Touch and hold an item until it magnifies and the devi ...
Sony Xperia SP SP - page 21
To create a shortcut to an application on the Home screen 1 From your Home screen , tap . 2 Touch and hold an application icon until the screen vibrates, then drag the icon to the top of the screen. The Home screen opens. 3 Drag the icon to the desired location on the Home screen , then release your finger. To share an application from your Applica ...
Sony Xperia SP SP - page 22
To move a small app When the small app is open, touch and hold the top left corner of the small app, then move it to the desired location. To minimise a small app When the small app is open, touch and hold the top left corner of the small app, then drag it to the right edge or to the bottom edge of the screen. To rearrange your small apps 1 ...
Sony Xperia SP SP - page 23
Status and notifications The status bar at the top of your screen shows what"s going on in your device. To the left you get notifications when there is something new or ongoing. For example, new message and calendar notifications appear here. The right side shows the signal strength, battery status, and other information. The status bar allows ...
Sony Xperia SP SP - page 24
To close the Notification panel Drag the tab at the bottom of the Notification panel upwards. To open a running application from the Notification panel Tap the icon for the running application to open it. To dismiss a notification from the Notification panel Place your finger on a notification and flick left or right. To clear the Notif ...
Sony Xperia SP SP - page 25
To access your device settings 1 From your Home screen , tap . 2 Tap Settings . You can also drag the status bar downwards on the Home screen and tap to access your device settings. Typing text You can select from a number of keyboards and input methods to type text containing letters, numbers and other characters. On-screen keyboard Tap the keys o ...
Sony Xperia SP SP - page 26
To use the on-screen keyboard in landscape orientation When you enter text, turn the device sideways. For the keyboard to support this feature, landscape mode must be supported by the application you are using, and your screen orientation settings must be set to automatic. To enter text using the on-screen keyboard 1 To enter a character visibl ...
Sony Xperia SP SP - page 27
Application bar 1 Close the application bar 2 Select all text 3 Cut text 4 Copy text 5 Paste text only appears when you have text stored on the clipboard. Using the Gesture input function to write words You can input text by sliding your finger from letter to letter on the on-screen keyboard. Gesture input is only available when you use the on-scre ...
Sony Xperia SP SP - page 28
Using the Phonepad 1 Choose a text input option 2 Change the character case and turn on the caps lock 3 Display numbers 4 Display symbols and smileys 5 Enter a space 6 Enter a carriage return or confirm text input 7 Delete a character before the cursor All illustrations are for illustration purposes only and may not accurately depict the actual dev ...
Sony Xperia SP SP - page 29
To access the on-screen keyboard and Phonepad settings 1 When you enter text using the on-screen keyboard or Phonepad, tap or . 2 Tap , then tap Keyboard settings . To add a writing language for text input 1 When you enter text using the on-screen keyboard or Phonepad, tap or . 2 Tap , then tap Keyboard settings . 3 Tap Languages > Writing langu ...
Sony Xperia SP SP - page 30
To adjust the media playing volume with the volume key When playing music or watching video, press the volume key up or down. Adjusting the sound settings You can adjust several sound settings. For example, you can set your device to silent mode so that it doesn"t ring when you"re in a meeting. To set your device to vibrate mode P ...
Sony Xperia SP SP - page 31
Ringtone settings To set a ringtone 1 From your Home screen , tap . 2 Find and tap Settings > Sound > Phone ringtone . 3 Select a ringtone. 4 Tap Done . To enable touch tones 1 From your Home screen , tap . 2 Find and tap Settings > Sound . 3 Mark the Dial pad touch tones and Touch sounds checkboxes. To select the notification sound 1 From ...
Sony Xperia SP SP - page 32
Airplane mode In Airplane mode, the network and radio transceivers are turned off to prevent disturbance to sensitive equipment. However, you can still play games, listen to music, watch videos and other content, as long as all this content is saved on your memory card or internal storage. You can also be notified by alarms, if alarms are activated ...
Sony Xperia SP SP - page 33
To enhance the speaker volume using xLOUD™ 1 From your Home screen , tap . 2 Find and tap Settings > Sound . 3 Mark the xLOUD™ checkbox. The activation of the xLOUD™ feature has no effect on voice communication applications. For example, there is no change in the voice call sound quality. Memory You can save content to your device"s i ...
Sony Xperia SP SP - page 34
Internet and messaging settings To send text and multimedia messages and to access the Internet, you must have a mobile data connection and the correct settings. There are different ways to get these settings: For most mobile networks and operators, Internet and messaging settings come preinstalled on your device. You can then start using the I ...
Sony Xperia SP SP - page 35
Controlling data usage Keep track of and control the amount of data transferred to and from your device during a given period. For example, you can set data usage warnings and limits for your device to avoid additional charges. You can also limit the amount of data used by individual applications. Adjusting data usage settings can help you keep gre ...
Sony Xperia SP SP - page 36
To select a network mode 1 From your Home screen , tap . 2 Find and tap Settings > More… > Mobile networks . 3 Tap Network Mode . 4 Select a network mode. To select another network manually 1 From the Home screen , tap . 2 Find and tap Settings > More… > Mobile networks > Network operators . 3 Tap Search mode > Manual . 4 Sele ...
Sony Xperia SP SP - page 37
Google Play™ Getting started with Google Play™ Open Google Play™ and enter a world of applications and games. You can browse these applications and games through different categories. You can also rate an application or game and send feedback on it. To use Google Play™, you need to have a Google™ account. See To set up a Google™ account ...
Sony Xperia SP SP - page 38
To clear all cache for an application 1 From your Home screen , tap . 2 Find and tap Settings . 3 Tap Apps . 4 Tap the application for which you want to clear all cache. 5 Tap Clear cache . It is not possible to clear the cache for some applications. To delete an installed application 1 From your Home screen , tap . 2 Find and tap Settings . 3 Tap ...
Sony Xperia SP SP - page 39
Calling Emergency calls Your device supports international emergency numbers, for example, 112 or 911. You can normally use these numbers to make emergency calls in any country, with or without the SIM card inserted if you are within range of a network. To make an emergency call 1 From your Home screen , tap . 2 Find and Tap Phone . 3 Enter the eme ...
Sony Xperia SP SP - page 40
To answer a call Drag to the right across the screen. To decline a call Drag to the left across the screen. To reject a second call When you hear repeated beeps during a call, tap . To change the ear speaker volume during a call Press the volume key up or down. To turn on the loudspeaker during a call Tap . To mute the microphon ...
Sony Xperia SP SP - page 41
Voicemail If your subscription includes a voicemail service, callers can leave voice messages for you when you can"t answer calls. Your voicemail service number is normally saved on your SIM card. If not, you can get the number from your service provider and enter it manually. To enter your voicemail number 1 From the Home screen , tap . 2 Fin ...
Sony Xperia SP SP - page 42
To have a private conversation with a conference call participant 1 During an ongoing conference call, tap {0} participants . 2 Tap the number of the participant you want to talk to privately. 3 To end the private conversation and return to the conference call, tap . To release a participant from a conference call 1 During an ongoing conference cal ...
Sony Xperia SP SP - page 43
To turn off call forwarding 1 From your Home screen , tap . 2 Find and tap Settings > Call settings > Call forwarding . 3 Select an option, then tap Disable . Showing or hiding your phone number You can select to show or hide your phone number on call recipients" devices when you call them. To show or hide your phone number 1 From your H ...
Sony Xperia SP SP - page 44
Contacts About Contacts Use the Contacts application to store and manage all your numbers, email addresses, and other contact data in one place. Just tap on a contact to see all communications with that contact in one easy overview. You can add new contacts in your device and synchronise them with contacts saved in your Google™ account, Microsoft ...
Sony Xperia SP SP - page 45
your contacts to your new device using that account. For more detailed information about synchronisation, see Synchronising your corporate email, calendar and contacts on page 109. To synchronise contacts on your device with a synchronisation account 1 From your Home screen , tap , then tap . 2 Tap , then tap Settings > Accounts & sync . 3 I ...
Sony Xperia SP SP - page 46
Contacts screen overview 1 Shortcut tabs 2 Tap a contact to view its details 3 Alphabetical index for browsing contacts 4 Tap a contact thumbnail to access the quick contact menu 5 Search for contacts 6 Create a contact 7 Open more options Managing your contacts You can create, edit and synchronise your contacts in a few simple steps. You can selec ...
Sony Xperia SP SP - page 47
To add a contact 1 From your Home screen , tap , then tap . 2 Tap . 3 If you have synchronised your contacts with one or more accounts, select the account to which you want to add this contact, or tap Phone contact if you only want to use this contact on your device. 4 Enter or select the desired information for the contact. 5 When you are finished ...
Sony Xperia SP SP - page 48
To separate linked contacts 1 From your Home screen , tap , then tap . 2 Tap the linked contact you want to edit, then tap . 3 Tap Unlink contact . 4 Tap OK . Favourites You can mark contacts as favourites so that you can get quick access to them from the Contacts application. To mark or unmark a contact as a favourite 1 From the Home screen , tap ...
Sony Xperia SP SP - page 49
To send a contact 1 From your Home screen , tap , then tap . 2 Tap the contact whose details you want to send. 3 Press , then tap Send contact > OK . 4 Select an available transfer method and follow the on-screen instructions. To send several contacts at once 1 From your Home screen , tap , then tap . 2 Press , then tap Mark several . 3 Mark the ...
Sony Xperia SP SP - page 50
Messaging Using text and multimedia messaging You can send and receive text messages from your device using SMS (Short Message Service). If your subscription includes MMS (Multimedia Messaging Service), you can also send and receive messages that contain media files, for example, pictures and videos. The number of characters you can send in a singl ...
Sony Xperia SP SP - page 51
To delete conversations 1 From your Home screen , tap , then find and tap . 2 Tap , then tap Delete conversations . 3 Mark the checkboxes for the conversations that you want to delete, then tap > Delete . To save a sender"s number 1 From your Home screen , tap , then find and tap . 2 Tap > Save . 3 Select an existing contact, or tap Crea ...
Sony Xperia SP SP - page 52
Google Talk™ You can use the Google Talk™ instant messaging application on your device to chat with friends who also use this application. To start Google Talk™ 1 From your Home screen , tap . 2 Find and tap Talk . To reply to an instant message with Google Talk™ 1 When someone contacts you on Google Talk™, appears in the status bar. 2 Dr ...
Sony Xperia SP SP - page 53
Email Getting started with Email You can handle several email accounts at the same time using the Email application, including corporate Microsoft Exchange Active Sync accounts. Emails you receive to your Gmail™ account can be accessed on your device from both the Email and the Gmail™ applications. Using email accounts To set up an email accoun ...
Sony Xperia SP SP - page 54
To set up a Google™ account on your device 1 From your Home screen , tap . 2 Find and tap Settings > Add account > Google . 3 Follow the registration wizard to create a Google™ account, or sign in if you already have an account. You can also sign in to or create a Google™ account from the setup guide the first time you start your device ...
Sony Xperia SP SP - page 55
To change email preview pane settings 1 From your Home screen , tap , then find and tap Email . 2 Press , then tap Settings . 3 Tap General > Preview pane , then select an option. To view an email message attachment 1 From your Home screen , tap . 2 Find and tap Email . 3 Find and tap the email message containing the attachment that you want to ...
Sony Xperia SP SP - page 56
To view all folders for one email account 1 From your Home screen , tap . Then find and tap Email . 2 Tap at the top of the screen and select the account you want to check, then tap again and select Show all folders to view all the folders in this account. To change the inbox check frequency 1 From your Home screen , tap . 2 Find and tap Email . 3 ...
Sony Xperia SP SP - page 57
Socialife™ Using the Socialife™ application Use the Socialife™ application from Sony to get your favourite news, videos and social networking feeds in one place. The Socialife™ home screen gives a clear overview of friends’ Facebook and Twitter activity, plus news feeds that you have subscribed to. It colour-codes and sizes articles for e ...
Sony Xperia SP SP - page 58
"WALKMAN" application About the "WALKMAN" application Get the most out of your "WALKMAN" application. Listen to and organise music and audio books that you have transferred to your device from a computer, or purchased and downloaded from online stores. To make content easily available to the "WALKMAN" applica ...
Sony Xperia SP SP - page 59
Using the "WALKMAN" application To play audio content 1 From your Home screen , tap , then find and tap . 2 In My music , select a music category and browse to the track that you want to open. 3 Tap a track to play it. You might not be able to play copyright-protected items. Please verify that you have necessary rights in material that yo ...
Sony Xperia SP SP - page 60
To send a track 1 In My music , when browsing your tracks , touch and hold a track title. 2 Tap Send . 3 Select an application from the list, and follow the on-screen instructions. You can also send albums and playlists in the same way. To "Like" a track on Facebook™ 1 While the track is playing in the "WALKMAN" application, t ...
Sony Xperia SP SP - page 61
Overview of My music 1 Go back to the current track 2 Picture of the currently playing artist (if available) 3 Browse your music by artist 4 Categorise your music using SensMe™ channels 5 Manage and edit your music using Music Unlimited™ 6 Browse your favourite playlists 7 Collect links to music and related content that you and friends have sha ...
Sony Xperia SP SP - page 62
Categorising your music using SensMe™ channels The SensMe™ channels application helps you arrange your music by mood and tempo. SensMe™ groups all your tracks into several categories, or channels, so you can select music that matches your mood or suits the time of day. To enable the SensMe™ channels application In My music , tap , then ...
Sony Xperia SP SP - page 63
To play your own playlists 1 In My music , tap . 2 Under Playlists , tap a playlist. 3 Tap a track to play it. To remove a track from a playlist 1 In a playlist, touch and hold the title of the track you want to delete. 2 Tap Delete from playlist from the list that appears. To delete a playlist 1 In My music , then select Playlists . 2 Touch and ho ...
Sony Xperia SP SP - page 64
Music services TrackID technology Identifying music using TrackID technology Use the TrackID™ music recognition service to identify a music track you hear playing in your surroundings. Just record a short sample of the song and you’ll get artist, title and album info within seconds. You can purchase tracks identified by TrackID™ and you can v ...
Sony Xperia SP SP - page 65
To view the artist information for a track After a track has been recognised by the TrackID™ application, tap Artist info . You can also view the artist information for a track by opening the History or Charts tabs from the TrackID™ start screen. To delete a track from the track history 1 Open the TrackID™ application, then tap History . ...
Sony Xperia SP SP - page 66
To download a PlayNow item to your device 1 From your Home screen , tap . 2 Find and tap PlayNow™ . 3 Find an item you want to download by browsing categories, or by using the search function. 4 Tap the item to view its details. 5 Click “Buy now!” to start the purchase process. After your purchase has been validated, you can start to download ...
Sony Xperia SP SP - page 67
FM radio About the FM radio The FM radio in your device works like any FM radio. For example, you can browse and listen to FM radio stations and save them as favourites. You must connect a wired headset or headphones to your device before you can use the radio. This is because the headset or headphones act as an antenna. After one of these devices ...
Sony Xperia SP SP - page 68
6 Move down the frequency band to search for a channel 7 Tuning dial 8 Save or remove a channel as a favourite 9 Tuned frequency Using your favourite radio channels You can save the radio channels you most frequently listen to as favourites. By using favourites you can quickly return to a radio channel. To save a channel as a favourite 1 When the r ...
Sony Xperia SP SP - page 69
Identifying radio tracks using TrackID™ Use TrackID™ technology to identify music tracks as they play on your device"s FM radio. To identify a song on the FM radio using TrackID™ 1 While the song is playing on your device"s FM radio, tap TrackID™ . 2 A progress indicator appears while the TrackID™ application samples the song. I ...
Sony Xperia SP SP - page 70
Camera About the camera The camera in your device is equipped with the highly sensitive Exmor R sensor, which helps you capture sharp photos and videos even in low lighting conditions. From the camera, you can, for example, send your photos and videos to friends as messages, or upload them to a web service. Your device also has a front camera, whic ...
Sony Xperia SP SP - page 71
To take a self-portrait using the front camera 1 Activate the camera. 2 Tap the icon on the top left of the screen, then find and select Front camera . 3 To take the photo, press the camera key. The photo is taken as soon as you release your finger. To use the zoom function When the camera is open, press the volume key up or down to zoom in or ...
Sony Xperia SP SP - page 72
To take a photo using Smile Shutter™ 1 When the camera is open and Smile Shutter is turned on, point the camera at your subject. The camera selects which face to focus on. 2 The face selected appears inside a green frame and the photo is taken automatically. 3 If no smile is detected, press the camera key to take the photo manually. Adding the ge ...
Sony Xperia SP SP - page 73
Resolution Choose between several picture sizes and aspect ratios before taking a photo. A photo with a higher resolution requires more memory. 3264×2448(4:3) 8 megapixel picture size with 4:3 aspect ratio. Suitable for photos that you want to view on non- widescreen displays or print in high resolution. 3104×2328(4:3) 7 megapixel picture size wi ...
Sony Xperia SP SP - page 74
Launch and capture By pressing and holding down the camera key, the first photo is captured immediately after the camera is launched from sleep mode. Launch only (still camera) By pressing and holding down the camera key, the still camera is launched from sleep mode. Launch and record video By pressing and holding down the camera key, the first vid ...
Sony Xperia SP SP - page 75
Adjusts the colour balance for fluorescent lighting. Daylight Adjusts the colour balance for sunny outdoor conditions. Cloudy Adjusts the colour balance for a cloudy sky. ISO You can reduce image blurring caused by dark conditions or moving subjects by increasing the ISO sensitivity. Auto Sets the ISO sensitivity automatically. 100 Sets the ISO sen ...
Sony Xperia SP SP - page 76
Touch capture Identify a particular focus area by touching the camera screen with your finger. The photo is taken as soon as you release your finger. This setting is only available when focus mode is set to touch focus. On Off Shutter sound Choose to turn on or turn off the shutter sound when you record a video. Data storage You can choose to save ...
Sony Xperia SP SP - page 77
Using video camera settings To adjust the video camera settings 1 Activate the camera. 2 Tap one of the settings icons on the screen. 3 To display all settings, tap . 4 Select the setting that want to adjust, then make your changes. To customise the video camera settings panel 1 When the video camera is open, tap to display all settings. 2 Touch an ...
Sony Xperia SP SP - page 78
On Off Sometimes the video quality can be better without a light, even if lighting conditions are poor. Self-timer With the self-timer you can record a video without holding the device. Use it to record group videos where everyone can be in the video. You can also use the self-timer to avoid shaking the camera when recording videos. On (10 s.) Set ...
Sony Xperia SP SP - page 79
Incandescent Adjusts the colour balance for warm lighting conditions, such as under light bulbs. Fluorescent Adjust the colour balance for fluorescent lighting. Daylight Adjust the colour balance for sunny outdoor conditions. Cloudy Adjust the colour balance for a cloudy sky. Metering This function automatically determines a well-balanced exposure ...
Sony Xperia SP SP - page 80
Album About Album Use Album to view photos and play videos that you’ve taken with your camera, or to view similar content that you"ve saved to your device. You can add geotags to your photos and videos, and then view them on a world map. In Album, you can also view photos and videos that you"ve uploaded to an online service, for example ...
Sony Xperia SP SP - page 81
Overview of Pictures tab 1 Grid view of photos and videos. 2 View menu options. 3 Scroll up or down to view content. 4 Tap a photo or video to view it. 5 The date and number of items in the group below. To view photos and videos in grid view 1 From your Home screen , tap . 2 Find and tap Album . All photos and videos are displayed in a chronologica ...
Sony Xperia SP SP - page 82
My SD card – view all photos and videos saved to a removable memory card in your device. Overview of My albums tab 1 View photos and videos using the PlayMemories online service. 2 View photos and videos on Facebook™. 3 View photos and videos in Picasa™. 4 View your photos on a map. 5 View all photos and videos saved to your device"s ...
Sony Xperia SP SP - page 83
To view content in list view in the My SD card tile 1 From your Home screen , tap . 2 Find and tap Album > My albums > My SD card . 3 Tap a folder that you want to open. The folder"s content appears in a chronologically ordered grid. Videos are indicated by . 4 Tap a photo or video to view it. 5 Flick left to view the next photo or video ...
Sony Xperia SP SP - page 84
To edit a photo When you are viewing a photo, tap the screen to display the toolbars, then tap > Edit photo . To share a photo 1 When you are viewing a photo, tap the screen to display the toolbars, then tap . 2 In the menu that opens, tap the application that you want to use to share the photo, then follow the steps to send it. To add a geo ...
Sony Xperia SP SP - page 85
To delete a video 1 In Album, find the video you want to delete. 2 Touch and hold the video to activate selection mode. The frame of the video thumbnail turns blue when it is selected. 3 Tap , then tap OK . Viewing your photos on a map If you enable location detection when taking photos, you can use the information gathered at a later stage. For ex ...
Sony Xperia SP SP - page 86
To view geotagged photos on a globe in Album 1 From your Home screen , tap . 2 Find and tap Album > My albums > Globe . 3 Tap a photo to view it in full screen. 4 If several photos were taken at the same location, only one of them appears on the map. The total number of photos appears in the top right corner, for example, . To view these phot ...
Sony Xperia SP SP - page 87
To view photos from online services in Album 1 From your Home screen , tap . 2 Find and tap Album > My albums . 3 Tap the desired online service. 4 Tap Connect . All available online albums that you have uploaded to the service are displayed. 5 Tap any album to view its content, then tap a photo in the album. 6 Flick left to view the next photo ...
Sony Xperia SP SP - page 88
Movies About Movies Use the Movies application to play movies and other video content that you’ve saved on your device. The Movies application also helps you get poster art, plot summaries, genre info and director details for each movie. You can also play your movies on other devices that are connected to the same network. Videos taken with your ...
Sony Xperia SP SP - page 89
To play a video in full screen 1 When a video is playing, tap the screen to display the controls. 2 Tap . To play the video in its original size, tap . To share a video 1 When a video saved under Movies or TV shows is playing, tap , then tap Share . 2 Tap the application that you want to use to share the selected video, then follow the relevant ste ...
Sony Xperia SP SP - page 90
Video Unlimited™ About Video Unlimited™ Use the Video Unlimited™ service to rent and purchase videos that you can view not only on your Android device, but also on a PC, PlayStation ® Portable (PSP ®) or PlayStation ® 3. Select your pick from the latest Hollywood releases, action movies, comedies, classics, and a range of other categories ...
Sony Xperia SP SP - page 91
Downloading of video is completed Downloading has failed. You need to check that, for example, your device is connected to a Wi-Fi ® network, and that you have enough free space on your memory card. Downloading of video is ongoing Downloading is paused Confirmation of successful purchase Rental countdown period has started Watching a video from Vi ...
Sony Xperia SP SP - page 92
Web browser About the web browser A version of the Google Chrome™ web browser for Android™ devices comes pre- installed in many markets. Go to http://support.google.com/chrome for detailed Google Chrome™ information. Google Chrome™ is not available in all markets. To open the web browser 1 From your Home screen , tap . 2 Find and tap . 92 T ...
Sony Xperia SP SP - page 93
Connectivity Connecting to wireless networks You can access the Internet wirelessly from your device using Wi-Fi® technology. This way you can browse the web and share media files over the same Wi-Fi® network with other DLNA Certified™ devices, for example, TVs and computers. If your company or organisation has a virtual private network (VPN), ...
Sony Xperia SP SP - page 94
To add a Wi-Fi® network manually 1 Make sure that Wi-Fi® is turned on. 2 From the Home screen , tap . 3 Find and tap Settings > Wi-Fi . 4 Tap . 5 Enter the Network SSID for the network. 6 Tap the Security field to select a security type. 7 If required, enter a password. 8 Tap Save . Wi-Fi® network name is indicated as SSID, ESSID, Access Poin ...
Sony Xperia SP SP - page 95
Portable Wi-Fi® hotspot is active To share your data connection using a USB cable 1 Deactivate all USB cable connections to your device. 2 Using the USB cable that came with your device, connect your device to a computer. 3 From your Home screen , tap . 4 Find and tap Settings > More… > Tethering & portable hotspot . 5 Mark the USB tet ...
Sony Xperia SP SP - page 96
To connect to a virtual private network 1 From your Home screen , tap . 2 Find and tap Settings > More… > VPN . 3 In the list of available networks, tap the VPN that you want to connect to. 4 Enter the required information. 5 Tap Connect . To disconnect from a virtual private network 1 Drag the status bar downwards. 2 Tap the notification f ...
Sony Xperia SP SP - page 97
as client devices. Your device works as a media server when it makes content available to client devices. When you set up file sharing on your device, you must also give access permission to client devices. After you do so, such devices appear as registered devices. Devices that are waiting for access permission are listed as pending devices. To se ...
Sony Xperia SP SP - page 98
Playing files on a Digital Media Renderer device Using DLNA™ technology, you can push media content saved on your device to another device connected to the same Wi-Fi® network. The other device must be able to function as a Digital Media Renderer (DMR) device, which means that it can render, or play, content received from your device. A DMR devi ...
Sony Xperia SP SP - page 99
NFC detection area The location of the NFC detection area is not the same on all devices. When sharing data with another device using NFC, refer to the User guide of the other device for more information. To share a contact with another device using NFC 1 Make sure that both devices have the NFC function turned on, and that both screens are active. ...
Sony Xperia SP SP - page 100
To share a photo or video with another device using NFC 1 Make sure that both devices have the NFC function turned on, and that both screens are active. 2 To view photos and videos in your device, go to your Home screen , tap , then find and tap Album . 3 Tap the photo or video that you want to share. 4 Hold your device and the receiving device bac ...
Sony Xperia SP SP - page 101
Operator wallet The Operator wallet application lets you access a variety of services provided by your network operator, such as the option to pay for items in underground trains and stores. Contact your network operator for more information about such services. To select a wallet for use on your device 1 Make sure that the NFC function is on. 2 Fr ...
Sony Xperia SP SP - page 102
Pairing with another Bluetooth™ device When you pair your device with another device, you can, for example, connect your device to a Bluetooth™ headset or a Bluetooth™ car kit and use these other devices to make and receive calls. Once you have paired your device with a Bluetooth™ device, your device will remember this pairing. When pairing ...
Sony Xperia SP SP - page 103
To send items using Bluetooth™ 1 Receiving device: Make sure the Bluetooth™ function is turned on and that the device is visible to other Bluetooth™ devices. 2 Sending device: Open the application which contains the item that you want to send, and scroll to the item. 3 Depending on the application and the item you want to send, you may need t ...
Sony Xperia SP SP - page 104
To transfer content between your device and computer using a USB cable 1 Using a USB cable, connect your device to a computer. Internal storage & SD card connected appears in the status bar on the screen of your device. 2 Computer: Open Microsoft® Windows® Explorer from the desktop and wait until your device"s internal storage and your ...
Sony Xperia SP SP - page 105
To disconnect a wirelessly paired device in Media transfer mode 1 From your Home screen , tap . 2 Find and tap Settings > Xperia™ > USB Connectivity . 3 Tap the paired device that you want to disconnect from under Trusted devices . 4 Tap Disconnect . To remove a pairing with another device 1 From your Home screen , tap . 2 Find and tap Sett ...
Sony Xperia SP SP - page 106
To view help about using the TV remote control 1 While your device is connected to the TV set, drag the status bar downwards to open the Notification panel. 2 Tap MHL connected . You can also press the yellow button on the TV remote control to open the Notification panel. To disconnect your device from the TV set Disconnect the MHL™ cable or ...
Sony Xperia SP SP - page 107
NeoReader™ application menu overview The following menu options are available in the NeoReader™ application: Tap to open more options Enter the barcode numbers manually. This option can be used if your camera has difficulty reading the barcode View a list of previously scanned barcodes View information about the NeoReader™ application. Read m ...
Sony Xperia SP SP - page 108
Synchronising data on your device About synchronising data on your device You can sync contacts, email, calendar events, and other information with your device from multiple email accounts, synchronisation services and other kinds of accounts, depending on the applications installed on your device. Synchronising your device with other information s ...
Sony Xperia SP SP - page 109
Synchronising your corporate email, calendar and contacts Access your corporate email messages, calendar appointments and contacts directly from your device. View and manage them just as easily as you would from a computer. After setup, you can find your information in the Email , Calendar and Contacts applications. For you to access the functional ...
Sony Xperia SP SP - page 110
To synchronise manually with an "Xperia™ with Facebook" account 1 From your Home screen , tap . 2 Tap Settings > Xperia™ with Facebook . 3 Select the account that you want to synchronise. 4 Press , then tap Sync now . To remove an "Xperia™ with Facebook" account When you remove an "Xperia™ with Facebook" acc ...
Sony Xperia SP SP - page 111
Maps and locations About location services Use your device to find out where you are. There are two methods: GPS and wireless networks. Enable the wireless networks option if you only need your approximate location, and want it fast. If you want a more exact position, and have a clear view of the sky, enable the GPS option. In situations where the ...
Sony Xperia SP SP - page 112
Google Maps™ Track your current location, view real-time traffic situations and receive detailed directions to your destination. Before taking trips, you can download and save maps to your memory card to avoid high roaming costs. The Google Maps™ application requires the use of an Internet connection. You may incur data connection charges when ...
Sony Xperia SP SP - page 113
Calendar and alarm clock Calendar Your device has a calendar application for managing your time schedule. If you have a Google™ account, you can also synchronise the calendar application on your device with your web calendar. To set the calendar view 1 From your Home screen , tap , then find and tap Calendar . 2 Tap Month , Week or Day to select ...
Sony Xperia SP SP - page 114
To edit an existing alarm 1 From your Home screen , tap . 2 Find and tap Alarm & clock . 3 Tap the alarm you want to edit. 4 Tap Time and adjust the time by scrolling up and down. 5 Tap Done . 6 If desired, edit other alarm settings. 7 Tap Done . The alarm time format displayed is the same as the format you select for your general time settings ...
Sony Xperia SP SP - page 115
To set alarms to sound when the device is in silent mode 1 From your Home screen , tap . 2 Find and tap Alarm & clock , then tap to select an alarm. 3 Tap Advanced alarm settings , then mark the Alarm in silent mode checkbox. 4 Tap Done . To snooze an alarm when it sounds Tap Snooze - min . To turn off an alarm when it sounds Slide to t ...
Sony Xperia SP SP - page 116
Support and maintenance Updating your device Update your device to the most recent software version to get optimal performance and the latest enhancements. You can use the Update center application on your device to run a wireless update or you can use the PC Companion application on a computer to run an update using a USB cable connection. If you ...
Sony Xperia SP SP - page 117
To download the PC Companion application from your device 1 Connect your device to a computer using a USB cable. 2 When prompted, follow the instructions in your device to launch the installation of PC Companion on the computer. PC Companion can also be downloaded from PC Companion . To download software updates using a USB cable connection 1 Insta ...
Sony Xperia SP SP - page 118
To select the data types to back up 1 From your Home screen , tap . 2 Find and tap Back up & restore . 3 Tap Back up . 4 Select the data types that you want to back up. To back up content 1 From your Home screen , tap . 2 Find and tap Back up & restore . 3 Tap Back up , then tap Back up now . Restoring backed up content using the Backup and ...
Sony Xperia SP SP - page 119
To perform a factory data reset To avoid permanent damage to your device, do not restart your device while a reset procedure is underway. 1 From your Home screen , tap . 2 Find and tap Settings > Backup & reset . 3 Tap Factory data reset . 4 If you also want to erase data such as pictures and music, which is saved to your device"s inter ...
Sony Xperia SP SP - page 120
To set a screen lock 1 From your Home screen , tap > Settings > Security > Screen lock . 2 Select an option. It is very important that you remember your screen unlock pattern, PIN or password. If you forget this information, it may not be possible to restore important data such as contacts and messages. Refer to Sony Customer support for m ...
Sony Xperia SP SP - page 121
To create a screen unlock PIN 1 From your Home screen, tap > Settings > Security > Screen lock > PIN . 2 Enter a numeric PIN. 3 If necessary, tap to minimise the keyboard. 4 Tap Continue . 5 Re-enter and confirm your PIN. 6 If necessary, tap to minimise the keyboard. 7 Tap OK . To disable the screen unlock PIN 1 From your Home screen , ...
Sony Xperia SP SP - page 122
Reference Settings overview Get to know the settings in your device so that you can personalise them to your own requirements. Wi-Fi Turn Wi-Fi® on or off, scan for available Wi-Fi® networks, or add a Wi-Fi® network. Bluetooth Turn Bluetooth™ on or off, search for available Bluetooth™ devices, and make your device visible or invisible to oth ...
Sony Xperia SP SP - page 123
Date & time Set the time and date, or choose the network-provided values. Select your preferred date and hour format. Accessibility Enable your installed accessibility services and adjust related settings. Developer options Set options for application development. For example, you can display CPU usage on the Home screen or set your device to e ...
Sony Xperia SP SP - page 124
Problem with sign-in or synchronisation A Wi-Fi® connection is enabled and wireless networks are available Depending on your service provider, network and/or region, the functions or services represented by some icons in this list may not be available. Notification icons The following notification icons may appear on your screen: New email message ...
Sony Xperia SP SP - page 125
Browse and listen to FM radio stations. Use the Album application to view and to work with your photos and videos. Use the Gmail™ application to read, write and organise email messages. Search for information in your device and on the web. View your current location, find other locations, and calculate routes using Google Maps™. Go to Google Pl ...
Sony Xperia SP SP - page 126
Important information Important information leaflet Before you use your device, please read the Important information leaflet provided in the Setup guide in your device or in the box. To access the setup guide manually 1 From the Home screen , tap . 2 Tap Settings > Setup guide . Limitations to services and features Some of the services and feat ...
Sony Xperia SP SP - page 127
Index A accounts .................................................................. 11 Exchange Active Sync® .................................. 11 Facebook™ ..................................................... 11 Google™ ......................................................... 11 adjusting volume ............................................. ...
Sony Xperia SP SP - page 128
Xperia™ with Facebook ................................ 109 favourites removing radio channels as ............................ 68 saving radio channels as ................................. 68 fixed dialling ............................................................ 43 flash using when taking photos ............................... 71 Flight mode ...
Sony Xperia SP SP - page 129
viewing on a map ............................................ 85 viewing same location ..................................... 72 zooming ........................................................... 83 PIN ......................................................................... 119 playing music ....................................................... ...
Sony Xperia SP SP - page 130
V vibration ........................................................... 31, 113 video albums viewing ............................................................ 80 video camera ............................................... 70, 76, 77 recording videos ..............................................76 settings ...................................... ...
Page 1: Sony Xperia SP SP
User guide Xperia ™ SP C5302/C5303/C5306[...]
Page 2: Sony Xperia SP SP
Contents Xperia™ SP User guide..................................................................6 Getting started ...............................................................................7 Android™ – what and why? ...............................................................7 Device overview ...........................................[...]
Page 3: Sony Xperia SP SP
Contacts ...................................................................................... 44 About Contacts ................................................................................ 44 Transferring contacts to your new device ....................................... 44 Contacts screen overview ...........................................[...]
Page 4: Sony Xperia SP SP
Using still camera settings ............................................................... 72 Using the video camera ................................................................... 76 Album ........................................................................................... 80 About Album ................................................[...]
Page 5: Sony Xperia SP SP
Support and maintenance .......................................................... 116 Updating your device ..................................................................... 116 Backup and restore application ..................................................... 117 Resetting your device .........................................................[...]
Page 6: Sony Xperia SP SP
Xperia™ SP User guide 6 This is an Internet version of this publication. © Print only for private use.[...]
Page 7: Sony Xperia SP SP
Getting started Android™ – what and why? Your Xperia™ from Sony runs on the Android platform. Android devices can perform many of the same functions as a computer and you can customise them to your own needs. For example, you can add and delete applications, or enhance existing applications to improve functionality. On Google Play™ you can [...]
Page 8: Sony Xperia SP SP
9 Port for charger/USB cable 10 Headset jack 11 Camera lens 12 Camera light 13 Second microphone 14 Illuminating transparent band 15 Speaker Assembly To remove the back cover Insert a thumbnail into the gap between the back cover and one side of your device, then lift up the cover. 8 This is an Internet version of this publication. © Print onl[...]
Page 9: Sony Xperia SP SP
To insert the memory card and the micro SIM card Turn off your device and remove the back cover, then insert the memory card and the micro SIM card into the relevant slots. The memory card may not be included at purchase in all markets. Your device requires a micro SIM card. Inserting an incompatible SIM card in the micro SIM card slot could da[...]
Page 10: Sony Xperia SP SP
1 Press and hold down the power key until the device vibrates. 2 If your screen goes dark, briefly press the power key to activate the screen. 3 To unlock the screen, drag up or drag down. 4 Enter your SIM card PIN when requested, then select OK . 5 Wait a while for the device to start. Your SIM card PIN is initially supplied by your network operat[...]
Page 11: Sony Xperia SP SP
Screen lock When your device is on and left idle for a set period of time, the screen darkens to save battery power, and locks automatically. This lock prevents unwanted actions on the touchscreen when you are not using it. On the lockscreen, you can still take photos and play audio tracks. To activate the screen Briefly press the power key . T[...]
Page 12: Sony Xperia SP SP
Getting to know your device Using the keys Back Go back to the previous screen Close the on-screen keypad, a dialog box, an options menu, or the Notification panel Home Go to the Home screen Task Tap to open a window showing your most recently used applications and a small apps bar Battery Your device has an embedded battery. Chargi[...]
Page 13: Sony Xperia SP SP
To charge your device 1 Plug the charger into a power outlet. 2 Plug one end of the USB cable into the charger (or into the USB port of a computer). 3 Plug the other end of the cable into the micro USB port on your device, with the USB symbol facing up. The battery status LED lights up when charging starts. 4 When the battery status LED is green, t[...]
Page 14: Sony Xperia SP SP
Lower the screen display brightness level. Turn off your device or activate the Airplane mode setting if you are in an area with no network coverage. Otherwise, your device repeatedly scans for available networks, and this consumes power. Use a Sony original handsfree device to listen to music. Handsfree devices demand less battery powe[...]
Page 15: Sony Xperia SP SP
To deactivate Low battery mode 1 From your Home screen , tap . 2 Find and tap Settings > Power management . 3 Tap next to Low battery mode . To change the settings for Low battery mode 1 From your Home screen , tap . 2 Find and tap Settings > Power management . 3 To open the settings menu, tap Low battery mode . 4 Adjust the settings as desir[...]
Page 16: Sony Xperia SP SP
To zoom Place two fingers on the screen at once and pinch them together (to zoom out) or spread them apart (to zoom in). When you use two fingers on the screen to zoom, it is only possible to zoom if both fingers are within the zoomable area. If you, for example, want to zoom in on a photo, make sure that both fingers are within the photo frame[...]
Page 17: Sony Xperia SP SP
To flick To scroll more quickly, flick your finger in the direction you want to go on the screen. You can wait for the scrolling movement to stop by itself, or you can stop it immediately by tapping the screen. Sensors Your device has sensors that detect both light and proximity. The light sensor detects the ambient light level and adjusts the [...]
Page 18: Sony Xperia SP SP
To change the currently playing audio track from the lockscreen 1 To activate the screen, briefly press the power key . 2 When the music player controls appear, tap or . Home screen The Home screen is your gateway to the main features on your device. You can customise your Home screen with widgets, shortcuts, folders, themes, wallpaper and other it[...]
Page 19: Sony Xperia SP SP
To delete a pane from your Home screen 1 Touch and hold an empty area on your Home screen until the device vibrates. 2 Flick left or right to browse to the pane that you want to delete, then tap . Widgets Widgets are small applications that you can use directly on your Home screen . For example, the “WALKMAN” widget allows you to start playing [...]
Page 20: Sony Xperia SP SP
To create a folder on the Home screen 1 Touch and hold an application icon or a shortcut until it magnifies and the device vibrates, then drag and drop it on top of another application icon or shortcut. 2 Enter a name for the folder and tap Done . To add items to a folder on the Home screen Touch and hold an item until it magnifies and the devi[...]
Page 21: Sony Xperia SP SP
To create a shortcut to an application on the Home screen 1 From your Home screen , tap . 2 Touch and hold an application icon until the screen vibrates, then drag the icon to the top of the screen. The Home screen opens. 3 Drag the icon to the desired location on the Home screen , then release your finger. To share an application from your Applica[...]
Page 22: Sony Xperia SP SP
To move a small app When the small app is open, touch and hold the top left corner of the small app, then move it to the desired location. To minimise a small app When the small app is open, touch and hold the top left corner of the small app, then drag it to the right edge or to the bottom edge of the screen. To rearrange your small apps 1[...]
Page 23: Sony Xperia SP SP
Status and notifications The status bar at the top of your screen shows what"s going on in your device. To the left you get notifications when there is something new or ongoing. For example, new message and calendar notifications appear here. The right side shows the signal strength, battery status, and other information. The status bar allows[...]
Page 24: Sony Xperia SP SP
To close the Notification panel Drag the tab at the bottom of the Notification panel upwards. To open a running application from the Notification panel Tap the icon for the running application to open it. To dismiss a notification from the Notification panel Place your finger on a notification and flick left or right. To clear the Notif[...]
Page 25: Sony Xperia SP SP
To access your device settings 1 From your Home screen , tap . 2 Tap Settings . You can also drag the status bar downwards on the Home screen and tap to access your device settings. Typing text You can select from a number of keyboards and input methods to type text containing letters, numbers and other characters. On-screen keyboard Tap the keys o[...]
Page 26: Sony Xperia SP SP
To use the on-screen keyboard in landscape orientation When you enter text, turn the device sideways. For the keyboard to support this feature, landscape mode must be supported by the application you are using, and your screen orientation settings must be set to automatic. To enter text using the on-screen keyboard 1 To enter a character visibl[...]
Page 27: Sony Xperia SP SP
Application bar 1 Close the application bar 2 Select all text 3 Cut text 4 Copy text 5 Paste text only appears when you have text stored on the clipboard. Using the Gesture input function to write words You can input text by sliding your finger from letter to letter on the on-screen keyboard. Gesture input is only available when you use the on-scre[...]
Page 28: Sony Xperia SP SP
Using the Phonepad 1 Choose a text input option 2 Change the character case and turn on the caps lock 3 Display numbers 4 Display symbols and smileys 5 Enter a space 6 Enter a carriage return or confirm text input 7 Delete a character before the cursor All illustrations are for illustration purposes only and may not accurately depict the actual dev[...]
Page 29: Sony Xperia SP SP
To access the on-screen keyboard and Phonepad settings 1 When you enter text using the on-screen keyboard or Phonepad, tap or . 2 Tap , then tap Keyboard settings . To add a writing language for text input 1 When you enter text using the on-screen keyboard or Phonepad, tap or . 2 Tap , then tap Keyboard settings . 3 Tap Languages > Writing langu[...]
Page 30: Sony Xperia SP SP
To adjust the media playing volume with the volume key When playing music or watching video, press the volume key up or down. Adjusting the sound settings You can adjust several sound settings. For example, you can set your device to silent mode so that it doesn"t ring when you"re in a meeting. To set your device to vibrate mode P[...]
Page 31: Sony Xperia SP SP
Ringtone settings To set a ringtone 1 From your Home screen , tap . 2 Find and tap Settings > Sound > Phone ringtone . 3 Select a ringtone. 4 Tap Done . To enable touch tones 1 From your Home screen , tap . 2 Find and tap Settings > Sound . 3 Mark the Dial pad touch tones and Touch sounds checkboxes. To select the notification sound 1 From[...]
Page 32: Sony Xperia SP SP
Airplane mode In Airplane mode, the network and radio transceivers are turned off to prevent disturbance to sensitive equipment. However, you can still play games, listen to music, watch videos and other content, as long as all this content is saved on your memory card or internal storage. You can also be notified by alarms, if alarms are activated[...]
Page 33: Sony Xperia SP SP
To enhance the speaker volume using xLOUD™ 1 From your Home screen , tap . 2 Find and tap Settings > Sound . 3 Mark the xLOUD™ checkbox. The activation of the xLOUD™ feature has no effect on voice communication applications. For example, there is no change in the voice call sound quality. Memory You can save content to your device"s i[...]
Page 34: Sony Xperia SP SP
Internet and messaging settings To send text and multimedia messages and to access the Internet, you must have a mobile data connection and the correct settings. There are different ways to get these settings: For most mobile networks and operators, Internet and messaging settings come preinstalled on your device. You can then start using the I[...]
Page 35: Sony Xperia SP SP
Controlling data usage Keep track of and control the amount of data transferred to and from your device during a given period. For example, you can set data usage warnings and limits for your device to avoid additional charges. You can also limit the amount of data used by individual applications. Adjusting data usage settings can help you keep gre[...]
Page 36: Sony Xperia SP SP
To select a network mode 1 From your Home screen , tap . 2 Find and tap Settings > More… > Mobile networks . 3 Tap Network Mode . 4 Select a network mode. To select another network manually 1 From the Home screen , tap . 2 Find and tap Settings > More… > Mobile networks > Network operators . 3 Tap Search mode > Manual . 4 Sele[...]
Page 37: Sony Xperia SP SP
Google Play™ Getting started with Google Play™ Open Google Play™ and enter a world of applications and games. You can browse these applications and games through different categories. You can also rate an application or game and send feedback on it. To use Google Play™, you need to have a Google™ account. See To set up a Google™ account[...]
Page 38: Sony Xperia SP SP
To clear all cache for an application 1 From your Home screen , tap . 2 Find and tap Settings . 3 Tap Apps . 4 Tap the application for which you want to clear all cache. 5 Tap Clear cache . It is not possible to clear the cache for some applications. To delete an installed application 1 From your Home screen , tap . 2 Find and tap Settings . 3 Tap [...]
Page 39: Sony Xperia SP SP
Calling Emergency calls Your device supports international emergency numbers, for example, 112 or 911. You can normally use these numbers to make emergency calls in any country, with or without the SIM card inserted if you are within range of a network. To make an emergency call 1 From your Home screen , tap . 2 Find and Tap Phone . 3 Enter the eme[...]
Page 40: Sony Xperia SP SP
To answer a call Drag to the right across the screen. To decline a call Drag to the left across the screen. To reject a second call When you hear repeated beeps during a call, tap . To change the ear speaker volume during a call Press the volume key up or down. To turn on the loudspeaker during a call Tap . To mute the microphon[...]
Page 41: Sony Xperia SP SP
Voicemail If your subscription includes a voicemail service, callers can leave voice messages for you when you can"t answer calls. Your voicemail service number is normally saved on your SIM card. If not, you can get the number from your service provider and enter it manually. To enter your voicemail number 1 From the Home screen , tap . 2 Fin[...]
Page 42: Sony Xperia SP SP
To have a private conversation with a conference call participant 1 During an ongoing conference call, tap {0} participants . 2 Tap the number of the participant you want to talk to privately. 3 To end the private conversation and return to the conference call, tap . To release a participant from a conference call 1 During an ongoing conference cal[...]
Page 43: Sony Xperia SP SP
To turn off call forwarding 1 From your Home screen , tap . 2 Find and tap Settings > Call settings > Call forwarding . 3 Select an option, then tap Disable . Showing or hiding your phone number You can select to show or hide your phone number on call recipients" devices when you call them. To show or hide your phone number 1 From your H[...]
Page 44: Sony Xperia SP SP
Contacts About Contacts Use the Contacts application to store and manage all your numbers, email addresses, and other contact data in one place. Just tap on a contact to see all communications with that contact in one easy overview. You can add new contacts in your device and synchronise them with contacts saved in your Google™ account, Microsoft[...]
Page 45: Sony Xperia SP SP
your contacts to your new device using that account. For more detailed information about synchronisation, see Synchronising your corporate email, calendar and contacts on page 109. To synchronise contacts on your device with a synchronisation account 1 From your Home screen , tap , then tap . 2 Tap , then tap Settings > Accounts & sync . 3 I[...]
Page 46: Sony Xperia SP SP
Contacts screen overview 1 Shortcut tabs 2 Tap a contact to view its details 3 Alphabetical index for browsing contacts 4 Tap a contact thumbnail to access the quick contact menu 5 Search for contacts 6 Create a contact 7 Open more options Managing your contacts You can create, edit and synchronise your contacts in a few simple steps. You can selec[...]
Page 47: Sony Xperia SP SP
To add a contact 1 From your Home screen , tap , then tap . 2 Tap . 3 If you have synchronised your contacts with one or more accounts, select the account to which you want to add this contact, or tap Phone contact if you only want to use this contact on your device. 4 Enter or select the desired information for the contact. 5 When you are finished[...]
Page 48: Sony Xperia SP SP
To separate linked contacts 1 From your Home screen , tap , then tap . 2 Tap the linked contact you want to edit, then tap . 3 Tap Unlink contact . 4 Tap OK . Favourites You can mark contacts as favourites so that you can get quick access to them from the Contacts application. To mark or unmark a contact as a favourite 1 From the Home screen , tap [...]
Page 49: Sony Xperia SP SP
To send a contact 1 From your Home screen , tap , then tap . 2 Tap the contact whose details you want to send. 3 Press , then tap Send contact > OK . 4 Select an available transfer method and follow the on-screen instructions. To send several contacts at once 1 From your Home screen , tap , then tap . 2 Press , then tap Mark several . 3 Mark the[...]
Page 50: Sony Xperia SP SP
Messaging Using text and multimedia messaging You can send and receive text messages from your device using SMS (Short Message Service). If your subscription includes MMS (Multimedia Messaging Service), you can also send and receive messages that contain media files, for example, pictures and videos. The number of characters you can send in a singl[...]
Page 51: Sony Xperia SP SP
To delete conversations 1 From your Home screen , tap , then find and tap . 2 Tap , then tap Delete conversations . 3 Mark the checkboxes for the conversations that you want to delete, then tap > Delete . To save a sender"s number 1 From your Home screen , tap , then find and tap . 2 Tap > Save . 3 Select an existing contact, or tap Crea[...]
Page 52: Sony Xperia SP SP
Google Talk™ You can use the Google Talk™ instant messaging application on your device to chat with friends who also use this application. To start Google Talk™ 1 From your Home screen , tap . 2 Find and tap Talk . To reply to an instant message with Google Talk™ 1 When someone contacts you on Google Talk™, appears in the status bar. 2 Dr[...]
Page 53: Sony Xperia SP SP
Email Getting started with Email You can handle several email accounts at the same time using the Email application, including corporate Microsoft Exchange Active Sync accounts. Emails you receive to your Gmail™ account can be accessed on your device from both the Email and the Gmail™ applications. Using email accounts To set up an email accoun[...]
Page 54: Sony Xperia SP SP
To set up a Google™ account on your device 1 From your Home screen , tap . 2 Find and tap Settings > Add account > Google . 3 Follow the registration wizard to create a Google™ account, or sign in if you already have an account. You can also sign in to or create a Google™ account from the setup guide the first time you start your device[...]
Page 55: Sony Xperia SP SP
To change email preview pane settings 1 From your Home screen , tap , then find and tap Email . 2 Press , then tap Settings . 3 Tap General > Preview pane , then select an option. To view an email message attachment 1 From your Home screen , tap . 2 Find and tap Email . 3 Find and tap the email message containing the attachment that you want to [...]
Page 56: Sony Xperia SP SP
To view all folders for one email account 1 From your Home screen , tap . Then find and tap Email . 2 Tap at the top of the screen and select the account you want to check, then tap again and select Show all folders to view all the folders in this account. To change the inbox check frequency 1 From your Home screen , tap . 2 Find and tap Email . 3 [...]
Page 57: Sony Xperia SP SP
Socialife™ Using the Socialife™ application Use the Socialife™ application from Sony to get your favourite news, videos and social networking feeds in one place. The Socialife™ home screen gives a clear overview of friends’ Facebook and Twitter activity, plus news feeds that you have subscribed to. It colour-codes and sizes articles for e[...]
Page 58: Sony Xperia SP SP
"WALKMAN" application About the "WALKMAN" application Get the most out of your "WALKMAN" application. Listen to and organise music and audio books that you have transferred to your device from a computer, or purchased and downloaded from online stores. To make content easily available to the "WALKMAN" applica[...]
Page 59: Sony Xperia SP SP
Using the "WALKMAN" application To play audio content 1 From your Home screen , tap , then find and tap . 2 In My music , select a music category and browse to the track that you want to open. 3 Tap a track to play it. You might not be able to play copyright-protected items. Please verify that you have necessary rights in material that yo[...]
Page 60: Sony Xperia SP SP
To send a track 1 In My music , when browsing your tracks , touch and hold a track title. 2 Tap Send . 3 Select an application from the list, and follow the on-screen instructions. You can also send albums and playlists in the same way. To "Like" a track on Facebook™ 1 While the track is playing in the "WALKMAN" application, t[...]
Page 61: Sony Xperia SP SP
Overview of My music 1 Go back to the current track 2 Picture of the currently playing artist (if available) 3 Browse your music by artist 4 Categorise your music using SensMe™ channels 5 Manage and edit your music using Music Unlimited™ 6 Browse your favourite playlists 7 Collect links to music and related content that you and friends have sha[...]
Page 62: Sony Xperia SP SP
Categorising your music using SensMe™ channels The SensMe™ channels application helps you arrange your music by mood and tempo. SensMe™ groups all your tracks into several categories, or channels, so you can select music that matches your mood or suits the time of day. To enable the SensMe™ channels application In My music , tap , then [...]
Page 63: Sony Xperia SP SP
To play your own playlists 1 In My music , tap . 2 Under Playlists , tap a playlist. 3 Tap a track to play it. To remove a track from a playlist 1 In a playlist, touch and hold the title of the track you want to delete. 2 Tap Delete from playlist from the list that appears. To delete a playlist 1 In My music , then select Playlists . 2 Touch and ho[...]
Page 64: Sony Xperia SP SP
Music services TrackID technology Identifying music using TrackID technology Use the TrackID™ music recognition service to identify a music track you hear playing in your surroundings. Just record a short sample of the song and you’ll get artist, title and album info within seconds. You can purchase tracks identified by TrackID™ and you can v[...]
Page 65: Sony Xperia SP SP
To view the artist information for a track After a track has been recognised by the TrackID™ application, tap Artist info . You can also view the artist information for a track by opening the History or Charts tabs from the TrackID™ start screen. To delete a track from the track history 1 Open the TrackID™ application, then tap History . [...]
Page 66: Sony Xperia SP SP
To download a PlayNow item to your device 1 From your Home screen , tap . 2 Find and tap PlayNow™ . 3 Find an item you want to download by browsing categories, or by using the search function. 4 Tap the item to view its details. 5 Click “Buy now!” to start the purchase process. After your purchase has been validated, you can start to download[...]
Page 67: Sony Xperia SP SP
FM radio About the FM radio The FM radio in your device works like any FM radio. For example, you can browse and listen to FM radio stations and save them as favourites. You must connect a wired headset or headphones to your device before you can use the radio. This is because the headset or headphones act as an antenna. After one of these devices [...]
Page 68: Sony Xperia SP SP
6 Move down the frequency band to search for a channel 7 Tuning dial 8 Save or remove a channel as a favourite 9 Tuned frequency Using your favourite radio channels You can save the radio channels you most frequently listen to as favourites. By using favourites you can quickly return to a radio channel. To save a channel as a favourite 1 When the r[...]
Page 69: Sony Xperia SP SP
Identifying radio tracks using TrackID™ Use TrackID™ technology to identify music tracks as they play on your device"s FM radio. To identify a song on the FM radio using TrackID™ 1 While the song is playing on your device"s FM radio, tap TrackID™ . 2 A progress indicator appears while the TrackID™ application samples the song. I[...]
Page 70: Sony Xperia SP SP
Camera About the camera The camera in your device is equipped with the highly sensitive Exmor R sensor, which helps you capture sharp photos and videos even in low lighting conditions. From the camera, you can, for example, send your photos and videos to friends as messages, or upload them to a web service. Your device also has a front camera, whic[...]
Page 71: Sony Xperia SP SP
To take a self-portrait using the front camera 1 Activate the camera. 2 Tap the icon on the top left of the screen, then find and select Front camera . 3 To take the photo, press the camera key. The photo is taken as soon as you release your finger. To use the zoom function When the camera is open, press the volume key up or down to zoom in or [...]
Page 72: Sony Xperia SP SP
To take a photo using Smile Shutter™ 1 When the camera is open and Smile Shutter is turned on, point the camera at your subject. The camera selects which face to focus on. 2 The face selected appears inside a green frame and the photo is taken automatically. 3 If no smile is detected, press the camera key to take the photo manually. Adding the ge[...]
Page 73: Sony Xperia SP SP
Resolution Choose between several picture sizes and aspect ratios before taking a photo. A photo with a higher resolution requires more memory. 3264×2448(4:3) 8 megapixel picture size with 4:3 aspect ratio. Suitable for photos that you want to view on non- widescreen displays or print in high resolution. 3104×2328(4:3) 7 megapixel picture size wi[...]
Page 74: Sony Xperia SP SP
Launch and capture By pressing and holding down the camera key, the first photo is captured immediately after the camera is launched from sleep mode. Launch only (still camera) By pressing and holding down the camera key, the still camera is launched from sleep mode. Launch and record video By pressing and holding down the camera key, the first vid[...]
Page 75: Sony Xperia SP SP
Adjusts the colour balance for fluorescent lighting. Daylight Adjusts the colour balance for sunny outdoor conditions. Cloudy Adjusts the colour balance for a cloudy sky. ISO You can reduce image blurring caused by dark conditions or moving subjects by increasing the ISO sensitivity. Auto Sets the ISO sensitivity automatically. 100 Sets the ISO sen[...]
Page 76: Sony Xperia SP SP
Touch capture Identify a particular focus area by touching the camera screen with your finger. The photo is taken as soon as you release your finger. This setting is only available when focus mode is set to touch focus. On Off Shutter sound Choose to turn on or turn off the shutter sound when you record a video. Data storage You can choose to save [...]
Page 77: Sony Xperia SP SP
Using video camera settings To adjust the video camera settings 1 Activate the camera. 2 Tap one of the settings icons on the screen. 3 To display all settings, tap . 4 Select the setting that want to adjust, then make your changes. To customise the video camera settings panel 1 When the video camera is open, tap to display all settings. 2 Touch an[...]
Page 78: Sony Xperia SP SP
On Off Sometimes the video quality can be better without a light, even if lighting conditions are poor. Self-timer With the self-timer you can record a video without holding the device. Use it to record group videos where everyone can be in the video. You can also use the self-timer to avoid shaking the camera when recording videos. On (10 s.) Set [...]
Page 79: Sony Xperia SP SP
Incandescent Adjusts the colour balance for warm lighting conditions, such as under light bulbs. Fluorescent Adjust the colour balance for fluorescent lighting. Daylight Adjust the colour balance for sunny outdoor conditions. Cloudy Adjust the colour balance for a cloudy sky. Metering This function automatically determines a well-balanced exposure [...]
Page 80: Sony Xperia SP SP
Album About Album Use Album to view photos and play videos that you’ve taken with your camera, or to view similar content that you"ve saved to your device. You can add geotags to your photos and videos, and then view them on a world map. In Album, you can also view photos and videos that you"ve uploaded to an online service, for example[...]
Page 81: Sony Xperia SP SP
Overview of Pictures tab 1 Grid view of photos and videos. 2 View menu options. 3 Scroll up or down to view content. 4 Tap a photo or video to view it. 5 The date and number of items in the group below. To view photos and videos in grid view 1 From your Home screen , tap . 2 Find and tap Album . All photos and videos are displayed in a chronologica[...]
Page 82: Sony Xperia SP SP
My SD card – view all photos and videos saved to a removable memory card in your device. Overview of My albums tab 1 View photos and videos using the PlayMemories online service. 2 View photos and videos on Facebook™. 3 View photos and videos in Picasa™. 4 View your photos on a map. 5 View all photos and videos saved to your device"s[...]
Page 83: Sony Xperia SP SP
To view content in list view in the My SD card tile 1 From your Home screen , tap . 2 Find and tap Album > My albums > My SD card . 3 Tap a folder that you want to open. The folder"s content appears in a chronologically ordered grid. Videos are indicated by . 4 Tap a photo or video to view it. 5 Flick left to view the next photo or video[...]
Page 84: Sony Xperia SP SP
To edit a photo When you are viewing a photo, tap the screen to display the toolbars, then tap > Edit photo . To share a photo 1 When you are viewing a photo, tap the screen to display the toolbars, then tap . 2 In the menu that opens, tap the application that you want to use to share the photo, then follow the steps to send it. To add a geo[...]
Page 85: Sony Xperia SP SP
To delete a video 1 In Album, find the video you want to delete. 2 Touch and hold the video to activate selection mode. The frame of the video thumbnail turns blue when it is selected. 3 Tap , then tap OK . Viewing your photos on a map If you enable location detection when taking photos, you can use the information gathered at a later stage. For ex[...]
Page 86: Sony Xperia SP SP
To view geotagged photos on a globe in Album 1 From your Home screen , tap . 2 Find and tap Album > My albums > Globe . 3 Tap a photo to view it in full screen. 4 If several photos were taken at the same location, only one of them appears on the map. The total number of photos appears in the top right corner, for example, . To view these phot[...]
Page 87: Sony Xperia SP SP
To view photos from online services in Album 1 From your Home screen , tap . 2 Find and tap Album > My albums . 3 Tap the desired online service. 4 Tap Connect . All available online albums that you have uploaded to the service are displayed. 5 Tap any album to view its content, then tap a photo in the album. 6 Flick left to view the next photo [...]
Page 88: Sony Xperia SP SP
Movies About Movies Use the Movies application to play movies and other video content that you’ve saved on your device. The Movies application also helps you get poster art, plot summaries, genre info and director details for each movie. You can also play your movies on other devices that are connected to the same network. Videos taken with your [...]
Page 89: Sony Xperia SP SP
To play a video in full screen 1 When a video is playing, tap the screen to display the controls. 2 Tap . To play the video in its original size, tap . To share a video 1 When a video saved under Movies or TV shows is playing, tap , then tap Share . 2 Tap the application that you want to use to share the selected video, then follow the relevant ste[...]
Page 90: Sony Xperia SP SP
Video Unlimited™ About Video Unlimited™ Use the Video Unlimited™ service to rent and purchase videos that you can view not only on your Android device, but also on a PC, PlayStation ® Portable (PSP ®) or PlayStation ® 3. Select your pick from the latest Hollywood releases, action movies, comedies, classics, and a range of other categories[...]
Page 91: Sony Xperia SP SP
Downloading of video is completed Downloading has failed. You need to check that, for example, your device is connected to a Wi-Fi ® network, and that you have enough free space on your memory card. Downloading of video is ongoing Downloading is paused Confirmation of successful purchase Rental countdown period has started Watching a video from Vi[...]
Page 92: Sony Xperia SP SP
Web browser About the web browser A version of the Google Chrome™ web browser for Android™ devices comes pre- installed in many markets. Go to http://support.google.com/chrome for detailed Google Chrome™ information. Google Chrome™ is not available in all markets. To open the web browser 1 From your Home screen , tap . 2 Find and tap . 92 T[...]
Page 93: Sony Xperia SP SP
Connectivity Connecting to wireless networks You can access the Internet wirelessly from your device using Wi-Fi® technology. This way you can browse the web and share media files over the same Wi-Fi® network with other DLNA Certified™ devices, for example, TVs and computers. If your company or organisation has a virtual private network (VPN), [...]
Page 94: Sony Xperia SP SP
To add a Wi-Fi® network manually 1 Make sure that Wi-Fi® is turned on. 2 From the Home screen , tap . 3 Find and tap Settings > Wi-Fi . 4 Tap . 5 Enter the Network SSID for the network. 6 Tap the Security field to select a security type. 7 If required, enter a password. 8 Tap Save . Wi-Fi® network name is indicated as SSID, ESSID, Access Poin[...]
Page 95: Sony Xperia SP SP
Portable Wi-Fi® hotspot is active To share your data connection using a USB cable 1 Deactivate all USB cable connections to your device. 2 Using the USB cable that came with your device, connect your device to a computer. 3 From your Home screen , tap . 4 Find and tap Settings > More… > Tethering & portable hotspot . 5 Mark the USB tet[...]
Page 96: Sony Xperia SP SP
To connect to a virtual private network 1 From your Home screen , tap . 2 Find and tap Settings > More… > VPN . 3 In the list of available networks, tap the VPN that you want to connect to. 4 Enter the required information. 5 Tap Connect . To disconnect from a virtual private network 1 Drag the status bar downwards. 2 Tap the notification f[...]
Page 97: Sony Xperia SP SP
as client devices. Your device works as a media server when it makes content available to client devices. When you set up file sharing on your device, you must also give access permission to client devices. After you do so, such devices appear as registered devices. Devices that are waiting for access permission are listed as pending devices. To se[...]
Page 98: Sony Xperia SP SP
Playing files on a Digital Media Renderer device Using DLNA™ technology, you can push media content saved on your device to another device connected to the same Wi-Fi® network. The other device must be able to function as a Digital Media Renderer (DMR) device, which means that it can render, or play, content received from your device. A DMR devi[...]
Page 99: Sony Xperia SP SP
NFC detection area The location of the NFC detection area is not the same on all devices. When sharing data with another device using NFC, refer to the User guide of the other device for more information. To share a contact with another device using NFC 1 Make sure that both devices have the NFC function turned on, and that both screens are active.[...]
Page 100: Sony Xperia SP SP
To share a photo or video with another device using NFC 1 Make sure that both devices have the NFC function turned on, and that both screens are active. 2 To view photos and videos in your device, go to your Home screen , tap , then find and tap Album . 3 Tap the photo or video that you want to share. 4 Hold your device and the receiving device bac[...]
Page 101: Sony Xperia SP SP
Operator wallet The Operator wallet application lets you access a variety of services provided by your network operator, such as the option to pay for items in underground trains and stores. Contact your network operator for more information about such services. To select a wallet for use on your device 1 Make sure that the NFC function is on. 2 Fr[...]
Page 102: Sony Xperia SP SP
Pairing with another Bluetooth™ device When you pair your device with another device, you can, for example, connect your device to a Bluetooth™ headset or a Bluetooth™ car kit and use these other devices to make and receive calls. Once you have paired your device with a Bluetooth™ device, your device will remember this pairing. When pairing[...]
Page 103: Sony Xperia SP SP
To send items using Bluetooth™ 1 Receiving device: Make sure the Bluetooth™ function is turned on and that the device is visible to other Bluetooth™ devices. 2 Sending device: Open the application which contains the item that you want to send, and scroll to the item. 3 Depending on the application and the item you want to send, you may need t[...]
Page 104: Sony Xperia SP SP
To transfer content between your device and computer using a USB cable 1 Using a USB cable, connect your device to a computer. Internal storage & SD card connected appears in the status bar on the screen of your device. 2 Computer: Open Microsoft® Windows® Explorer from the desktop and wait until your device"s internal storage and your [...]
Page 105: Sony Xperia SP SP
To disconnect a wirelessly paired device in Media transfer mode 1 From your Home screen , tap . 2 Find and tap Settings > Xperia™ > USB Connectivity . 3 Tap the paired device that you want to disconnect from under Trusted devices . 4 Tap Disconnect . To remove a pairing with another device 1 From your Home screen , tap . 2 Find and tap Sett[...]
Page 106: Sony Xperia SP SP
To view help about using the TV remote control 1 While your device is connected to the TV set, drag the status bar downwards to open the Notification panel. 2 Tap MHL connected . You can also press the yellow button on the TV remote control to open the Notification panel. To disconnect your device from the TV set Disconnect the MHL™ cable or [...]
Page 107: Sony Xperia SP SP
NeoReader™ application menu overview The following menu options are available in the NeoReader™ application: Tap to open more options Enter the barcode numbers manually. This option can be used if your camera has difficulty reading the barcode View a list of previously scanned barcodes View information about the NeoReader™ application. Read m[...]
Page 108: Sony Xperia SP SP
Synchronising data on your device About synchronising data on your device You can sync contacts, email, calendar events, and other information with your device from multiple email accounts, synchronisation services and other kinds of accounts, depending on the applications installed on your device. Synchronising your device with other information s[...]
Page 109: Sony Xperia SP SP
Synchronising your corporate email, calendar and contacts Access your corporate email messages, calendar appointments and contacts directly from your device. View and manage them just as easily as you would from a computer. After setup, you can find your information in the Email , Calendar and Contacts applications. For you to access the functional[...]
Page 110: Sony Xperia SP SP
To synchronise manually with an "Xperia™ with Facebook" account 1 From your Home screen , tap . 2 Tap Settings > Xperia™ with Facebook . 3 Select the account that you want to synchronise. 4 Press , then tap Sync now . To remove an "Xperia™ with Facebook" account When you remove an "Xperia™ with Facebook" acc[...]
Page 111: Sony Xperia SP SP
Maps and locations About location services Use your device to find out where you are. There are two methods: GPS and wireless networks. Enable the wireless networks option if you only need your approximate location, and want it fast. If you want a more exact position, and have a clear view of the sky, enable the GPS option. In situations where the [...]
Page 112: Sony Xperia SP SP
Google Maps™ Track your current location, view real-time traffic situations and receive detailed directions to your destination. Before taking trips, you can download and save maps to your memory card to avoid high roaming costs. The Google Maps™ application requires the use of an Internet connection. You may incur data connection charges when [...]
Page 113: Sony Xperia SP SP
Calendar and alarm clock Calendar Your device has a calendar application for managing your time schedule. If you have a Google™ account, you can also synchronise the calendar application on your device with your web calendar. To set the calendar view 1 From your Home screen , tap , then find and tap Calendar . 2 Tap Month , Week or Day to select [...]
Page 114: Sony Xperia SP SP
To edit an existing alarm 1 From your Home screen , tap . 2 Find and tap Alarm & clock . 3 Tap the alarm you want to edit. 4 Tap Time and adjust the time by scrolling up and down. 5 Tap Done . 6 If desired, edit other alarm settings. 7 Tap Done . The alarm time format displayed is the same as the format you select for your general time settings[...]
Page 115: Sony Xperia SP SP
To set alarms to sound when the device is in silent mode 1 From your Home screen , tap . 2 Find and tap Alarm & clock , then tap to select an alarm. 3 Tap Advanced alarm settings , then mark the Alarm in silent mode checkbox. 4 Tap Done . To snooze an alarm when it sounds Tap Snooze - min . To turn off an alarm when it sounds Slide to t[...]
Page 116: Sony Xperia SP SP
Support and maintenance Updating your device Update your device to the most recent software version to get optimal performance and the latest enhancements. You can use the Update center application on your device to run a wireless update or you can use the PC Companion application on a computer to run an update using a USB cable connection. If you [...]
Page 117: Sony Xperia SP SP
To download the PC Companion application from your device 1 Connect your device to a computer using a USB cable. 2 When prompted, follow the instructions in your device to launch the installation of PC Companion on the computer. PC Companion can also be downloaded from PC Companion . To download software updates using a USB cable connection 1 Insta[...]
Page 118: Sony Xperia SP SP
To select the data types to back up 1 From your Home screen , tap . 2 Find and tap Back up & restore . 3 Tap Back up . 4 Select the data types that you want to back up. To back up content 1 From your Home screen , tap . 2 Find and tap Back up & restore . 3 Tap Back up , then tap Back up now . Restoring backed up content using the Backup and[...]
Page 119: Sony Xperia SP SP
To perform a factory data reset To avoid permanent damage to your device, do not restart your device while a reset procedure is underway. 1 From your Home screen , tap . 2 Find and tap Settings > Backup & reset . 3 Tap Factory data reset . 4 If you also want to erase data such as pictures and music, which is saved to your device"s inter[...]
Page 120: Sony Xperia SP SP
To set a screen lock 1 From your Home screen , tap > Settings > Security > Screen lock . 2 Select an option. It is very important that you remember your screen unlock pattern, PIN or password. If you forget this information, it may not be possible to restore important data such as contacts and messages. Refer to Sony Customer support for m[...]
Page 121: Sony Xperia SP SP
To create a screen unlock PIN 1 From your Home screen, tap > Settings > Security > Screen lock > PIN . 2 Enter a numeric PIN. 3 If necessary, tap to minimise the keyboard. 4 Tap Continue . 5 Re-enter and confirm your PIN. 6 If necessary, tap to minimise the keyboard. 7 Tap OK . To disable the screen unlock PIN 1 From your Home screen , [...]
Page 122: Sony Xperia SP SP
Reference Settings overview Get to know the settings in your device so that you can personalise them to your own requirements. Wi-Fi Turn Wi-Fi® on or off, scan for available Wi-Fi® networks, or add a Wi-Fi® network. Bluetooth Turn Bluetooth™ on or off, search for available Bluetooth™ devices, and make your device visible or invisible to oth[...]
Page 123: Sony Xperia SP SP
Date & time Set the time and date, or choose the network-provided values. Select your preferred date and hour format. Accessibility Enable your installed accessibility services and adjust related settings. Developer options Set options for application development. For example, you can display CPU usage on the Home screen or set your device to e[...]
Page 124: Sony Xperia SP SP
Problem with sign-in or synchronisation A Wi-Fi® connection is enabled and wireless networks are available Depending on your service provider, network and/or region, the functions or services represented by some icons in this list may not be available. Notification icons The following notification icons may appear on your screen: New email message[...]
Page 125: Sony Xperia SP SP
Browse and listen to FM radio stations. Use the Album application to view and to work with your photos and videos. Use the Gmail™ application to read, write and organise email messages. Search for information in your device and on the web. View your current location, find other locations, and calculate routes using Google Maps™. Go to Google Pl[...]
Page 126: Sony Xperia SP SP
Important information Important information leaflet Before you use your device, please read the Important information leaflet provided in the Setup guide in your device or in the box. To access the setup guide manually 1 From the Home screen , tap . 2 Tap Settings > Setup guide . Limitations to services and features Some of the services and feat[...]
Page 127: Sony Xperia SP SP
Index A accounts .................................................................. 11 Exchange Active Sync® .................................. 11 Facebook™ ..................................................... 11 Google™ ......................................................... 11 adjusting volume .............................................[...]
Page 128: Sony Xperia SP SP
Xperia™ with Facebook ................................ 109 favourites removing radio channels as ............................ 68 saving radio channels as ................................. 68 fixed dialling ............................................................ 43 flash using when taking photos ............................... 71 Flight mode [...]
Page 129: Sony Xperia SP SP
viewing on a map ............................................ 85 viewing same location ..................................... 72 zooming ........................................................... 83 PIN ......................................................................... 119 playing music .......................................................[...]
Page 130: Sony Xperia SP SP
V vibration ........................................................... 31, 113 video albums viewing ............................................................ 80 video camera ............................................... 70, 76, 77 recording videos ..............................................76 settings ......................................[...]
Понятно, что шум вокруг флагманской Xperia Z и ее компактного варианта ZL не стихает, но Sony готова показать два новых продукта: смартфоны среднего класса Xperia SP и Xperia L. В то время как в большинстве стран пресса получит лишь релиз об анонсе, российское представительство предпочло организовать интересное мероприятие в Москве, где можно было подробно ознакомиться с новинками. Скажу сразу, вживую смартфоны выглядят намного интереснее, чем на пресс-снимках, да и вообще Sony - одна из немногих компаний, что уделяют время дизайну своих продуктов. Внешнему виду отводится одно из главных мест.
Во время анонса Xperia Z на выставке CES в январе представитель Sony в интервью рассказал, что компания традиционно будет использовать детали дизайна флагмана в более доступных устройствах, формируя таким образом цельный образ линейки продуктов 2013 года. Такой деталью стало оформление боковых торцов и фирменная алюминиевая клавиша выключения/блокировки, явно выделяющая смартфоны Sony среди конкурентов. И младший Xperia L, и более дорогой Xperia SP гармонично вписываются в портфолио.

Xperia L - это продолжение Xperia J, вышедшей в прошлом году. Концепция - стильный смартфон с вогнутой Arc-концепцией корпуса за небольшую цену. По дизайну L во многом повторяет J, только корпус чуть больше (за счет увеличения размера экрана, 4,3 дюйма против 4,0 в предшественнике), за счет чего аппарат лучше (точнее, более привычно) лежит в руке.

Все торцы сглажены, кнопки расположены на скосах корпуса, фирменный изгиб на месте - привычный Sony Style, для недорогого продукта - хороший бонус. Из элементов выделяется вышеупомянутая алюминиевая кнопка, а также металлическое оформление модуля камеры и динамика, смотрится стильно.

Корпус бывает трех цветов - белый, черный и глубокий красный, все варианты матовые, очень практичные - отпечатки и потертости видны не будут. Размеры составляют 128,7 х 65 х 9,7 мм, вес - 137 г.
Особенностью Sony Xperia L является камера, в своем классе аппарат будет лучшим по качеству. Тут используется 8,1 Мп модуль Exmor RS с поддержкой режима HDR (как в фото, так и в видео), специальный суперавторежим, известный по флагманам. В Xperia SP поддержки HDR в видео, например, нет, камера в L более продвинутая.

Аппаратная платформа - 2-ядерный Qualcomm S4 (MSM8230), 1 ГГц, с ускорителем Adreno 305 и 1 ГБ оперативной памяти - самый новый вариант Qualcomm для смартфонов среднего класса. Хорошее преимущество над предшественником Xperia J, где процессор был одноядерным и не особо производительным для того времени. Объем встроенной памяти - 8 ГБ (как и в Xperia SP), есть слот для карточек под крышкой аккумулятора.
Диагональ экрана, как я уже говорил, равна 4,3 дюйма, резрешение - 854 х 480 точек. Смартфон работает на платформе Android 4.1 с гарантированным обновлением до 4.2 после выхода.
Что касается цен и точного срока появления, то официальной информации от Sony пока нет, кроме расплывчатого «2-й квартал». Насколько я могу предположить, аппарат появится в продаже ближе к лету (май), цена не будет сильно отличаться от Xperia J на старте продаж (он стоил 10 990 рублей). Если так, мы имеем симпатичный смартфон среднего класса на новой аппаратной платформе Qualcomm с известным Arc-дизайном флагманов прошлого сезона (Xperia V и TX), который за счет невысокой цену должен стать популярным.
Вторая новинка - Xperia SP , которая приходит на замену устройствам NXT-серии (Хperia S и Xperia P). Главная фишка - полюбившаяся многим прозрачная вставка из поликарбоната в нижней части корпуса, только в SP она сделана более органично, не разделяя смартфон на две части, как у предшественников.
От Xperia U новинке досталась фишка ритмичной подсветки - во время воспроизведения музыки вставка может переливаться разными цветами в такт музыке, а при просмотре фотографий в альбоме подстраиваться под цветовую гамму фото на экране.

В настройках эти эффекты максимально настраиваются, плюс можно даже настроить определенный цвет на конкретный вызов из телефонной книги, на входящее SMS. Либо же вовсе отключить световую индикацию, если она не нужна.
Вторая фишка Xperia SP - цельная алюминиевая рамка по всему корпусу, металл подчеркивается винтами с обеих сторон аппарата, вживую (особенно в белом цвете) смартфон выглядит красиво, дорого.
На торцах привычный уже набор - крупная алюминиевая клавиша включения/блокировки, регулировки громкости и быстрого запуска камеры/съемки. Справа - microUSB, сверху - 3,5 мм мини-джек.

Задняя крышка съемная, под ней можно найти два слота, под SIM-карту и карту памяти, оба - с горячей заменой, так как аккумулятор в модели - несъемный. Точно такая же конструкция, как в Xperia S. Что касается самого аккумулятора, то он перекочевал сюда из флагманских моделей, это элемент на 2370 мА*ч, так что от смартфона можно ожидать впечатляющего времени автономной работы. Производитель обещает 19 часов в режиме разговора и до 30 дней - в режиме ожидания (в сетях 3G).
Экран имеет диагональ 4,6 дюйма, разрешение - HD 1280 х 720 точек, как в прошлогодних флагманах XperiaT/TX, Ion. Картинка четкая, приятная, есть традиционная надстройка BRAVIA Engine 2 для улучшения изображения в видео, галерее. Экран не самый большой, так что и общие размеры корпуса Xperia SP сохранились в рамках приличия: 130,6 х 67,1 х 9,98 мм, а вес – 155 г.



Смартфон работает на платформе Qualcomm S4 MSM8960 Pro (2 ядра, 1,7 Ггц), так что интерфейс быстрый, без задержек, все игры идут без проблем. Плюсом данного решения является наличие LTE с поддержкой российских частот - функциональность, доступная даже не всем флагманским смартфонам, не говоря уже о среднем классе.
Интересный момент связан с комплектацией: предполагается два варианта, в одном из них, помимо зарядного устройства повышенной мощности (EP880), будет прилагаться качественная гарнитура SmartHeadset с плоскими, неспутываемыми проводами(типа лапша) и пультом управления. Интересен ли вам улучшенный комплект смартфона? Напишите нам в комментариях, пожалуйста.

По цене и срокам появления официальной информации также нет, но, скорее всего, Sony Xperia SP можно ожидать раньше собрата по линейке, уже в апреле. Стартовая цена для успешных продаж должна быть в диапазоне 17-18 тысяч рублей, ведь чуть выше уже находятся модели Xperia V и TX. Если все будет примерно так, то я вижу в Xperia SP очень сильного игрока среднего класса: отличный дизайн и металл корпуса, LTE, фишка в виде прозрачной вставки и емкий аккумулятор. Прямых альтернатив продукту пока не было представлено, это тоже можно записать в плюсы: HTC One X и LG Nexus 4 находятся чуть выше по цене, хотя и предлагают 4-ядерные процессоры.

Доступный LTE-смартфон среднего класса именитого производителя
Этой весной мы представили вашему вниманию подробный репортаж о том, как японская корпорация Sony, точнее, ее подразделение по производству мобильных устройств Sony Mobile, освежила рынок сразу двумя новыми моделями среднего класса — смартфонами Xperia SP и Xperia L. Из двух представленных смартфонов Sony Xperia SP, безусловно, является наиболее интересным, продвинутым во всех смыслах, но и более дорогим аппаратом. У него и внешность более заметная (использован металла в корпусе, прозрачная поликарбонатная вставка), и не менее любопытная для среднего класса техническая оснащенность (экран с возможностью управления в перчатках, необычная двухъядерная модификация популярной SoC Qualcomm S4 Pro и, конечно же, поддержка LTE-частот, используемых на территории нашей страны). Ко всем прочему, данный аппарат достаточно быстро добрался до прилавков и уже продается в наших магазинах, поэтому данный обзор сможет оказать помощь будущим владельцам при выборе.
 |
 |
 |
Для начала приведем нашу традиционную табличку, в которую мы свели ключевые характеристики протестированных нами заметных современных моделей. Здесь любопытно сравнить новинку как с топовыми современными решениями на рынке (в том числе и с флагманом собственной линейки Sony — Xperia Z), так и со схожими по возможностям, уже подешевевшими топовыми моделями прошлого сезона (Nexus 4 или LG Optimus G), которые могут составить достойную конкуренцию описываемой сегодня модели.
| Sony Xperia SP | Sony Xperia Z | Samsung Galaxy S4 | HTC One | Google Nexus 4 | LG Optimus G | |
| Экран | 4,6″ | 5″, IPS | 4,99″, SuperAMOLED | 4,7″, S-LCD3 | 4,7″, IPS Plus | 4,7″, IPS Plus |
| Разрешение | 1280×720, 319 ppi | 1920×1080, 440 ppi | 1920×1080, 441 ppi | 1920×1080, 469 ppi | 1280×768, 317 ppi | 1280×768, 317 ppi |
| SoC | Qualcomm Snapdragon S4 Pro @1,7 ГГц (2 ядра, ARMv7 Krait) | Exynos 5410 @1,8 ГГц (8 ядер, 4+4) | Qualcomm Snapdragon 600 @1,7 ГГц (4 ядра Krait 300) | Qualcomm APQ8064 @1,5 ГГц (4 ядра, ARMv7 Krait) | Qualcomm APQ8064 @1,5 ГГц (4 ядра, ARMv7 Krait) | |
| ОЗУ | 1 ГБ | 2 ГБ | 2 ГБ | 2 ГБ | 2 ГБ | 2 ГБ |
| Флэш-память | 8 ГБ | 16 ГБ | 16/32/64 ГБ | 32/64 ГБ | 8/16 ГБ | 32 ГБ |
| Поддержка карт памяти | microSD | microSD | microSD | нет | нет | нет |
| Операционная система | Google Android 4.1 | Google Android 4.1 | Google Android 4.2 | Google Android 4.1 | Google Android 4.2 | Google Android 4.1 |
| Формат SIM* | Micro-SIM | Micro-SIM | Micro-SIM | Micro-SIM | Micro-SIM | Micro-SIM |
| Аккумулятор | несъемный, 2370 мА·ч | несъемный, 2330 мА·ч | съемный, 2600 мА·ч | несъемный, 2300 мА·ч | несъемный, 2100 мА·ч | несъемный, 2100 мА·ч |
| Камеры | тыловая (8 Мп; видео — 1080p), фронтальная (0,3 Мп) | тыловая (13 Мп; видео — 1080p), фронтальная (2 Мп) | тыловая (4 Мп; видео — 1080p), фронтальная (2 Мп) | тыловая (8 Мп; видео — 1080p), фронтальная (1,3 Мп) | тыловая (13 Мп; видео — 1080p), фронтальная (1,3 Мп) | |
| Габариты | 131×67×9,9 мм, 155 г | 139×71×7,9 мм, 146 г | 137×70×7,9 мм, 130 г | 137×68×9,3 мм, 143 г | 134×69×9,1 мм, 139 г | 132×69×8,5 мм, 145 г |
* Наиболее распространенные форматы SIM-карт описаны в отдельном материале .
Основные характеристики Sony Xperia SP (модель C5303)
- SoC Qualcomm Snapdragon S4 Pro (MSM8960T), 1,7 ГГц, 2 ядра Krait (ARMv7)
- GPU Adreno 320
- Операционная система Android 4.1.2 Jelly Bean
- Сенсорный дисплей, 4,6″, 1280×720
- Оперативная память (RAM) 1 ГБ, внутренняя память 8 ГБ
- Слот для карт microSD до 32 ГБ
- Связь GSM GPRS/EDGE 850, 900, 1800, 1900 МГц
- Связь 3G UMTS HSPA+ 850, 900, 2100 МГц
- LTE Band I, III, V, VII, VIII, XX (2600/800 FDD используются на территории РФ)
- HSPA+ 21 Мбит/с
- Bluetooth 4.0, NFC
- Поддержка DLNA, MHL, OTG, Media Go, MTP
- Wi-Fi 802.11b/g/n, точка доступа Wi-Fi
- GPS/Глонасс
- Камера Exmor RS 8 Мп, с поддержкой HDR-видео
- Камера 0,3 Мп (фронтальная)
- Литий-ионный аккумулятор 2370 мА·ч
- Размеры 130,6×67,1×9,9 мм
- Масса 155 г
Комплектация
К смартфону прилагаются качественные наушники-гарнитура вкладного типа, естественно, идущие с набором дополнительных насадок-амбушюр. Также в наборе прилагается стандартное зарядное устройство с кабелем USB для зарядки и связи с компьютером. Все это уложено в небольшую плоскую коробочку из мягкого картона, типичную для современных продуктов Sony Mobile.

Внешний вид и удобство использования
Дизайн Sony Xperia SP достаточно необычен. Пластмассовые и стеклянные детали здесь скованы алюминиевым ободом, проходящим по всему боковому периметру устройства. Обод выглядит достаточно грубо — широкий, не отполированный, с нарочито утолщенными краями и острыми гранями. В сочетании с пластиковыми деталями он смотрится, словно старинный обод, сковывающий дубовую бочку. Особого изящества в этой детали нет, но, видимо, создатели к этому и не стремились: своеобразную брутальность здесь подчеркивают даже такие заметные штрихи, как металлические винты, вкрученные в самых видных местах боковых граней.

Все параметры устройства, такие как масса и размеры, вполне соответствуют понятию «средний». Не маленький, но и не «лопата», не тяжелый, но и не легкий — все в пределах нормы. В руке Sony Xperia SP за счет своего широкого и шершавого обода и немалой толщины корпуса располагается вполне комфортно и крепко удерживается в ней. Никаких глянцевых и скользких деталей здесь нет — крышка, как и обод, матовая, хотя и выполнена из пластика, а не из металла.
Крышка у Sony Xperia SP может сниматься, однако аккумулятор у данной модели оказался несъемным. После ее снятия становятся доступны слоты для карты памяти и SIM-карты. Поскольку батарея не подпирает, как бывает обычно, эти элементы, обе карточки спокойно можно вынуть и установить обратно, не выключая устройство. Впрочем, смартфон сам производит операцию перезагрузки, если вынуть или вставить SIM-карту. Почему бы было не сделать батарею Sony Xperia SP сменной — непонятно; а так запасной аккумулятор с собой в дорогу уже не возьмешь.

Еще один любопытный момент связан с задней стороной смартфона: именно здесь, прямо посередине тыльной поверхности, врезан второй микрофон, что достаточно непривычно. Остальное здесь знакомо: кругляш стекла цифровой камеры, глазок светодиодной вспышки под ним, а рядом — решеточка динамика. Стекло камеры окружено толстым металлическим ободком, значительно выступающим из плоскости крышки. Соответственно, этот ободок принимает на себя функцию подпорки и не дает остальным деталям соприкасаться с повехностью стола, когда смартфон лежит экраном вверх.

Передняя поверхность полностью прикрыта защитным стеклом. Стекло плоское, прозрачное, бортиков не имеет, но, что любопытно, панель вокруг экрана здесь выкрашена в тон остальному корпусу. В данном случае она такая же белая, как и все остальные пластмассовые детали. Это достаточно необычно, потому что у всех предыдущих моделей Sony передняя панель всегда оставалась черной, независимо от цвета корпуса. Впрочем, и у Xperia SP белым этот ободок будет лишь у белого варианта — у моделей других цветов, передняя панель, как обычно, остается черной.

Коли уж речь зашла о цветах, то стоит заметить, что изначально на рынок поставляется три цветовых решения Sony Xperia SP: черный, красный и белый (последний вариант приведен у нас на фотографиях). Технически модели ничем не отличаются, но черный вариант выглядит, как ни странно, менее грубым, чем остальные два. Это происходит оттого, что у него все элементы выкрашены в одинаковый цвет, и корпус представляет собой визуально единое целое — грубость металлического обода здесь скрадывается краской. У белого же варианта металлический обод достаточно сильно выделяется на общем белоснежном фоне корпуса. Что касается красного, то здесь ободок также покрашен под общий тон всего корпуса, однако в глаза сильно бросается чернота передней панели вокруг экрана. Отчего-то ее не стали красить в цвет корпуса, как в белом варианте, а оставили чернеть на общем красном фоне. В любом случае, цветовые предпочтения всегда остаются делом индивидуального вкуса, но повторимся: черный вариант Sony Xperia SP в данном случае выглядит наиболее органично и закончено.
Еще один заметный элемент дизайна, доставшийся новинке по наследству от предыдущих моделей Sony — это прозрачная вставка в нижней части корпуса. Эта вставка выполнена из поликарбоната и может подсвечиваться различными цветами в зависимости от многих факторов. Она может играть роль цветового датчика, оповещающего о различных событиях, от процесса зарядки до входящих сообщений, а также может, словно хамелеон, мимикрировать под общий цвет просматриваемых фотографий или даже создавать цветомузыку для проигрываемой мелодии. Это элемент скорее развлекательный, и ориентирован он в первую очередь, конечно, на привлечение внимания молодежи. Вставка эта расположена в самом низу корпуса, а не проходит нитью через пластик, как у некоторых предыдущих моделей, например Sony Xperia U . В целом, перенос прозрачной полоски в самый низ положительно сказался на общем имидже устройства.

Теперь кратко пройдемся по элементам управления и разъемам, установленным на Sony Xperia SP. Во-первых, стоит заметить, что три традиционные клавиши под экраном здесь упразднены — они перекочевали на сам дисплей в виде виртуальных кнопок, занимающих теперь часть экрана. От этого полезная площадь экрана уменьшилась, и составляет в точках не 1280×720, как номинально обозначено в характеристиках, а лишь 1184×720 — остальное пространство дисплея в большинстве приложений отдано виртуальным клавишам управления.
Что же касается аппаратных кнопок, то их расположение стало в этом году стандартным для аппаратов Sony: обе основных клавиши — качелька регулировки громкости и кнопка питания и блокировки — располагаются на одной боковой грани друг рядом с другом. С одной стороны, это удобно, потому что при нажатии другие пальцы не упираются в кнопку на противоположной грани и не осуществляют, соответственно, ошибочных нажатий. С другой — производить какие-либо операции с одновременным нажатием обеих клавиш (снятие скриншота, например) из-за этого становится очень неудобно.

Присутствует у Sony Xperia SP и выделенная клавиша для управления камерой. Сегодня она производит неоднозначное впечатление, так как этот орган управления уже вполне может быть признан рудиментарным. Все современные топовые модели других производителей уже давно научили управлять спуском затвора в режиме камеры клавишу громкости, а Samsung, например, даже добавила в настройки возможность выбора возложенных на эту кнопку функций (так сделано у Samsung Galaxy S4). Поэтому наличие отдельной клавиши для камеры у аппаратов Sony сейчас уже не выглядит заметным плюсом, хотя, без сомнения, найдутся люди, настолько привыкшие к такому варианту управления, что любой другой вариант покажется им ущербным. В любом случае, это дело привычки, но лишняя клавиша, всегда маячащая под пальцами, немного отвлекает внимание — чем меньше их, тем лучше.

Качелька регулировки уровня громкости здесь не очень длинная, достаточно тугая, на ощупь нажимается не слишком комфортно, но привыкнуть можно. Зато большая алюминиевая круглая блямба кнопки питания и блокировки — наоборот, очень даже легка в управлении за счет своих габаритов.
Разъемов у Sony Xperia SP, как обычно, два: выход 3,5 мм на наушники и Micro-USB, служащий для зарядки и связи с компьютером. Разъем поддерживает режим USB-хоста (OTG), поэтому любая флэшка с помощью соответствующего переходника способна превратиться в дополнительное хранилище для смартфона и монтируется при подключении как внешний накопитель. Жаль только, что предустановленный в Sony Xperia SP файловый менеджер (что само по себе уже является удивительным, ибо раньше Sony не устанавливала в свои смартфоны никакого проводника по умолчанию) не открывает этот внешний накопитель автоматически во время подключения, как это делают аппараты других фирм, например Samsung, Huawei или LG.
Резюмируя эту часть описания смартфона Sony Xperia SP, остается добавить, что в целом аппарат не вызывает никаких ярких эмоций — ни положительных, ни отрицательных. Спокойный, добротный дизайн, не блещущий шармом, но и не совсем уж простой — он выглядит ровно на те деньги, которых стоит. Для женщин по размерам своим аппарат вполне подойдет, но грубоватым внешним видом он, скорее всего, привлечет все же больше мужскую часть населения.

Экран
Экран у Sony Xperia SP такой же странный, как и у Xperia Z. При любом, даже небольшом отклонении взгляда от нормали экран мгновенно становится белесым, а краски выцветают. Пожалуй, это главный его недостаток. В остальном дисплей Sony Xperia SP неплох: зернистости не видно, плотность точек достаточна, чтобы шрифты не казались рыхлыми, отзывчивость на высоте.
В числах физические параметры экрана смартфона Sony Xperia SP таковы: размеры экрана — 57×101 мм, диагональ — 116 мм (4,6 дюймов), разрешение — HD 720p (1280×800 точек), плотность пикселей PPI составляет 319 точек на дюйм, что очень неплохо для смартфона среднего класса. Рекордным в этом смысле является на нашем рынке пока экран последнего «одиночки» тайваньской HTC: у модели HTC One плотность точек достигает значения в 469 ppi. Яркость дисплея Sony Xperia SP имеет как ручную, так и автоматическую регулировку, последняя основывается на работе датчика освещения. Технология мультитач позволяет одновременно обрабатывать до десяти прикосновений, что подтверждается тестами. Имеется и датчик приближения, который блокирует экран при поднесении смартфона к уху. Кстати, именно для данной модели хотелось бы отметить один раздражающий момент: достаточно неприятно, а порой даже и больно прижимать к уху твердый верхний край смартфона с очень жестким краем грубого металлического ободка. Точно такая же ситуация наблюдалась и у модели Xperia ZL — правда, там ободок был не из металла, но все равно ощущения аналогичные.
 |
 |
Стандартно, экран смартфона Sony Xperia SP оснащен поддержкой технологии, ответственной за улучшение изображений — Mobile Bravia Engine 2. Впрочем, к самой матрице эта технология напрямую не относится — она программная, и работает лишь при просмотре фотографий и видеоизображений в медиапроигрывателях и фотогалереях. Что конкретно делает с изображениями фирменная функция Mobile Bravia Engine 2, мы рассмотрели в статье про Sony Xperia Z . Что же касается физических свойств дисплея, то доподлинно не всегда известно, на основе какой технологии производится экран той или иной модели смартфона Sony. Представители компании, отвечая на этот вопрос, тактично, но твердо обходят эту тему стороной, упоминая лишь то, что поставщики экранов в разных поставках могут быть разными, а следовательно, и технологии производства экранов тоже могут слегка отличаться. Да, все эти экраны производятся по технологиям, разработанным Sony, однако сами производственные фабрики принадлежат нескольким различным компаниям-производителям.
Подробную экспертизу с использованием измерительных приборов провел редактор разделов «Мониторы » и «Проекторы и ТВ » Алексей Кудрявцев. Приводим его экспертное мнение об экране Sony Xperia SP.
Экран смартфона прикрыт пластиной из минерального стекла. Защитной пленки, которую компания Sony фабричным способом наклеивает на экраны многих своих смартфонов, в этой модели нет. Внешняя поверхность стекла обладает олеофобными (жироотталкивающими) свойствами, поэтому следы от пальцев удаляются легче, а появляются с меньшей скоростью, чем в случае обычного стекла. Судя по отражению объектов, антибликовый фильтр присутствует, но эффективность его не очень высокая.
При ручном управлении яркостью ее максимальное значение составило 415 кд/м², минимальное — 22 кд/м². В итоге на максимальной яркости при ярком дневном свете смартфоном, скорее всего, можно будет пользоваться без особых неудобств, а минимальная яркость позволит с комфортом работать с этим мобильным устройством даже в полной темноте. Есть автоматическая регулировка яркости по датчику освещенности (он расположен левее фронтального громкоговорителя); работа этой функции зависит от положения ползунка регулировки яркости. Если он выставлен на 100%, то в полной темноте функция автоматической подстройки яркости уменьшает яркость минимум до 130 кд/м² (многовато), в условиях освещенного искусственным светом офиса яркость остается на тех же 130 кд/м² (приемлемо), в очень ярком окружении повышается почти до максимума — до 400 кд/м². Если ползунок яркости на 50%, значения следующие: 50, 50 и 260 кд/м², на 0% — 4, 4 и 30 кд/м². В автоматическом режиме при изменении внешних условий освещенности яркость экрана как повышается, так и понижается. На пониженной яркости модуляции подсветки нет (в пределах до 100 кГц включительно), поэтому мерцание подсветки отсутствует.
Ниже приведена микрофотография матрицы экрана:

Структура субпикселей отличается от типичной структуры IPS-матриц. Возможно, в данном аппарате установлена матрица какой-то разновидности *VA, косвенно это подтверждается характерным сдвигом оттенков красного цвета при взгляде под большим углом к экрану. Также отметим, что при отклонении взгляда от перпендикуляра к экрану светлые оттенки еще больше высветляются и бледнеют, черное поле также сильно высветляется, но остается практически нейтрально-серым. При строго перпендикулярном взгляде равномерность черного поля хорошая. Контрастность довольно высокая — 800:1. Построенная по 32 точкам гамма-кривая не выявила завала ни в светах, ни в тенях, а показатель аппроксимирующей степенной функции равен 2,04, что немного ниже стандартного значения в 2,2, при этом реальная гамма-кривая мало отклоняется от степенной зависимости:

Цветовой охват немного шире sRGB:

Видимо, компоненты хорошо разделены, и спектры это подтверждают:

Отметим, что насыщенность цветов умеренная, визуально цвета чуть более яркие, но еще не настолько перенасыщенные, чтобы цветные изображения казались искаженными. На имеющей значение части шкалы серого (темные области можно не учитывать, так как там баланс цветов не имеет большого значения, да и погрешность измерений на низкой яркости большая) показатель дельта Е меньше 10, что для непрофессионального устройства считается допустимым, а цветовая температура не сильно выше стандартных 6500 К (зависимости Нас. = 0, От. = 0 ):


В целом к цветовому балансу и так нет особых претензий, но его можно попробовать улучшить, так как в данном смартфоне есть возможность подстроить баланс оттенков серого с помощью двух ползунков, меняющих цвет добавочного оттенка и его насыщенность:

Результат такой коррекции демонстрируется на шкале серого в верхней части экрана, при этом, прикоснувшись пальцем к этой области, можно посмотреть исходный вариант оттенков без коррекции. В качестве эксперимента мы оставили параметр Оттенок без изменений и увеличили Насыщенность до 3 единиц. Результат такой коррекции приведен на графиках выше (зависимости Нас. = 3, От. = 0 ). Видно, что данная коррекция по счастливому стечению обстоятельств немного улучшила цветовой баланс, так как цветовая температура стала ближе к стандартным 6500 К, а показатель дельта Е немного уменьшился.
Звук
К звучанию динамиков Sony Xperia SP претензий нет. Звук в обоих динамиках чистый, ровный во всем диапазоне громкости, насыщен низкими частотами в полной мере, громкости хватает для любой окружающей обстановки. Отверстие динамика здесь выведено на тыльную сторону, однако ободок вокруг стекла камеры, приподнимающий корпус над поверхностью, не дает перекрываться решетке динамика, и звук, соответственно, практически не приглушается. Звук внешнего динамика дополнительно обрабатывается при помощи фирменной технологии xLoud. Эта технология, разработанная Sony, служит для усиления громкости основного динамика без внесения (по возможности) искажений в звучание. Речь собеседника распознается легко, слуховой динамик четко передает все интонации и тембр голоса и при этом также обеспечивает воспроизведение широкого спектра частот, включая низкие.
 |
 |
Штатный аудиоплеер, называемый по традиции Walkman, как и в других аппаратах Sony, богат на настройки и дополнительные программные улучшения звука, такие как встроенный эквалайзер с десятью предустановленными значениями на выбор (можно задать и свои), технологии ClearBass, Clear Phase, xLoud или виртуальное объемное звучание. Управление большинством настроек доступно в том случае, если функция ClearAudio+ выключена, иначе все настройки отдаются на откуп автомату. Кстати, визуализация плееров Sony отменная: все очень красиво прорисовано, много вкладок, настроек, улучшений, пользоваться не только удобно, но и эстетически приятно. Здесь есть возможность и теги подредактировать, и с обложками поработать.
 |
 |
 |
 |
FM-радио в смартфоне присутствует, но традиционно работает лишь при подключении наушников, выступающих в качестве внешней антенны. Диктофон в штатной программной комплектации Sony Xperia SP имеется, но вызывается он не совсем привычным образом. Найти его можно не в списке установленных приложений, а в так называемом меню малых приложений, которое в любой момент может быть вызвано по нажатию на крайнюю правую экранную кнопку. Это меню стало уже стандартом для всех современных мобильных аппаратов Sony.
 |
 |
Камера
Sony Xperia SP оснащен, как и большинство современных смартфонов, двумя модулями цифровых камер. Фронтальная камера оборудована 0,3-мегапиксельным VGA-модулем, он здесь лишь для галочки, получаемые с его помощью изображения могут дать лишь общее представление о фотографируемом объекте.

Основная, тыловая 8-мегапиксельная камера оснащена датчиком Exmor RS с обратной подсветкой матрицы BSI. Имеется поддержка технологии HDR (High Dynamic Range), которая используется для создания фотографий в условиях неравномерного освещения. Камера с технологией HDR делает несколько снимков одного изображения с разной экспозицией и затем накладывает их друг на друга для создания фотографии с более равномерной освещенностью.
По умолчанию камера работает в так называемом суперавторежиме (iAuto), и максимальное разрешение, которое можно при этом выставить, равняется 7 Мп с соотношением сторон кадра 4:3 — тогда фотографии получаются размером 3104×2328. Максимальное же разрешение снимков камеры — 8 Мп, но его можно добиться, только если самостоятельно переключить режим съемки на нормальный — тогда полученные фотографии будут иметь размер 3264×2448. Однако по умолчанию камера Sony Xperia SP выставлена на съемку с широкоформатным соотношением сторон кадра 16:9 и разрешением 5 Мп, фотографии при этом получаются размером 3104×1746.
Снимки, сделанные в режиме «Нормальный» с соотношением сторон 4:3 (8 Мп) и 16:9 (5 Мп):
И еще несколько снимков, сделанных с настройками по умолчанию, то есть такими, какие получит пользователь сразу после покупки «из коробки» (5 Мп, 3104×1746, режим «суперавто»).
 |
Для 5 Мп резкость очень неплохая, однако все дело портят сильные шумы на деревьях, на проводах, на небе — по всему снимку. Неприятный градиент цвета неба, но для смартфона простительно. |
 |
Приятное и довольно резкое макро. Если приглядеться, все же заметна некоторая смазанность изображения, обусловленная неоправданно большой выдержкой. |
 |
Текст получается неплохо, но черный цвет сильно разбавлен шумами. |
 |
Резкость очень достойная, хотя местами на снимке можно наткнуться на нерезкие области. |
 |
Резкость заметно падает на неконтрастных и мелко детализированных объектах. Экспозиция выбрана неплохо. |
 |
Хорошее макро и красивое боке, но видны и шумы, и агрессивная работа шумодава. |
 |
Как ни странно, визуально при высокой светочувствительности шумов не намного больше, хотя резкость не так уж плоха. |
 |
Голубая кайма вокруг крайних листиков напоминает хроматические аберрации, хотя подобное наблюдалось на многих других снимках, поэтому можно предположить, что это какие-то другие эффекты, и не ругать оптику. |
 |
Хорошая резкость и приятные цвета. Фокальная плоскость кажется расположенной под небольшим углом к матрице, что дает странное распределение резкости. |
 |
Резкость падает достаточно плавно, и даже на задних планах все еще можно различить брусчатку. |
 |
Неплохую резкость на переднем плане значительно ухудшают на заднем шумы и хроматические аберрации. |
Матрицы для компактных камер Sony нередко отличаются сильными шумами, что, вообще говоря, удивительно, ведь Sony обеспечивает своими матрицами многих именитых производителей. Однако у производителей, использующих сенсоры Sony, таких проблем почти не возникало. И свой смартфон Xperia SP в Sony также снабдили неслабо шумящей матрицей.
Для камеры с разрешением 5 Мп четкость снимков очень достойная, хотя, кажется, она могла бы быть лучше, если бы не шумы. При этом сложно найти на снимках явные следы программного повышения резкости, что весьма интересно. Если проследить за цифрами в EXIF, можно заметить, что камера несколько странно подбирает экспозицию. В основном она делает это хорошо, но достигаются эти результаты странными манипуляциями с выдержкой и светочувствительностью (при постоянной диафрагме). Не всегда установленный баланс этих параметров оправдан ситуацией. К примеру, на макро хвойной ветки установлена светочувствительность ISO 250 при выдержке 1/50 с, при этом заметна агрессивная работа шумодава. На макро кактуса — ISO 64 при выдержке 1/64 с, и тут заметна легкая смазанность. В некоторых случаях можно пронаблюдать странную зависимость шумов от светочувствительности — вернее, особой зависимости нет, что и странно.
В итоге мы имеем довольно неплохую камеру с хорошей для 5 Мп четкостью снимков, причем на четкость не сильно влияют даже обильные шумы. В целом, если относиться к данной камере как к документальной, на шумы можно не обращать внимания — они не сильно портят изображение. Если же рассматривать камеру как художественную, тогда, конечно, шумы бросаются в глаза, но помимо этого в камере тоже много достоинств — та же макросъемка.
Камера умеет снимать видео в Full HD-разрешении 1080p, качество съемки среднее. Ниже выложена пара тестовых роликов, снятых при максимальных настройках с частотой 30 кадров в секунду. Ролики сохраняются в MP4 (видео — MPEG-4 AVC ([email protected]), звук — AAC LC, 96 Кбит/с, 48 кГц, 2 канала) и имеют разрешение 1920×1080 точек (16:9).
- Ролик №1 (37,4 МБ, 1920×1080)
- Ролик №2 (44,0 МБ, 1920×1080)
Настройки по управлению камерой стандартны для современных смартфонов Sony: полоска с пиктограммами по горизонтали, полоска по вертикали. Иконки прорисованы тонко и мелко, на ярком солнце трудноразличимы. В настройках имеется возможность привязать к снимкам геометки, добавить графические эффекты, включить распознавание улыбки, осуществить панорамную съемка, и, конечно же, здесь может быть использовано программное улучшение при помощи технологии HDR (High Dynamic Range), но только для фотосъемки, не для видео. Имеется стабилизация изображения, звук спуска затвора можно выключить.
 |
 |
 |
 |
В современных смартфонах спуск затвора обычно можно осуществлять при помощи клавиши громкости, но у Sony эта клавиша по старинке отвечает за цифровое зуммирование, которым большинство людей не пользуется. Поэтому важно напомнить, что в модели Xperia SP предусмотрели отдельную аппаратную клавишу для управления камерой. Из положительных моментов можно еще отметить возможность съемки фото во время записи видео, эта функция реализуется почти во всех новых смартфонах.
Программное обеспечение
Sony Xperia SP работает в данный момент на программной платформе Google Android версии 4.1.2. Как обычно, поверх стандартного интерфейса ОС компания установила собственную оболочку, значительно изменяющую интерфейс и добавляющую несколько собственных приложений. Рабочий стол состоит из пяти горизонтально прокручивающихся экранов и недвижимой панельки из пяти иконок в нижней части. В меню приложений также несколько горизонтальных экранов с матрицей из пиктограмм 4×5, а вот управление этими иконками вынесено наверх — там появляется удобное меню для их выделения, перераспределения, удаления и разнообразной сортировки. Можно даже организовать свой порядок распределения программных иконок, что удобно. Также появилась возможность создавать папки — как на рабочих столах, так и внутри меню приложений.
 |
 |
 |
 |
Вообще, в плане внутреннего обустройства интерфейса и предустановленных приложений в Xperia SP все точно также, как и у остальных современных аппаратов Sony. Набор предустановленных программ в смартфонах японской компании не слишком заметно меняется от трубки к трубке. Несколько онлайн-сервисов, таких как TrackID, Фильмы, PlayNow, предлагают выбрать, купить и сразу запустить музыку, фильмы и игры. Timescape собирает информацию о социальной активности друзей. Имеется предустановленный файловый менеджер, нашлись также сканнер QR-кодов и популярная программа для создания заметок Evernote. Очень нравится, что Sony всегда предустанавливает чрезвычайно полезную программу для полноценного бэкапа и восстановления как настроек, так и других данных.
Телефонная часть и коммуникации
Sony Xperia SP не только работает в современных сетях 2G GSM и 3G WCDMA, но и имеет поддержку сетей четвертого поколения (LTE) в диапазонах 1, 3, 5, 7, 8, 20. Традиционно эта характеристика отмечена как «Эта функция доступна не во всех регионах». Для отечественного пользователя интерес представляет диапазон 7, на котором работают операторы Yota и Мегафон. Таким образом, Sony Xperia SP — один из немногих аппаратов, официально поддерживающих российские сети 4G, что может являться существенным конкурентным преимуществом для некоторых категорий пользователей. С другой стороны, надо понимать, что одной совместимости мало. Реальный эффект увеличения скорости доступа к данным зависит от множества внешних факторов, включая качество приема, загруженность соты и каналов оператора. Однако нельзя не отметить, что за прошедшие со времени первого тестирования месяцы ситуация все-таки улучшилась: появляются новые устройства, улучшается покрытие, а скорость и качество остаются на высоком уровне.
 |
 |
Радиочасть тестируемого смартфона Sony Xperia SP стабильна, самопроизвольных потерь сигнала и выпадений из сети оператора связи замечено не было. Экран у смартфона достаточно крупный, однако прорисовка клавиш, цифр и букв номерного набора и виртуальной клавиатуры для набора SMS традиционно достаточно мелкая, и все время так и хочется увеличить шрифт на более крупный. У виртуальной клавиатуры Sony Xperia SP, как и у других аппаратов Sony, есть несколько вариантов клавиатурных раскладок, а также визуальных оболочек для них, так что каждый может подобрать наиболее удобное и симпатичное ему расположение клавиш из представленных вариантов. Также имеется возможность ввода текста с помощью скользящих жестов от буквы к букве.
 |
 |
Зависаний или самопроизвольных перезагрузок/выключений за время тестирования замечено не было. Самостоятельно перезагрузить смартфон можно лишь путем полного выключения и последующего включения: отчего-то упрямые японцы до сих пор так и не включили в меню, вызываемое по длительному нажатию на клавишу питания, такую элементарную функцию, как перезагрузка — есть только полное выключение. Это также достаточно заметный и неприятный недочет, который, наряду с отстутствием возможности управления камерой с помощью клавиши громкости, никак не хочет исправляться производителем. При поднесении к уху экран блокируется датчиком приближения. Датчик освещенности контролирует уровень яркости экрана в автоматическом режиме. Про необычный светодиодный индикатор, выполненный в виде прозрачной полосы в нижней части корпуса под экраном, мы уже упоминали: он умеет светиться красным во время зарядки, заленым, когда заряжен, реагирует на входящие события, фон просматриваемых фотографий и подыгрывает мелодиям. Для управления всеми этими настройками имеется даже отдельная страничка.

Аппарат оснащен большинством современных сетевых интерфейсов и контроллеров беспроводной связи: Bluetooth версии 4.0, Wi-Fi 802.11b/g/n (поддерживается только один частотный диапазон 2,4 ГГц), NFC, есть поддержка DLNA, MHL и OTG. В режиме OTG можно просматривать любые файлы прямо с подключенной с помощью переходника флэшки. Имеется возможность прямой связи с другими устройствами через Wi-Fi Direct, а также организации точки доступа Wi-Fi. Для обеспечения быстрой беспроводной передачи данных в мобильных сетях смартфон поддерживает стандарт HSPA+.
В Sony Xperia SP есть поддержка NFC — технологии беспроводной высокочастотной связи малого радиуса действия, которая дает возможность обмена данными между устройствами, находящимися на расстоянии около 10 сантиметров. Данная технология нацелена, прежде всего, на использование в мобильных телефонах и терминалах оплаты, и в некоторых странах уже вовсю применяется для бесконтактных платежей, оплаты проезда в общественном транспорте или даже идентификации личности.
Производительность
Аппаратная платформа Sony Xperia SP строится на базе современной (хотя уже не новейшей) SoC Qualcomm Snapdragon S4 Pro (MSM8960T), с центральным двухъядерным процессором Krait (ARMv7), работающим на частоте 1,7 ГГц. Поддержку в обработке графики ему оказывает мощный чип Adreno 320. Оперативной памяти в устройстве предусмотрено лишь 1 ГБ, что по современным меркам мало, да и розничная цена смартфона в 18 тысяч смотрелась бы разумнее за аппарат с бо́льшим количеством памяти. Этот момент является одним из весомых минусов рассматриваемого устройства. Хранилище, доступное пользователю для загрузки собственных файлов, здесь составляет чуть более 5 ГБ. Номинально системной памяти в смартфоне 8 ГБ, но оставшийся объем используется только для системы и предустановленных программ. Зато объем встроенной флэш-памяти можно расширить с помощью карточек SD.
 |
 |

При подключении смартфона к компьютеру оба хранилища монтируются как независимые съемные диски — при условии, конечно, что карта памяти вставлена в свой слот. Поддерживаются карты памяти формата microSD объемом до 32 ГБ, но и 64 ГБ здесь наверняка распозна́ются.

Аппаратная платформа Sony Xperia SP необычна для решений 2013 года, здесь используется всего два ядра, но работают они на частоте 1,7 ГГц, так что есть все шансы получить от данной железной начинки весьма неплохую скорость.
 |
 |
 |
 |
Мы сравнили аппаратную производительность новинки в различных популярных тестах с производительностью других протестированных нами ранее топовых современных смартфонов. Sony Xperia SP продемонстрировал весьма неплохие результаты, однако с топовыми четырехъядерными новинками ему тягаться, конечно, не по силам. Впрочем, существенная разница наблюдается лишь в AnTuTu — в других тестах, очевидно, многопоточность не используется (или имеет малый вес в общем итоговом балле), поэтому в них смартфон оказался ничуть не хуже более продвинутых в аппаратном плане собратьев. Все результаты, полученные нами при тестировании в популярных бенчмарках, мы для удобства свели в таблицы. Подробности ниже.
| Sony Xperia SP
(Qualcomm MSM8960T) |
LG Optimus G
(Qualcomm APQ8064) |
Samsung Galaxy S4
(Exynos 5410 Octa) |
Oppo Find 5
(Qualcomm APQ8064) |
Sony Xperia Z
(Qualcomm APQ8064) |
HTC One
(Qualcomm Snapdragon 600) |
Google Nexus 4
(Qualcomm APQ8064) |
|
| Quadrant Standard (больше — лучше) |
7465 | 7631 | 9906 | 7107 | 7785 | 12631 | 4679 |
| AnTuTu Benchmark (больше — лучше) |
16410 | 18317 | 26502 | 20177 | 19434 | 24619 | 16089 |
| GeekBench (больше — лучше) |
2012 | 2197 | 3665 | 2067 | 2006 | 2661 | 2100 |
Что касается тестирования графической подсистемы в кроссплатформенном тесте 3DMark, то в нем испытуемый также показал также весьма достойный результат — 10256 очков.
В игровом тесте Epic Citadel в режиме High Performance Sony Xperia SP выдал хороший показатель в 57,8 fps. В более жестких режимах High Quality и Ultra High Quality испытуемый продемонстрировал не менее выдающиеся результаты в 56,6 fps и 52,7 fps соответственно.
| Sony Xperia SP (Qualcomm MSM8960T) |
LG Optimus G (Qualcomm APQ8064) |
Samsung Galaxy S4 (Exynos 5410 Octa) |
Oppo Find 5 (Qualcomm APQ8064) |
Sony Xperia Z (Qualcomm APQ8064) |
Google Nexus 4 (Qualcomm APQ8064) |
|
| Epic Citadel, High Performance | 57,8 fps | 56,7 fps | 59,9 fps | 55,5 fps | 57,2 fps | 54,8 fps |
| Epic Citadel, High Quality | 56,6 fps | 56,3 fps | 59,3 fps | 54,3 fps | 54,7 fps | 52,9 fps |
| Epic Citadel, Ultra High Quality | 52,7 fps | 50,6 fps | 46,5 fps | 37,4 fps |
 |
 |

Бенчмарки для оценки скорости javascript-движка существенно зависят от браузера, в котором они выполняются, так что сравнение может быть точным только на одинаковых ОС и браузерах.
Воспроизведение видео
Для тестирования «всеядности» при воспроизведении видео (включая поддержку различных кодеков, контейнеров и специальных возможностей, например субтитров) нами применялись наиболее распространенные форматы , которые составляют основную массу имеющегося в Сети контента. Заметим, что для мобильных устройств важно иметь поддержку аппаратного декодирования видеороликов на уровне чипа, поскольку обработать современные варианты за счет одних лишь процессорных ядер чаще всего невозможно. Также не стоит ждать от мобильного устройства декодирования всего-всего, поскольку лидерство по гибкости принадлежит ПК, и никто не собирается его оспаривать. Традиционно, у Sony наблюдается наиболее бедная поддержка аппаратных декодеров: если в стороннем MX Video Player еще можно выставить программную обработку звука, то с помощью штатного видеоплеера часть фильмов просмотреть со звуком будет просто невозможно, потому что никаких соответствующих настроек в нем просто нет. Все результаты сведены в единую табличку.
| Формат | Контейнер, видео, звук | MX Video Player | Штатный видеоплеер |
| DVDRip | AVI, XviD 720×400 2200 Кбит/с, MP3+AC3 | воспроизводится нормально | воспроизводится нормально |
| Web-DL SD | AVI, XviD 720×400 1400 Кбит/с, MP3+AC3 | воспроизводится нормально | воспроизводится нормально |
| Web-DL HD | MKV, H.264 1280×720 3000 Кбит/с, AC3 | ||
| BDRip 720p | MKV, H.264 1280×720 4000 Кбит/с, AC3 | видео воспроизводится нормально, звук только программно¹ | видео воспроизводится нормально, звука нет¹ |
| BDRip 1080p | MKV, H.264 1920×1080 8000 Кбит/с, AC3 | видео воспроизводится нормально, звук только программно¹ | видео воспроизводится нормально, звука нет¹ |
¹ звук в MX Video Player воспроизводился только после переключения на программное декодирование; штатный плеер такой настройки не имеет
Дополнительно был протестирован интерфейс MHL. Для его тестирования мы использовали монитор LG IPS237L , поддерживающий прямое MHL-подключение с помощью пассивного кабеля-переходника с разъема Micro-USB на HDMI. При этом вывод по MHL осуществляется в разрешении 1920 на 1080 пикселей с частотой 30 кадр/с. При активном MHL-подключении независимо от фактической ориентации смартфона вывод изображения на экраны смартфона и монитора осуществляется в ландшафтной ориентации. Фактическое разрешение равно разрешению экрана смартфона — 1280 на 720 пикселей. Звук по MHL выводится (в данном случае звуки было слышно через подключенные к монитору наушники, так как в самом мониторе громкоговорителей нет) и имеет хорошее качество. При этом по крайней мере мультимедийные звуки через громкоговоритель самого смартфона не выводятся, и кнопками на корпусе смартфона громкость не регулируется, но звук выключается на минимальной позиции ползунка регулировки громкости. Подключенный по MHL смартфон заряжается.
Особого описания заслуживает вывод видео средствами штатного плеера. Для начала с помощью набора тестовых файлов с перемещающейся на одно деление за кадр стрелкой и прямоугольником (см. «Методика тестирования устройств воспроизведения и отображения видеосигнала. Версия 1 (для мобильных устройств)») мы проверили, как видео выводится на экран самого смартфона. Снимки экрана с выдержкой в 1 с помогли определить характер вывода кадров видеофайлов с различными параметрами: варьировались разрешение (1280 на 720 (720p) и 1920 на 1080 (1080p) пикселей) и частота кадров (24, 25, 30, 50 и 60 кадр/с). Результаты этого теста (блок, озаглавленный как «Экран») и последующих сведены в таблицу:
| Файл | Равномерность | Пропуски |
| Экран | ||
| watch-1920x1080-60p.mp4 | не воспроизводился | |
| watch-1920x1080-50p.mp4 | не воспроизводился | |
| watch-1920x1080-30p.mp4 | отлично | нет |
| watch-1920x1080-25p.mp4 | хорошо | нет |
| watch-1920x1080-24p.mp4 | хорошо | нет |
| watch-1280x720-60p.mp4 | отлично | нет |
| watch-1280x720-50p.mp4 | хорошо | нет |
| watch-1280x720-30p.mp4 | отлично | нет |
| watch-1280x720-25p.mp4 | хорошо | нет |
| watch-1280x720-24p.mp4 | хорошо | нет |
| MHL (монитор) | ||
| watch-1920x1080-60p.mp4 | не воспроизводился | |
| watch-1920x1080-50p.mp4 | не воспроизводился | |
| watch-1920x1080-30p.mp4 | отлично | нет |
| watch-1920x1080-25p.mp4 | хорошо | нет |
| watch-1920x1080-24p.mp4 | отлично | нет |
| watch-1280x720-60p.mp4 | плохо | много |
| watch-1280x720-50p.mp4 | плохо | много |
| watch-1280x720-30p.mp4 | отлично | нет |
| watch-1280x720-25p.mp4 | хорошо | нет |
| watch-1280x720-24p.mp4 | отлично | нет |
| MHL (адаптер) | ||
| watch-1280x720-60p.mp4 | отлично | нет |
| watch-1280x720-50p.mp4 | хорошо | нет |
| watch-1280x720-30p.mp4 | хорошо | нет |
| watch-1280x720-25p.mp4 | хорошо | нет |
| watch-1280x720-24p.mp4 | отлично | нет |
Примечание: если в обоих столбцах «Равномерность» и «Пропуски» выставлены «зеленые» оценки, это означает, что при просмотре фильмов, скорее всего, или артефактов, вызванных неравномерным чередованием и пропуском кадров, не будет видно совсем, или их количество и заметность не будет влиять на комфортность просмотра. «Красные» отметки индицируют возможные проблемы, связанные с воспроизведением соответствующих файлов.
Результаты хорошие, файлы 1080p с 50 и 60 кадр/с фактически не воспроизводятся, но кроме этих двух случаев визуально заметить артефакты сложно. Заметим, что равномерное чередование кадров является относительно неустойчивым состоянием, так как какие-то внешние и внутренние фоновые процессы приводят к периодическому сбою правильного чередования интервалов между кадрами (или группами кадров) или даже к пропуску отдельных кадров. При воспроизведении видеофайлов 720p (с разрешением 1280 на 720 пикселей) на экране смартфона изображение собственно видеофайла выводится один-в-один, точно по границе экрана в истинном разрешении 720p. Отображаемый на экране диапазон яркости в точности соответствует стандартному — в тенях и в светах отображаются все градации оттенков (для видео в диапазоне 16—235).
При воспроизведении видео на подключенном по MHL мониторе отображается точная копия экрана смартфона. При воспроизведении видеофайлов с разрешением Full HD (1920 на 1080 пикселей) на экран монитора изображение собственно видеофайла выводится один-в-один, точно по границе экрана в истинном разрешении Full HD. Отображаемый на мониторе диапазон яркости заметно не соответствует исходному — в тенях завал на 14 оттенков, в светах — на 16 (для видео в диапазоне 16—235), при этом в зависимости от выбора яркостного диапазона в меню монитора на экране монитора или белый цвет слегка серый, или черный светлее настоящего черного. Результаты тестов приведены в таблице выше в блоке «MHL (монитор)». Файлы 1080p с 50 и 60 кадр/с не воспроизводятся, в случае файлов 720p при 50 и 60 кадр/с часть кадров, естественно, пропускается, но в остальных случаях качество вывода очень хорошее.
Дополнительно был протестирован вывод видео (штатным плеером) по MHL с использование MHL-адаптера. При использовании этого адаптера вывод на монитор осуществлялся в режиме 720p при 60 кадр/с, что определяло максимальное фактическое разрешение изображения. За исключением разрешения и частоты кадров все остальное — характер вывода интерфейса, подзарядка, вывод звука и шкалы серого — не отличалось от прямого подключения по MHL. Результаты тестов приведены в таблице выше в блоке «MHL (адаптер)». Качество вывода достаточно высокое, и более высокая кадровая частота позволила нормально отобразить файлы с 50 и 60 кадр/с. Играть в динамические игры, видимо, лучше с использованием подобного адаптера.
В принципе, подключение по MHL можно использовать для игр, просмотра кино, вывода веб-страниц и прочего вида деятельности, которая выигрывает от многократного увеличения размера экрана.
Время автономной работы
Емкость литиево-ионной батареи, установленной в Sony Xperia SP, составляет 2370 мА·ч. Батарея несъемная, так что при вздутии или другой порче аккумулятора самостоятельно заменить его на новый не получится, да и запасной уже не купишь.
Для экономии электроэнергии в современных смартфонах Sony (и Sony Xperia SP здесь не исключение) предусмотрен новый режим работы аккумулятора — Stamina. Он обеспечивает более эффективное управление расходом заряда аккумулятора и увеличивает время работы телефона в режиме ожидания. Если в телефоне задействован такой режим, то при выключении экрана телефон автоматически закрывает неиспользуемые приложения, на которые расходуется много энергии, и запускает их, только когда экран снова включается. Wi-Fi по местоположению также служит для экономии: в этом режиме смартфон активирует беспроводной модуль, только когда распознает наличие знакомой сети, а не держит его включенным постоянно.
Мы тщательно промерили длительность автономной работы в режимах чтения, игр и видео по два раза: с включенной Stamina и без. Результаты ожидаемо показали, что никакого влияния на длительность непрерывной работы в таких искусственно созданных условиях энергосберегающий режим не оказывает. Это вполне понятно: система выключает модули и приложения, лишь когда гаснет экран, а в наших тестах он всегда включен, поэтому и результаты получились абсолютно идентичными.
Беспрерывное чтение в программе FBReader при минимальном комфортном уровне яркости (яркость была выставлена на 100 кд/м²) в течение 2 часов израсходовало 17% от полного заряда аккумулятора, а на двухчасовой просмотр видео с YouTube в высоком качестве (HQ) через домашнюю сеть Wi-Fi аппарат истратил 28% емкости батареи. При максимальной нагрузке в режиме беспрерывной 3D-игры (100% яркости, 60 fps), обычно тестируемой нами с помощью GLBenchmark, смартфон продержался чуть более 2,5 часов. Полная зарядка Sony Xperia SP осуществляется за 2 часа.
Цены
Среднюю розничную цену устройства в рублях в Москве на момент чтения статьи можно узнать, подведя мышь к ценнику.
Итог
Что касается цены, то официальная стоимость смартфона на момент написания статьи была установлена в районе 18 тысяч рублей, хотя неофициальные поставщики уже вовсю предлагали Sony Xperia SP по цене даже ниже 15 тысяч. За такую цену смартфон именитого производителя, выполненный на высоком техническом уровне, с применением качественных материалов, обладающий очень мощной аппаратной начинкой, едва не дотягивающей до флагманской, да еще и с несколькими уникальными (или редко встречаемыми) функциями, такими как управление экраном в перчатках и поддержка российских частот LTE, выглядит более чем выгодной. Впрочем, эта модель видится достаточно интересной покупкой даже по той цене, по которой ее сейчас предлагают на нашем рынке. Альтернативой, более всего схожей по набору возможностей, нам кажется модель LG Optimus G, но она стоит заметно дороже — не менее 20 тысяч. Имеются на рынке и более дешевые смартфоны, поддерживающие работу в сетях LTE, но все они не дотягивают по функциональности до Sony Xperia SP.