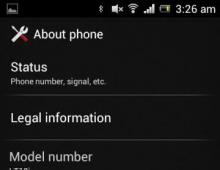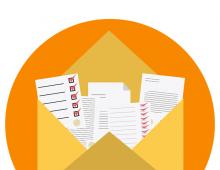Смартфон блэкберри z10 руководство по эксплуатации. Обзор смартфона Blackberry Z10 – первый QNX телефон
Это официальная инструкция для ZTE Blade Z10 на русском языке, которая подходит под Android 6.0. В случае, если Вы обновили свой смартфон ZTE до более "свежей" версии или "откатились" до более ранней, то Вам стоит попробовать другие подробные инструкции по эксплуатации, которые будут представлены ниже. Также мы предлагаем ознакомиться с быстрой инструкцией пользователя в формате вопрос - ответ.
Официальный сайт ZTE?
Вы попали в точку, поскольку здесь собрана вся информация с официального сайта компании ZTE, а также масса другого полезного контента.
Настройки-> О телефоне:: Версия Android (несколько нажатий по пункту запустят "Пасхальное яйцо") ["Из коробки" версия ОС Андроид - 6.0].
Продолжаем настраивать смартфон
Как обновить драйверы на ZTE

Нужно зайти в "Настройки -> О телефоне -> Версия ядра"
Как включить русскую раскладку клавиатуры
Перейдите в арздел "Настройки-> Язык и ввод-> Выбрать язык"
Как подключить 4g или переключиться на 2G, 3G
"Настройки-> Ещё-> Мобильная сеть-> Передача данных"
Что делать, если включил детский режим и забыл пароль
Заходим в "Настройки-> Язык и клавиатура-> раздел (клавиатура и способы ввода)-> ставим галочку напротив "голосовй ввод Google"
.png)
Настройки-> Экран:: Автоповорот экрана (снять галочку)
Как установить мелодию на будильник?
.png)
Настройки-> Экран-> Яркость-> вправо (увеличение); влево (уменьшение); АВТО (автоматическая регулировка).
.jpg)
Настройки-> Батарея-> Энергосбережение (поставить галочку)
Включить отображение состояния заряда аккумулятора в процентах
Настройки-> Батарея-> Заряд батареи
Как перенести номера телефонов с SIM-карты в память телефона? Импорт номеров из симки
- Зайдите в приложение "Контакты"
- Нажмите на кнопку "Опции" -> выберите «Импорт/Экспорт»
- Выберите откуда нужно импортировать контакты -> «Импорт с SIM-карты»
Как добавить контакт в черный список или заблокировать номер телефона?
Как настроить Интернет, если интернет не работает (например, МТС, Билайн, Теле2, Life)
- Можно обратиться к оператору
- Либо ознакомьтесь с инструкцией по
Как установить рингтон на абонента, чтобы на каждый номер была своя мелодия

Зайдите в приложение "Контакты" -> Выберите нужный контакт -> нажмите по нему -> откройте меню (3 вертикальных точки) -> Задать рингтон
Как отключить или включить виброотклик клавиш?
 Зайдите в Настройки-> Язык и ввод -> Клавиатура Android или клавиатура Google -> Виброотклик клавиш (снимаем или ставим галочку)
Зайдите в Настройки-> Язык и ввод -> Клавиатура Android или клавиатура Google -> Виброотклик клавиш (снимаем или ставим галочку)
Как установить мелодию на СМС-сообщение или изменить звуки оповещений?
Ознакомьтесь с инструкцией по
Как узнать, какой процессор на Blade Z10?
Нужно посмотреть характеристики Blade Z10 (выше указана ссылка). Нам известно, что в данной модификации девайса чипсет - Qualcomm Snapdragon 425 MSM8917, 1400 МГц.
.png)
Настройки-> Для разработчиков-> Отладка по USB
Если нет пункта "Для разработчиков"?
Выполните действия из инструкции
.png)
Настройки-> Передача данных-> Моб.трафик.
Настройки-> Еще-> Мобильная сеть-> Службы 3G/4G (если оператор не поддерживает, выбрать только 2G)
Как изменить или добавить язык ввода на клавиатуре?
Настройки-> Язык и ввод-> Клавиатура Android-> иконка настроек-> Языки ввода (ставит галочку напротив нужных)
Новый флагман BlackBerry и первый смартфон на ОС BlackBerry 10
BlackBerry Z10 стал едва ли не самой ожидаемой смартфонной новинкой 2013 года. Его ждали соскучившиеся по новинкам пользователи BlackBerry, его ждали разработчики и специалисты IT-индустрии, поскольку в нем используется совершенно новая операционная система BlackBerry 10, которая имеет все шансы побороться за третье место на пьедестале мобильных ОС. Наконец, BlackBerry Z10 ждали все участники рынка, поскольку именно от судьбы этого аппарата зависит, ни много ни мало, судьба всей компании BlackBerry (до недавнего времени носившей имя Research In Motion).
И вот, наконец, этот день настал: в последних числах января начались продажи BlackBerry Z10. Правда, лишь в нескольких странах, но это только подогрело интерес. На eBay в первые дни после старта продаж цена незалоченного устройства превышала 1200 долларов. Сейчас, когда смартфон уже представлен на рынке более широко, цена предложений снизилась до 700-800 долларов.
В России смартфон пока не появился в официальной продаже, хотя ряд интернет-магазинов уже продает аппарат за сумму от 27 тысяч рублей и выше. Вероятно, на официальные «белые» BlackBerry Z10 цена будет в диапазоне от 25 до 30 тысяч рублей. В том, что новинку начнут официально ввозить к нам, сомнений нет: Россия была в списке стран, показанном на презентации BlackBerry 10. Кроме того, на главной странице официального сайта BlackBerry в России висит реклама BlackBerry Z10. Поэтому самое время детально познакомиться с этим аппаратом, понять, надо ли его покупать, и попытаться сделать какие-то прогнозы.

Но перед чтением данного материала советуем вам освежить в памяти наш репортаж с презентации BlackBerry 10 - там рассказана вся предыстория появления новой ОС, а также описаны ее основные возможности (так, как они декларировались на презентации).
Для начала проведем наше стандартное сравнение по техническим характеристикам с нынешними флагманами. Возьмем лишь те модели, которые уже представлены на рынке. Поэтому мы оставили за кадром HTC One , который выйдет у нас лишь в апреле.
| BlackBerry Z10 | Sony Xperia Z | Apple iPhone 5 | Nokia Lumia 920 | |
| Экран | 4,2″, IPS, 768×1280, 356 ppi | 5″, IPS, 1920×1080, 440 ppi | 4″, IPS, 640×1136, 326 ppi | IPS, 4,5″, 768×1280, 332 ppi |
| SoC (процессор) | или TI OMAP 4470 @1,5 ГГц (2 ядра Cortex-A9) | Qualcomm APQ8064 @1,5 ГГц (4 ядра, ARMv7 Krait) | Apple A6 @1 ГГц (2 ядра, архитектура ARMv7s*) | Qualcomm Snapdragon S4 Plus @1,5 ГГц (2 ядра, Krait) |
| Графический процессор | Adreno 225 или PowerVR SGX544 | Adreno 320 | PowerVR SGX543MP3 | Adreno 225 |
| Флэш-память | 16 ГБ | 16 ГБ | от 16 до 64 ГБ | 32 ГБ |
| Разъемы | Micro-USB, Micro-HDMI, разъем 3,5 мм для наушников | Micro-USB (с поддержкой OTG и MHL), разъем 3,5 мм для наушников | док-коннектор Lightning, разъем 3,5 мм для наушников | Micro-USB, разъем 3,5 мм для наушников |
| Поддержка карт памяти | microSD | microSD | нет | нет |
| Оперативная память | 2 ГБ | 2 ГБ | 1 ГБ | 1 ГБ |
| Камеры | тыловая (8 Мп; съемка видео 1920×1080), фронтальная (2 Мп, съемка и передача видео 720p) | тыловая (13 Мп; съемка видео 1920×1080), фронтальная (2 Мп) | тыловая (8 Мп; съемка видео 1920×1080), фронтальная (1,2 Мп, съемка и передача видео 720p) | тыловая (PureView 8,7 Мп; съемка видео 1920×1080), фронтальная (1,2 Мп) |
| Поддержка сетей LTE (частотные диапазоны, МГц) | опционально (700 / 850 / 1700 / 1900) | 800 / 850 / 900 / 1800 / 2100 / 2600 | 850 / 1800 / 2100 | 800 / 900 / 1800/ 2100 / 2600 |
| Операционная система | BlackBerry 10 | Google Android 4.1 | Apple iOS 6 | Windows Phone 8 |
| Размеры (мм) | 130×66×9 | 139×71×7,9 | 124×59×7,6 | 130×71×10,7 |
| Масса (г) | 138 | 146 | 112 | 185 |
По таблице хорошо видно, что смартфон выступает наравне с флагманами второй половины прошлого года, однако уступает Sony Xperia Z , вышедшему совсем недавно. А в ближайшее время BlackBerry Z10 придется конкурировать с HTC One, а затем и Samsung Galaxy S IV. И здесь уже будет очевидно его отставание по техническим характеристикам. В частности, все флагманы 2013 года оснащаются дислпеями Full HD, оснащаются четырехъядерными CPU, да и камера 8 Мп (без каких-то особых технологий типа PureView) уже не соответствует топовому уровню.
Конечно, все понимают, что погоня за техническими характеристиками - это не самоцель. И сами по себе четыре ядра еще ничего не означают. Но посмотрим, может ли предложить BlackBerry пользователю что-то особое, оправдав тем самым флагманское позиционирование устройства.
Технические характеристики BlackBerry Z10:
- Qualcomm Snapdragon S4 Plus @1,5 ГГц (2 ядра Krait) или TI OMAP 4470 @1,5 ГГц (2 ядра Cortex-A9)
- Adreno 225 или PowerVR SGX544
- Операционная система BlackBerry 10
- Сенсорный дисплей IPS, 4,2″, 1280×768
- Оперативная память (RAM) 2 ГБ, внутренняя память 16 ГБ
- Слот для карт microSD до 32 ГБ
- Связь GSM GPRS/EDGE 850 / 900 / 1800 / 1900 МГц
- Связь 3G UMTS HSPA+ 850 / 1700 / 1900 / 2100 МГц
- Опционально - LTE 700 / 850 / 1700 / 1900 (на территории РФ используются 2600/800 FDD)
- HSPA+ 21 Мбит/с
- Bluetooth 4.0, NFC
- Поддержка вывода видео по Micro-HDMI
- Wi-Fi 802.11a/b/g/n
- GPS, A-GPS
- Камера 8 Мп, с поддержкой съемки видео Full HD
- Камера 2 Мп (фронтальная), с поддержкой передачи видео 720р
- Литиево-ионный аккумулятор 1800 мА·ч
- Размеры 130×66×9 мм
- Масса 138 г
Что ж, теперь пришло время познакомиться со смартфоном поближе.
Дизайн
К нам для обзора приехал тестовый образец с наклейкой not for sale, безо всякой упаковки. Судя по имеющейся в Сети информации, комплектация смартфона включает зарядное устройство, кабель Micro-USB, руководства пользователя и стереогарнитуру. В общем, лишь необходимый минимум. Щедрость комплектаций устройств BlackBerry осталась в прошлом.
Внешний вид смартфона производит приятное впечатление. Z10 выглядит строго, но не скучно. Стиль очевидным образом перекликается с BlackBerry PlayBook : как и планшет, смартфон представляет собой черный прямоугольник (хотя есть и белый вариант) с закругленными углами. Задняя поверхность выполнена из рифленого пластика soft-touch, сзади по центру - металлический логотип BlackBerry (опять-таки, как у PlayBook).


Грани прямые, выполненные из твердого матового пластика. Кнопки на гранях - металлические. В общем, BlackBerry Z10 выглядит как серьезный современный бизнес-аппарат. В плане дизайна это перенесение идей планшета PlayBook на смартфон, причем перенесение удачное. BlackBerry отказалась от обилия кнопок, которые были на предыдущих флагманских аппаратах (Bold 9900, Torch 9810 и др.), сделав ставку на минимализм, но не ударившись в подражание iPhone и не слившись с многочисленными Android-аппаратами.

Не стала BlackBerry гнаться и за размером экрана - в отличие от многих Android-производителей, которые, кажется, соревнуются, у кого он больше. Диагональ экрана BlackBerry Z10 - 4,2 дюйма, благодаря чему аппарат удобно обхватывается рукой, но все же выглядит достаточно крупно. То есть это, скорее, мужской аппарат (хотя в последнее время у многих девушек можно увидеть смартфоны-гиганты).
На фронтальной поверхности кнопки отсутствуют вовсе. Кнопка включения-выключения располагается на верхней грани по центру. Вдобавок ко всему она достаточно тугая. Так что нажать ее случайно не получится (такая проблема была у BlackBerry Torch 9800/9810). Помимо этой кнопки на верхней грани расположено отверстие микрофона и 3,5 мм гнездо для наушников.

На правой грани устройства - кнопки уменьшения и увеличения громкости, а между ними - кнопка запуска голосового управления.

На левой грани - разъемы Micro-USB и Micro-HDMI (впервые на смартфонах BlackBerry, до этого мы видели Micro-HDMI только на планшете PlayBook).

Нижняя грань свободна от кнопок и разъемов, но на ней есть небольшая прорезь, под которой спрятан динамик. Кроме того, вставив ноготь в это отверстие, можно поддеть и снять заднюю крышку.

Важное отличие BlackBerry Z10 от многих флагманов других производителей - в наличии съемной батареи. Благодаря этому вы можете и перезагрузить смартфон в случае необходимости, и заменить батарею на запасную, если во время активного рабочего дня телефон разрядился (вторую батарею можно купить на сайте BlackBerry).

Рядом со слотом для карты стандарта Micro-SIM (кстати, впервые у BlackBerry! даже в Bold 9900 еще использовался стандартный формат Mini-SIM) располагается слот для карт памяти microSD.

В целом дизайн смартфона нас порадовал: он продуманный, достаточно индивидуальный, но при этом в русле современных тенденций, поэтому старомодным аппарат не выглядит. Особо отметим материалы корпуса, съемную батарею и наличие HDMI-выхода.
Экран
Экран смартфона прикрыт стеклянной пластиной с зеркально-гладкой поверхностью и, судя по отражению в нем ярких источников света, имеет антибликовый фильтр. На внешней поверхности экрана присутствует специальное и достаточно эффективное олеофобное (жироотталкивающее) покрытие, поэтому следы от пальцев появляются не так быстро, как в случае обычного стекла, а удаляются легче.
В данном смартфоне есть неотключаемая автоматическая регулировка яркости подсветки по датчику освещенности (он расположен на передней панели под щелью фронтального громкоговорителя). Диапазон подстройки яркости зависит от положения ползунка регулировки яркости. Если он установлен на минимум, то в полной темноте функция автояркости уменьшает яркость до 5 кд/м², в условиях освещенного искусственным светом офиса яркость устанавливается на значении порядка 20 кд/м², а в очень ярком окружении (более 20 000 лк) яркость повышается до 85 кд/м²; если ползунок на середине шкалы, то в аналогичных условиях значения следующие: 8, 90 и 380 кд/м²; при установки регулировки на максимум: 70, 260 и 700 кд/м² (последнее значение - это абсолютный рекорд яркости на момент написания статьи). В большинстве случаев ползунок можно оставлять примерно на середине, и только при использовании смартфона на улице в солнечный день его можно вывести в крайнее положение - в этом случае экран будет читаться без особых проблем. На пониженной яркости модуляции подсветки нет совсем, поэтому мерцание подсветки отсутствует.
В данном смартфоне используется матрица типа IPS, в результате экран имеет хорошие углы обзора без инвертирования оттенков и без значительного сдвига цветов даже при больших отклонениях взгляда от перпендикуляра к экрану. Черное поле при отклонении по диагонали высветляется незначительно и, в зависимости от направления отклонения, приобретает красно-фиолетовый оттенок или остается практически нейтрально серым. При перпендикулярном взгляде равномерность черного поля очень хорошая. Время отклика при переходе черный-белый-черный равно 32 мс (14 мс вкл. + 18 мс выкл.). Переход между полутонами 25% и 75% (по численному значению цвета) и обратно в сумме занимает 45 мс.
Контрастность довольно высокая - порядка 980:1. Построенная по 32 точкам гамма-кривая не выявила завала ни в светах, ни в тенях, а показатель аппроксимирующей степенной функции равен 2,54, что выше стандартного значения 2,2, при этом реальная гамма-кривая совсем немного отклоняется от степенной зависимости:

Заметим, что яркость подсветки немного изменяется в соответствии с характером выводимого изображения - увеличивается для светлых изображений и уменьшается для темных. Поэтому реальную контрастность мы измеряли на шаблоне, в котором одна половина экрана была черной, вторая - белой, а полученная зависимость яркости от оттенка (гамма-кривая) может не соответствовать гамма-кривой статичного изображения, так как измерения проводились при последовательном выводе оттенков серого на весь экран.
Цветовой охват немного у́же sRGB:

Спектры показывают, что светофильтры матрицы подмешивают компоненты друг к другу:

Однако в целом цвета на данном экране по насыщенности близки к естественным. Баланс оттенков на шкале серого приемлемый, так как цветовая температура не сильно ниже 6500 К, но на всей имеющей значение части шкалы серого этот параметр изменяется незначительно, при этом отклонение от спектра абсолютно черного тела (дельта Е) меньше 10, что для потребительского устройства считается хорошим показателем, и вариация дельта Е не очень большая. (Темные области шкалы серого можно не учитывать, так как там баланс цветов не имеет большого значения, да и погрешность измерений цветовых характеристик на низкой яркости большая.)


Итого, экран имеет феноменально высокую максимальную яркость, адекватно работающую автоматическую подстройку яркости подсветки, хорошую цветопередачу, высокую контрастность и выдающуюся стабильность черного при отклонении взгляда по диагонали. По совокупности параметров Blackberry Z10 имеет один из лучших экранов среди всех протестированных нами смартфонов.
Платформа и производительность
Компания BlackBerry выпустила два варианта смартфона Z10: с модулем LTE и без. Соответственно, в моделях с модулем LTE использована SoC Qualcomm Snapdragon S4 Plus (другое название Snapdragon MSM8960), которая нам знакома по целому ряду устройств (ASUS Padfone , Sony Xperia V , Nokia Lumia 920 и др.), а в моделях без LTE - TI OMAP 4470. CPU обеих однокристальных систем имеют два ядра, работающих на частоте 1,5 ГГц. Но в Snapdragon используются ядра собственного производства, а в OMAP - ядра Cortex-A9. Главное отличие между двумя SoC, как несложно догадаться, заключается в наличии или отсутствии встроенного модема LTE. Впрочем, для российских пользователей смысла в модели с LTE нет, потому что поддерживаемые диапазоны все равно не совпадают с теми, что используются в России.
У нас на тестировании была модель с TI OMAP 4470. По вполне понятной причине мы не могли протестировать ее с помощью нашей стандартной методики: для ОС BlackBerry 10 пока практически нет бенчмарков. Мы обнаружили в магазине BlackBerry World только мультиплатформенный бенчмарк Geekbench 2. Помимо него мы, разумеется, запустили браузерный тест SunSpider 0.9.1. И вот какие результаты были получены.
В SunSpider смартфон показал неплохой, но далеко не рекордный результат. Напомним, что результаты этого бенчмарка сильно зависят от используемого браузера, а так как браузеры во всех четырех случаях использовались разные (стандартный браузер на BlackBerry Z10, Safari на iPhone 5, Chrome на LG Nexus 4 и Internet Explorer на Nokia Lumia 920), то получившиеся цифры, скорее, могут свидетельствовать не о производительности SoC, а именно об эффективности работы движка браузера с Javascript.
Отметим, что по нашим ощущениям, браузер BlackBerry Z10 работает очень быстро, с точки зрения веб-серфинга это один из лучших смартфонов, вдобавок ко всему еще и изначально поддерживающий Adobe Flash. Но вернемся к тестам производительности.
В Geekbench смартфон набрал 1446 баллов. Это больше, чем у iPhone 5, но меньше, чем у Android-флагманов конца 2012 - начала 2013 года.
Впрочем, подчеркнем, что в данном случае тестирование производительности с помощью бенчмарков - это немножко абстрактное и оторванное от реальности дело. Поскольку сравнивать с другими смартфонами на той же ОС мы пока не можем (BlackBerry Z10 - первая модель на BlackBerry 10), а сравнивать со смартфонами на других платформах имеет смысл разве что в исследовательских целях, поскольку нативных 3D-игр специально для BlackBerry 10 никто пока разрабатывать не будет, и, соответственно, конкуренции с Android и iOS здесь пока не получится.
Куда важнее посмотреть на то, насколько хватает производительности для уже существующих приложений в BlackBerry World, а также для повседневных операций с использованием предустановленных приложений.
Отметим, что несмотря на продвинутую многозадачность мы не заметили никаких признаков нехватки производительности. Интерфейс ОС работает исключительно гладко, программы открываются быстро, переключение между приложениями не ставит смартфон в тупик.
Что касается игр, то мы установили две 3D-игры: Asphalt 7 и N.O.V.A. 3. Обе они шли на BlackBerry Z10 без проблем, хотя уровень графики там вполне топовый.

В целом, Очевидно, что в ближайшее время пользователи BlackBerry Z10 вряд ли столкнутся с какими-то проблемами производительности, поскольку это первая версия ОС, крупных обновлений, которые потенциально могли бы замедлить работу, пока не было. Равно как и не было других, более мощных устройств, на которые бы могли ориентироваться разработчики.
Тест интерфейса HDMI
Дополнительно был протестирован интерфейс HDMI (напомним, что смартфон имеет выход Micro-HDMI). Для его тестирования мы использовали монитор LG IPS237L и простой кабель-переходник с разъема Micro-HDMI на обычный HDMI. При подключении по HDMI становится доступным выбор режима работы этого интерфейса - можно выбрать разрешение (несколько вариантов) и для режимов 1080p и 720p можно указать кадровую частоту - 50 или 60 Гц. Мы тестировали в режиме 1080p при 50 и 60 Гц. Вывод на экран монитора при портретной ориентации экрана смартфона осуществляется в портретной ориентации, при этом на экране монитора высота изображения равна высоте области отображения, а справа и слева выводятся черные поля. В ландшафтной ориентации картинка на мониторе точно вписана в область отображения по высоте, но справа и слева выводятся узкие черные поля. Фактическое разрешение графики и элементов интерфейса (но не видеоизображения!) на экране монитора, равно (за исключением вывода в портретной ориентации) разрешению экрана смартфона. Звук по HDMI выводится (в данном случае звуки было слышно через подключенные к монитору наушники, так как в самом мониторе громкоговорителей нет) и имеет очень хорошее качество. При этом, по крайней мере, мультимедийные звуки через громкоговоритель самого смартфона не выводятся, а громкость регулируется кнопками на корпусе смартфона. Впрочем, в настройках можно отключить вывод звука по HDMI, и тогда он будет выводиться через громкоговоритель телефона.
Особого описания заслуживает вывод видео средствами штатного плеера. Для начала с помощью набора тестовых файлов с перемещающимися на одно деление за кадр стрелкой и прямоугольником (см. Методику тестирования устройств воспроизведения и отображения видеосигнала. Версия 1) мы проверили, как видео выводится на экран самого смартфона. Снимки экрана с выдержкой в 1 с помогли определить характер вывода кадров видеофайлов с различными параметрами: варьировались разрешение (1280 на 720 (720p) и 1920 на 1080 (1080p) пикселей) и частота кадров (24, 25, 30, 50 и 60 кадр/с). Результаты этого (блок, озаглавленный как «Экран») и следующего теста сведены в таблицу:
| Файл | Равномерность | Пропуски |
| Экран | ||
| watch-1920x1080-60p.mp4 | не воспроизводился | |
| watch-1920x1080-50p.mp4 | не воспроизводился | |
| watch-1920x1080-30p.mp4 | отлично | нет |
| watch-1920x1080-25p.mp4 | хорошо | нет |
| watch-1920x1080-24p.mp4 | отлично | нет |
| watch-1280x720-60p.mp4 | отлично | нет |
| watch-1280x720-50p.mp4 | хорошо | нет |
| watch-1280x720-30p.mp4 | отлично | нет |
| watch-1280x720-25p.mp4 | хорошо | нет |
| watch-1280x720-24p.mp4 | отлично | нет |
| HDMI (монитор) | ||
| watch-1920x1080-60p.mp4 | не воспроизводился | |
| watch-1920x1080-50p.mp4 | не воспроизводился | |
| watch-1920x1080-30p.mp4 | отлично | нет |
| watch-1920x1080-25p.mp4 | отлично | нет |
| watch-1920x1080-24p.mp4 | отлично | нет |
| watch-1280x720-60p.mp4 | отлично | нет |
| watch-1280x720-50p.mp4 | отлично | нет |
| watch-1280x720-30p.mp4 | отлично | нет |
| watch-1280x720-25p.mp4 | отлично | нет |
| watch-1280x720-24p.mp4 | отлично | нет |
Примечание: Если в обоих столбцах «Равномерность» и «Пропуски» выставлены «зеленые» оценки, то это означает, что, скорее всего, при просмотре фильмов артефактов, вызванных неравномерным чередованием и пропуском кадров, или не будет видно совсем, или их количество и заметность не будет влиять на комфортность просмотра. «Красные» отметки отмечают возможные проблемы, связанные с воспроизведением соответствующих файлов.
Файлы 1080p с 50 и 60 кадр/с фактически не воспроизводятся (вернее воспроизводятся, но только в виде слайд-шоу с частотой 5-7 кадров в секунду), но к качеству воспроизведения остальных тестовых файлов претензий нет. Даже то, что в случае файлов с 25/50 кадр/с интервалы между кадрами не всегда чередуются равномерно, вряд ли будет сильно бросаться в глаза. Для примера приведем фотографию экрана данного смартфона, полученную при воспроизведении видеофайла 720p 60 кадр/с:

Видно, что показаны все кадры, чередующиеся через одинаковый интервал, - отлично! На экране смартфона в светах отображаются все градации оттенков (в диапазоне «видео» - 16-235), в тенях первые 6 самых темных оттенков в данном диапазоне неотличимы от уровня черного. Картинка видеофайлов с разрешением 720p (1280 на 720 пикселей) выводится с вертикальным разрешением 1:1, но по горизонтали изображение почему-то на пару пикселей то ли сжато, то ли растянуто.
При воспроизведении видео штатным плеером на подключенном по HDMI мониторе картинка видеофайлов с разрешением 1920 на 1080 пикселей выводится не на весь экран - по периметру отображаются черные полосы, с боков чуть шире, чем сверху и снизу, но без какой-либо обрезки, поэтому картинка немного сжата, и истинного разрешения 1920 на 1080 уже нет. Отображаемый на мониторе диапазон яркости в точности соответствует стандартному - в тенях и в светах отображаются все оттенки диапазона «видео». Так как есть возможность выбора кадровой частоты, то в таблице мы приводим результаты, полученные для файлов с 24, 30 и 60 кадр/с в режиме вывода 60 кадр/с, а для файлов 25 и 50 - в режиме вывода 50 кадр/с. Те, кому важно качество вывода, могут настроить вывод соответствующим образом. Результаты тестов приведены в таблице выше в блоке «HDMI (монитор)». Видно, что наличие возможности выбора частоты позволило добиться идеального результата - файлы воспроизводятся с равномерным чередованием интервалов между кадрами и без пропуска кадров. Ну, кроме все тех же 1080p с 50 и 60 кадр/с. В целом, несмотря на некоторое снижение четкости картинки видеофайлов из-за небольшого уменьшения изображения, подключение по HDMI можно использовать для просмотра кино, игр, вывода веб-страниц и прочего вида деятельности, которая выигрывает от многократного увеличения размера экрана.
Функции связи
Аппараты BlackBerry всегда славились двумя вещами: безупречным качеством голосовой связи и фирменными сервисами BIS/BES (BlackBerry Internet Service и BlackBerry Enterprise Server). Новый аппарат не обладает ни тем, ни другим. Голосовая связь у него не настолько стабильна, как мы ждем этого от BlackBerry. У меня в процессе использования аппарата была моменты, когда сигнал вдруг пропадал, после чего через несколько секунд приходило уведомление, что мне звонили. С BlackBerry Torch 9800 я такого не замечал ни разу. Не могу сказать, что у BlackBerry Z10 с этим какая-то совсем плохая ситуация, но той надежности, которая была раньше, здесь нет.
Но главный минус - это отсутствие BIS. Напомним, что это такое. BIS - это специальный сервис BlackBerry для частных лиц, который подключается через оператора (у нас его поддерживает «большая тройка») и позволяет через GPRS/EDGE/3G получать и отправлять письма по зашифрованному каналу. Вдобавок к этому, письма приходят к вам практически моментально, но вашему смартфону не приходится постоянно опрашивать почтовый сервер - эта обязанность возложена на сервер оператора. Проще говоря, письма приходят вам так же оперативно, как и SMS, и требуют от смартфона ничуть не большей активности, поэтому батарею push-доставка писем не разряжает.
Стоит BIS 350 рублей в месяц, но за эти деньги вы получаете, помимо вышеперечисленного, безлимитный интернет-трафик по всей России (через точку доступа blackberry.net).
Так вот, для BlackBerry Z10 эта возможность недоступна. И дело здесь не в наших операторах - аналогичная ситуация во всем мире. Почему компания BlackBerry отказалась от одного из своих главных козырей - загадка.
И еще одна любопытная деталь. В смартфоне есть BlackBerry Messenger, причем он не заблокирован (как в предыдущих аппаратах BlackBerry, продающихся в России). Однако, особенностью BBM была как раз работа через BIS - включая и шифрование сообщений. В BlackBerry Z10, похоже, BBM стал просто мессенджером типа ICQ, единственная «фишка» которого - возможность видеозвонков. И это могло бы быть ценно. Но так ли много среди ваших знакомых пользователей BlackBerry Z10?
Операционная система и приложения
Смартфон работает на совершенно новой операционной системе BlackBerry 10. Собственно говоря, это главная его особенность. Мы посвятили операционной системе .
Камера
BlackBerry Z10 оснащен двумя камерами: фронтальной и тыловой. Разрешение фронтальной камеры - 2 Мп, сообщается, что она может поддерживать передачу видео 720р. Но проблема в том, что Skype для BlackBerry 10 пока что нет. Поэтому проверить видеосвязь мы не смогли.
Тыловая камера имеет разрешение 8 Мп и предназначена для съемки фото. Качество - весьма приличное. Вот пример снимка, сделанного из окна здания в солнечный день (по щелчку доступен оригинал).

Ниже представлен фрагмент этого же снимка в 100%-ном увеличении. По нему хорошо видно, что артефактов практически нет, а четкость достаточно высокая (видна даже марка автомобиля слева у ограждения).

В настройках камеры можно выставить съемку в формате 16:9 (стоит по умолчанию) и 4:3. Максимальное разрешение (3264×2448) получится во втором случае. При съемке 16:9 разрешение будет 3264×1836. Вот пример снимка (по щелчку доступен оригинал).

С нашим стандартным заданием - съемкой журнальной страницы при дневном освещении - смартфон справился отлично: текст идеально четкий и разборчивый на всех снимках.

У камеры есть две любопытных особенности. Во-первых, фото производится по прикосновению к любому месту на экране. С одной стороны, это удобно, но с другой стороны, если вы привыкли к iPhone, где прикосновением к определенной области экрана вы устанавливаете фокус, то на BlackBerry Z10 постоянно будете делать преждевременные снимки, по привычке прикасаясь к экрану для установки фокуса. Кстати, фокус на BlackBerry Z10 устанавливается следующим образом: надо дотронуться до экрана в том месте, где установлены квадратные рамочки фокуса, и, не отрывая пальца, перевести их туда, где хотите сделать фокус. После чего оторвать палец и еще раз нажать по экрану (уже в любом месте).
Вторая любопытная особенность - режим Time Shift. Он нужен для съемки портретов. Вы снимаете человека, затем выбираете область, на которой его лицо, и можете выбрать тот момент, когда человек не моргал и выглядел наиболее удачно. Причем, реализовано это очень интуитивно понятно и просто. К сожалению, встроенный инструмент для снятия скриншотов не позволяет захватывать изображение с приложения Камера. Поэтому показать скриншоты Time Shift (равно как и остальных режимов) не можем. Ниже - пример снимка на Time Shift. Он имеет такое же разрешение, как обычные снимки, но по качеству им уступает.

Помимо Time Shift у камеры есть другие весьма интересные режимы съемки: Действие (для съемки движущихся объектов), Доска (для съемки чего-либо на белом фоне), Ночь , Пляж или снег . Также доступны стабилизация и режим серийной съемки. Вспышку можно включить, отключить и поставить на автомат.
Видео можно снимать в разрешении 1920×1080 (по умолчанию выставлено 1280×720). Вот пример видеоролика (30 секунд, MP4, 61,9 МБ). Качество весьма приличное, хотя небольшие подергивания все-таки есть. Ниже - скриншот с видео.

В целом, камера хотя и не обладает параметрами топовых смартфонных камер и не может похвастать никакими особыми технологиями (типа PureView), может быть отнесена к числу достоинств BlackBerry Z10.
Звук
К громкости звуковых сигналов смартфона претензий нет, да и музыка воспроизводится через наушники достаточно хорошо, но тут есть один нюанс: смартфон очень привередлив к наушникам. Со многими наушниками он просто не хочет нормально работать. В частности, Apple EarPods (наушники из комплекта поставки iPhone 5) несовместимы с данным смартфоном. А другие наушники (Philips) у нас работали не очень корректно с BlackBerry Z10. В общем, странная ситуация.
Автономная работа
Едва ли не главное разочарование от BlackBerry Z10 - продолжительность автономной работы. У классических аппаратов BlackBerry этот параметр был, наоборот, одним из козырей: BlackBerry Torch 9800, которым я пользуюсь в повседневной жизни (и к которому я, кстати, с удовольствием вернулся после тестирования BlackBerry Z10), работает от одного заряда около двух суток. При этом я совершаю и принимаю десятки звонков, принимаю по BlackBerry Internet Service не менее 60 писем, отправляю со смартфона десятки писем и SMS-сообщений, периодически читаю ленту RSS и обновления Facebook через приложение «Социальные ленты»… Когда я попробовал использовать вместо Torch 9800 новый BlackBerry Z10, то даже поставив проверку почты раз в полчаса и отказавшись от использования RSS, я получал полностью разрядившийся смартфон к концу дня (на письма и SMS я отвечал в прежнем режиме). Соответственно, если проверять почту чаще и проявлять какие-то активности в интернете (заходить на какие-то новостные сайты, читать Twitter и Facebook, писать в социальные сети…), то смартфон не дотянет и до конца рабочего дня.
В принципе, нельзя сказать, что BlackBerry Z10 здесь принципиально уступает Android-конкурентам и iPhone (хотя, по моим ощущениям, все же в среднем iPhone и Android-флагманы живут от батареи немного дольше). Но главное, что именно от BlackBerry, ориентированного на бизнес, такого не ждешь.

Также мы провели следующий тест: запустили игру Asphalt 7 на BlackBerry Z10. Яркость экрана при этом была выставлена на средний уровень. В таком режиме смартфон проработал всего чуть более двух часов и весьма сильно нагревался в процессе игры. В принципе, iPhone 5 в схожем тесте (GLBenchmark Battery Test, имитирующий игровую сцену) продержался лишь немногим дольше и также демонстрировал сильный нагрев, но у iPhone 5 яркость в этом тесте была выставлена на максимум.
Выводы
Прежде чем выносить вердикт BlackBerry Z10, я решил сформулировать для себя, за что я люблю свой BlackBerry Torch 9800. И понял, что основные его преимущества для меня следующие: работа с почтой через BIS, долгое время работы от батареи (около двух суток в моем режиме использования), безупречное качество связи, удобная физическая клавиатура, отличный сервис BlackBerry Protect, благодаря которому я уверен в сохранности всех SMS, заметок, календарей и пр., удобнейшее взаимодействие с планшетом BlackBerry PlayBook через BlackBerry Bridge.
Вопрос: что из этого есть у BlackBerry Z10? Ответ: ничего. Разумеется, у него имеются свои достоинства. Это воспроизведение видео Full HD (в том числе, вывод видео по HDMI), возможность игры в 3D-игры (которых, правда, пока мало), браузер с поддержкой Flash, хорошая камера, очень перспективная ОС (хотя пока еще сырая). Кроме того, у этого смартфона симпатичный дизайн и отличный экран (хотя и не Full HD). Но по ключевым возможностям, определяющим user experience, BlackBerry Z10 проигрывает Android-флагманам. Игр гораздо больше на Android, навигация у Google несравнимо лучше, возможности воспроизведения видео гораздо более широкие (благодаря множеству альтернативных плееров). Да, у BlackBerry 10 есть ряд интересных особенностей. Это широкая поддержка жестов, интересная концепция сенсорной клавиатуры, единый центр всех сообщений и уведомлений BlackBerry Hub, глубокая интеграция Facebook и Twitter в ОС, режим съемки Time Shift… Но разве не то же самое (пусть и с некоторыми отличиями) реализуют другие производители? А вот действительно уникальных возможностей - тех, ради которых можно предпочесть именно этот смартфон всем конкурентам (даже более продвинутым по характеристикам) - у BlackBerry Z10 как раз и нет. Мы не считаем здесь разрекламированный режим BlackBerry Balance для разграничения рабочих приложений и личных, поскольку мы так и не смогли его активировать, да и вряд ли сама эта возможность интересна широкому кругу пользователей. В отличие, кстати, от BIS.
В погоне за модой BlackBerry потеряла свое лицо, свою индивидуальность. Не предлагая ничего особенного, принципиально невозможного на других платформах, BlackBerry Z10 по совокупности потребительских качеств уступает флагманам на Android и iOS. И главный недостаток - это отсутствие BlackBerry Internet Service. Уму непостижимо, как в BlackBerry могли додуматься до такого - выпустить флагман без BIS. Ведь это верный способ потерять старых, наиболее лояльных пользователей BlackBerry. Возможно, компания рассчитывает приобрести с помощью Z10 новых поклонников, и отзывы на сайтах западных интернет-магазинов показывают, что некоторые из тех, кто пользовались раньше Android и iPhone, действительно полюбили Z10. Но насколько велико количество таких пользователей? Это главный вопрос.
Не стоит забывать, что у BlackBerry в запасе есть еще смартфон с физической QWERTY-клавиатурой - BlackBerry Q10. Он выйдет позже, и, судя по всему, именно Q10 ориентирован на традиционную аудиторию BlackBerry, нынешних пользователей BlackBerry Bold 9900. Но в случае с Q10 BlackBerry поставила себе же подножку: физическая клавиатура делает бессмысленной одну из главных особенностей BlackBerry 10 - виртуальную клавиатуру с подсказками. Да и вообще мультимедийные возможности BlackBerry 10 будут востребованы на этом аппарате с небольшим экраном куда в меньшей степени, чем на BlackBerry Z10. Поэтому, скорее всего, дальнейшая судьба компании будет зависеть именно от судьбы BlackBerry Z10, а она станет ясна уже через несколько месяцев после старта продаж.
Комплект поставки:
- Телефон
- Аккумулятор Li-Ion 1800 мАч
- Зарядное устройство (5В, 750 мАч)
- USB-кабель
- Вилка для Великобритании (вилка для Европы)
- Проводная стереогарнитура
- Инструкция






Позиционирование
Компания RIM долгое время почивала на лаврах корпоративного сегмента и считала, что появление iPhone угрожает всем, кроме нее. Руководители RIM свято верили, что корпоративные пользователи останутся верны Blackberry, никогда не поведутся на красивые интерфейсы iOS, предпочтут отсутствие дополнительных программ основной функции – работе с почтой. Один из бывших лидеров рынка, компания Motorola, придерживалась примерно тех же взглядов в конце 90-х, считая, что сохранит долю рынка и бизнес-пользователей. Оказалось, что все расчеты пошли прахом и серьезные люди в костюмах стали приобретать телефоны не только для работы, но и для развлечений – их привлекала возможность не только решать деловые вопросы, но и играть в свободные минуты. В 2010 году ту же ошибку совершили в RIM, хотя и пытались исправить ее несколько раз. Пропустив бум сенсорных телефонов, компания пыталась агрессивно вернуть себе лидерство в корпоративном сегменте. Причины этих промахов подробно описаны в нескольких материалах, я вам рекомендую вот этот.
Платформа QNX, которую RIM купил в 2010 году, была предназначена для похода в сегмент встраиваемых компьютерных систем в автомобилях, который обещал показать ошеломляющий рост. В компании видели свое будущее в том числе и здесь. Но в момент, когда в RIM осознали, что у них отсутствует будущее в смартфонах с теми разработками, что у них были, они решили использовать QNX и здесь – так появилась смартфонное направление этой ОС. Первоначально выход QNX-смартфонов был запланирован на конец 2011 года, но затем дата была перенесена, анонс первого аппарата состоялся в конце января 2013 года. Любопытно, что первый смартфон на этой платформе - долгожитель, он разрабатывался так долго, что к моменту выхода подрастерял свой первоначальный блеск.
С точки зрения позиционирования модель Blackberry Z10 - это обещание компании Blackberry (вместе с анонсом RIM стал Blackberry) вернуться на рынок и играть активную роль в сегменте современных устройств. Это флагман компании, который должен стать манной небесной для поклонников Blackberry и тем оружием, которым компания проложит себе путь наверх к росту рыночной доли. Описание продукта допускалось только в превосходных степенях, всю презентацию рассказывали о том, какие революции случились вместе с выходом Z10. Но если отбросить всю эту шелуху, то мы увидим продукт, который может быть интересен как игрушка для тех, у кого есть деньги и по счастливому совпадению в прошлом это пользователи устройств от RIM.
На рынке сложилась удивительная ситуация, когда доминируют две платформы – iPhone и Android. Они просты, понятны, хорошо изучены и стали в какой-то мере скучны. Очень часто люди хотят увидеть альтернативу этим платформам, их манит что-то новенькое. Конечно, стоит говорить не обо всех людях, а только о мавериках, тех, кто ищет новых впечатлений – их количество во все времена было небольшим. Иногда мы называем их гиками или энтузиастами технологий. Эти люди покупают продукт не для того, чтобы им пользоваться из коробки, их манит возможность покопаться во внутренностях, изучить возможности, и чем более редкий продукт, тем интереснее процесс его изучения. Пожалуй, можно вспомнить другую платформу, которая была очень привлекательна для этой аудитории – MeeGo. Первый и последний смартфон на MeeGo для широкой публики – Nokia N9.

Параллелей между Nokia N9 и Blackberry Z10 множество. Оба продукта являются флагманами и компании возлагали на них огромные надежды. Вокруг обеих систем было много PR и шумихи. Более того, Blackberry Z10 идеологически копирует интерфейс MeeGo и Nokia N9, о чем большинство людей или не помнит, или предпочитает не вспоминать.
Отличие этих аппаратов только в том, что MeeGo убили волевым решением Стивена Элопа, президента Nokia. У этой системы при поддержке Nokia были неплохие шансы закрепиться на рынке. У Blackberry 10 в текущей ситуации для одноименной компании таких шансов нет. Но с другой стороны, мы увидим большое число продуктов от Blackberry на этой операционной системе, и Z10 - вовсе не первый и последний продукт.


Сравнение с Nokia N9
Помимо гиков, этот продукт интересен тем, кто испытывает ностальгию по старым добрым временам и смартфонам от Blackberry. Поклонники компании ежегодно ждут заметных моделей и не получают их, истосковавшись, они могут выбрать Z10 как объект реализации своей ностальгии. Уверен, что таких людей будет много и они составят вторую большую группу покупателей. К сожалению, говорить о том, что Blackberry Z10 может предложить что-то интересное массовому потребителю, нельзя. Это очень нишевая модель, не рассчитанная на заметный успех и не имеющая для этого никаких предпосылок.
Дизайн, размеры, управляющие элементы
Начну с того, что в компании традиционно придерживаются двух цветовых решений – черного и белого. Именно такие цвета доступны для Z10.

Размер телефона – 130х65.6х9 мм, вес 137.5 грамм. В руку телефон ложиться хорошо, задняя стенка из пластика, она бархатистая, очень приятная на ощупь. К сожалению, все материалы корпуса недорогие – это пластик и снова пластик. Учитывая стоимость на уровне iPhone 5 и сравнимую с другими флагманами, можно говорить о том, что в Blackberry решили сильно сэкономить на материалах. Обычно компании пытаются представить в своих флагманах новые материалы или технологии, в Blackberry не сделали ни того, ни другого. Почему-то мне все время хочется сравнить Z10 с Sony Xperia Z, которая имеет стеклянное покрытие передней и задней панели, что можно считать инновацией в материалах. Даже Nokia N9 была выполнена в необычном для того времени корпусе.


С другой стороны, кто-то может сказать, что проверенные временем решения лучше и не надо пускаться в смелые эксперименты, многим людям нужна предсказуемость. Тогда они точно не будет разочарованы в Z10, он очень предсказуем.
На верхнем торце аппарата находятся клавиша включения/выключения, 3.5 разъем для гарнитуры. На левой боковой стороне - microHDMI-разъем и рядом - microUSB-разъем для зарядного устройства. На правой стороне - спаренная клавиша регулировки громкости, посередине - кнопка голосовых команд. На задней крышке видны 8-мегапиксельный объектив и светодиодная вспышка.

Светодиодный индикатор вынесли на лицевую поверхность, он справа от решетки динамика. Есть датчик приближения, фронтальная камера. Дизайн этого аппарата не отличается большой индивидуальностью, он напоминает многие современные смартфоны – уникального облика, столь характерного в прошлом для Blackberry, здесь не наблюдается. Издалека отличить этот аппарат от того же Motorola Droid X будет тяжело.


Motorola Droid X
По качеству сборки никаких претензий к телефону нет, все довольно неплохо и надежно. Задняя крышка открывается с легкостью, внутри можно увидеть вытянутую по вертикали батарею, а также разъем для microSD-карт и microSIM. Также разрешите показать сравнительные фотографии с другими телефонами.


Сравнение с Samsung Galaxy S3


Сравнение с Apple iPhone 5

Сравнение с BlackBerry Bold 9930
Дисплей
Флагманы 2012 года имели экраны с диагональю 4.5-4.7 дюйма и HD-разрешением 1280х720 точек, в 2013 году тенденцией стал незначительный рост диагонали при сохранении размеров корпуса и увеличение разрешения до Full HD (1920х1080 точек). Так как Blackberry Z10 должен был появиться в начале 2012 года, то он использует экран предыдущего поколения – характеристики типичны для флагманов прошлого года: 4.2 дюйма, 1280х720 точек, 355 точек на дюйм. Яркость экрана регулируется автоматически, вы не можете отключить этот параметр (типичное решение у компаний, когда есть проблемы с энергопотреблением). Приятная новость заключается в том, что, тем не менее, сохранили настройку яркости, которую можно выставить вручную (от этого уровня и регулируется подсветка). На мой вкус, это достаточно неплохое, компромиссное решение – у той же Nokia, как правило, не давали такой возможности.


Экран 15:9, что несколько непривычно, но не доставляет никаких неудобств. На солнце он бликует, но не сильно – картинка выцветает, но вполне читаема.
Из приятного – можно регулировать размер шрифтов, от ажурных и почти невесомых до гигантских. Это станет приятным подспорьем тем, кто имеет ослабленное зрение. Пожалуй, только в Z10 и смартфонах Samsung этому параметру уделили внимание, он немаловажен для многих людей.
Подсветка при чтении веб-страниц или книг хорошо заметна в нижней части экрана, кого-то она может раздражать своим рисунком, но к такой особенности аппарата быстро привыкаешь.
Сравнивать качество картинки с Full HD дисплеями не имеет смысла, такое сравнение Z10 проиграет. Его можно сравнить с Galaxy S3, который на рынке почти год и скоро получит замену.






Сравнение экранов с Samsung Galaxy S3 (в верхней части кадра)
Последний момент, который отчего-то старательно обходят в обзорах Z10 или относят на счет клавиатуры – производитель применил немного отличное от конкурентов устройство сенсорного экрана, чтобы добиться мягкости нажатий. Пожалуй, этот аппарат изумителен за счет именно этого параметра, при наборе текста на клавиатуре возникает ощущение мягкости, плавности и простоты. Подобного нет ни на Android-смартфонах, ни на iPhone. Для кого-то это может оказаться решающим доводом. Но кроме этого параметра, никаких преимуществ дисплей не имеет, он несколько устарел для 2013 года. Цветопередача и яркость далеки от максимальных, это хороший уровень, не более того.

Аккумулятор
Телефоны от Blackberry всегда славились тем, что они умели долго работать, и это было одной из фишек марки, ее сильной стороной. Уже в Blackberry 9900 время работы стало слабым местом, на которое жаловалось большинство пользователей. Была надежда, что с выходом новой ОС оптимизация кода, использование старого чипсета позволят добиться продолжительной работы, но этого не случилось.
В телефоне используется литий-ионный аккумулятор емкостью 1800 мАч. По заявлению производителя, он способен обеспечить до 310 часов работы в режиме ожидания и до 10 часов в режиме разговора. На мой взгляд, эти показатели очень лукавые, так как в обычной жизни аппарат работает значительно меньше и время работы сильно зависит от того, что вы делаете и как его заряжаете.




Начнем с зарядного устройства – комплектная зарядка имеет такие параметры: 5В, 750 мАч. С ее помощью зарядка батареи идет ровно три часа, что многим может показаться не слишком удобным. Как вариант, оставлять телефон на ночь в розетке. Можно использовать зарядные устройства с большим током (1А или даже 2А), в этом случае вы несколько сократите срок службы аккумулятора, но при 2А потратите на полную зарядку около 1.5 часов. Тут каждый должен выбирать для себя, что его больше привлекает.
Так получилось, что работая с Z10, я постоянно разряжал аппарат к обеду и поэтому брал с собой внешние аккумуляторы, что позволило обнаружить достаточно забавную и интересную штуку. В телефоне используется некий “умный” алгоритм зарядки, который, видимо, идентифицирует “чужое” зарядное устройство – время зарядки становится безумно долгим, а пара устройств и вовсе не стали работать с Z10, телефон просто отключал их.

Со временем работы смартфона в боевых условиях не все гладко, очень многое зависит от того, какие программы вы используете. Например, в телефоне есть предустановленные приложения Twitter/Facebook, при их использовании аппарат начинает нещадно греться. Как вы понимаете, чем сильнее греется телефон, тем быстрее разряжается батарея. Мне искренне непонятно, как обычные клиенты социальных сетей могут создавать такую нагрузку на процессор, но корпус становится неприятно горячим и заряд батареи испаряется на глазах. При средней величине подсветки экрана и использовании твиттера можно полностью посадить батарею за пару часов. В обычной, повседневной жизни при нескольких десятках минут разговоров, двадцати минутах в сети через 3G, паре SMS этот аппарат живет чуть больше половины дня. Ровно при такой же нагрузке iPhone обеспечивает как минимум 24 часа работы и у него остается еще 15-20 процентов заряда. Разница во времени работы огромна и зачастую она описывается плохо оптимизированным софтом. Например, я ожидал, что при прослушивании музыки время работы также будет минимальным, но оно оказалось очень высоким. Но как только вы устанавливаете сторонний плеер, как получаете нагрев корпуса и резкое сокращение времени работы.
При самом оптимистичном сценарии вы получите один световой день работы, но это значит, что вам почти не нужно пользоваться телефоном (у меня стояла проверка почты раз в 30 минут, то же для социальных сетей и так далее – постоянно включен Wi-Fi). Возможно, что при отсутствии почты или социальных сетей вы сможете вытянуть время работы до полутора дней. Но тут надо задать вопрос, стоит ли брать аппарат, в котором время работы так мало. Чем-то мне это напомнило ситуацию с HTC One X, который не умел работать под нагрузкой и жил 5-6 часов. С Blackberry Z10 нечто подобное, слабая батарейка и неоптимизированный софт. Правда, тут есть различные варианты начинки аппарата, которые и влияют на его производительность, работоспособность.
Жаль, что в статусной строке не показывается время работы телефона в процентах, в разделе «Настройки» можно найти указание заряда батареи, но шаг измерения - 5 процентов, что достаточно необычно, и это нельзя ничем объяснить.
Аппаратная платформа, производительность
Модель выпускается в двух вариантах – с чипсетом TI OMAP 4470, это двухъядерный процессор с максимальной частотой 1.5 ГГц (модель STL100-1), а также на чипсете MSM8960 от Qualcomm – он также двухъядерный и с той же частотой, отличие только в поддержке LTE. Версий построенных на чипсете от Qualcomm три – STL100-2, STL100-3, STL100-4, они отличаются по частотам и регионам распространения.
В обзоре рассматривается модель STL100-1, но, уже завершая этот материал, я нашел модель на Qualcomm и постарался сравнить их в одинаковых задачах (STL100-2). Разница оказалась заметной не только с секундомером в руках, но и ощутимо на глазок. Модель STL100-1 быстрее разогревалась, в то время как STL100-2 был в обычных задачах не таким “горячим” и работал дольше. При использовании только Wi-Fi выигрыш чипсета Qualcomm был заметным, он давал общий прирост времени работы в 15-20 процентов. В то же время, когда начинали использовать мобильную сеть 3G, то чипсет от Qualcomm оказывался чуточку менее эффективным (хотя лично я ожидал другого).
По субъективным впечатлениям, модель STL100-1 не так хороша, как другие варианты, в ней хуже реализована работа энергопотребления. Это не дает гигантского прироста во времени жизни телефона, но все равно заметно. Субъективно, число зависаний на чипсете от Qualcomm также меньше (возможно, что просто не так плотно использовал телефон, не настроил все аккаунты и так далее).
Нареканий на скорость работы телефона в системных приложениях, интерфейсе, нет. Все достаточно быстро и гладко, но такой скорости, как на iPhone 5, к сожалению, не наблюдается. Быстро, но не так, чтобы слишком. Большинству пользователей скорость работы покажется достаточной. Правда, тут есть один трюк – с разогревом корпуса время запуска приложений увеличивается, а скорость их работы уменьшается. Иногда приложения натуральным образом зависают, и вы ждете, пока телефон выгрузит их из памяти.
Память, карты памяти
Аппарат выпускается только в одном варианте с 16 ГБ встроенной памяти, из этого объема вам доступно 10.8 ГБ. Можно установить microSD карту памяти объемом до 64 ГБ, что решит все ваши проблемы с памятью. На мой взгляд, этого более чем достаточно большинству людей, и тут не кроется никаких подводных камней.
Объем оперативной памяти 2 ГБ, из них после загрузки системы доступно 1.3 ГБ. В памяти может быть открыто до 8 приложений, что обеспечивает достаточный объем памяти для всех задач. Однако управление памятью не оптимально, часто возникают ситуации, когда попытка загрузить новое приложение приводит к медленной работе телефона, надо закрывать приложения в памяти, чтобы ускорить его работу.
Коммуникационные возможности
При подключении к ПК телефон автоматически определяет операционную систему (MacOS/Windows) и предлагает установить Blackberry Link, который загружается с сайта компании. Только после установки этой программы будут установлены драйвера, которые позволят видеть память телефона как сменный носитель. Для карты памяти таких танцев с бубном не нужно, она сразу видна как сменный носитель.

На мой взгляд, это очень дурацкая задумка, так как она ограничивает подключение Z10 только местами, где можно установить программу синхронизации (если вы не используете карту, а только встроенную память). При подключении виден виртуальный диск с драйверами и установочным файлом, но попытка поставить драйвера вручную оказалась безуспешной (в Windows мне еще понравилась просьба перезагрузить компьютер – зачем столько суеты вокруг обычного USB Mass Storage?).
Версия Bluetooth 4.0, есть поддержка NFC, а также двухдиапазонный Wi-Fi 802.11 a/b/g/n и аппаратный GPS. Тут нечего сказать – все работает, и на том спасибо.
Камера – фото и видео
В Blackberry обычно не уделяли особого внимания камерам в своих телефонах и не гнались за мегапикселями. В Z10 впервые для Blackberry появляется 8-мегапиксельная камера со светодиодной вспышкой (используется чип OmniVision OV8830 с технологией BSI2).
Вызвать камеру можно долгим нажатием на ее иконку, вы увидите очень простой интерфейс. Снимать можно, прикоснувшись к экрану в любом месте (если настроена серийная съемка, то она будет идти, пока вы держите палец). Точку фокуса можно изменять, достаточно потянуть ее в сторону. Также можно зумировать картинку пальцами. Поддерживаются геометки, работа вспышка в автоматическом режиме.
Из интересных возможностей стоит упомянуть только Time Shift, это технология компании Scalado, которая была не так давно куплена Nokia и нечто подобное есть в Lumia. Вы можете получить несколько снимков с лицами ваших друзей и затем выбрать для каждого лица то выражение, которое вам нравится. То есть, не надо выбирать разные фотографии, достаточно настроить правильные лица. Любопытная функция, которая не так уж интересна в повседневной жизни.
Снимки на экране телефона смотрятся не слишком впечатляюще, подсветка при их просмотре не слишком яркая (и этого никак не исправить). Но на компьютере они выглядят неплохо, хотя явно виден алгоритм улучшения их качества (вытянута яркость, потеряны детали – снимки пытались сделать ярче). Посмотрите на несколько снимков в сравнение с Samsung Galaxy S3.
| Blackberry Z10 | Samsung Galaxy S3 |
 |
 |
 |
 |
 |
 |
 |
 |
 |
 |
 |
 |
 |
 |
- Page 1 BlackBerry Z10 Smartphone Version: 10.3.1... Page 2 Published: 2015-02-27 SWD-20150227095301139...
Page 3: Table Of Contents
Contents Setup and basics............................6 New in this release............................6 Your device at a glance..........................14 What"s different about the BlackBerry 10 OS? ....................15 Notification icons............................21 Menu icons..............................22 Setting up your device..........................22 Using gestures............................. 27 Personalising your device..........................36 Device Switch.............................. 36 BlackBerry ID..............................
Page 4
Browser ..............................254 The Smart Tags application explained......................261 File Manager .............................265 Calculator..............................268 Productivity and work..........................270 Switch between your personal space and work space................. 270 About BlackBerry Balance and your work space ..................270 BlackBerry Blend ............................276 Remember ..............................277...
- Page 5 Security and backup..........................284 Passwords and locking..........................284 BlackBerry Protect............................ 289 Security settings............................290 Password Keeper ............................295 Legal notice............................... 299...
- Page 7 Modernised visual elements help you navigate your BlackBerry device and improve your productivity within apps. In the apps installed with the BlackBerry 10 OS, the action bar at the bottom of the screen uses colour to highlight the next, or next best action. Page 8 Setup and basics Battery Improvements have been made to the BlackBerry 10 OS to help improve the life of the battery in your BlackBerry device so that your device is ready to perform when you are. Battery Saving Mode lets you set options to conserve battery power. By default, when your device is in Battery Saving Mode, the device reduces the brightness of the screen and doesn"t turn on the screen when it receives notifications.
- Page 9 Reminder notifications for events in the Calendar app have a fresh new look! From an event reminder, you can notify the meeting organiser that you will be late, locate the meeting using BlackBerry Maps, set a custom snooze time instead of the default snooze time, or join a conference call. Page 10 BlackBerry Balance If your BlackBerry device uses BlackBerry Balance technology, a Camera app is now available in your work space. Pictures and videos taken using the Camera app in your work space are saved in the camera and videos folders in your work space.
Page 11: Blackberry Story Maker
The Pictures app also now lets you mark pictures that you want to be able to hide. After you select the pictures that you want to be able to hide, before you pass your BlackBerry device to a friend or colleague, with a quick swipe and tap, you can hide the pictures that you selected.
Page 12
You can also adjust the quality of the sound in your videos by changing the equaliser options. The Videos app is more closely integrated with the BlackBerry Story Maker app. You can quickly send videos to BlackBerry Story Maker to create a story or add to an existing story.
Page 13: Settings Menus
Device Monitor To help you track your data usage, the Device Monitor screen lets you see the total amount of data used by your BlackBerry device, including data usage while roaming, and the total amount of data used by the apps on your device. You can also specify limits and set notifications that are displayed on the device to help you monitor the amount of data you use.Page 15: What"s Different About The Blackberry 10 Os
What"s different about the BlackBerry 10 If you"re new to a BlackBerry 10 device, you might be eager to learn more about what makes it different from other BlackBerry devices. Find information about the home screen, settings, messages and apps. Learn where to find your phone number and PIN and find out how to search.- Page 17 You can peek at the BlackBerry Hub or open it from anywhere on your device. From the bottom of the screen, slide your...
Page 19: Select Text
User Guide Setup and basics Select text Touch and hold a character or word. To cancel your selection, tap anywhere on the screen. To change your text selection, drag the handles. Move text 1. Touch and hold your finger on a word or in a text field. 2.
Where do I find my files? You can find your files in the File Manager app. If you have added a work account to your BlackBerry device and your administrator turned on BlackBerry Balance technology, your device data, apps and network access are divided into a work space and a personal space.
Page 21: How Do I Search
How do I search? If you want to find something on your BlackBerry device, such as a message, a song or an app, or if you want to search the Internet, you can say or type your search in the BlackBerry Assistant. To open the BlackBerry Assistant, on the home...Page 23: Insert The Sim Card
Setup and basics Insert the SIM card CAUTION: Your BlackBerry device is designed for use with a micro SIM card. To avoid possible damage to your device, do not insert a SIM card adapter into your device. Depending on your service provider and where you purchased your BlackBerry device, the SIM card might already be inserted.Page 25: Insert Or Remove The Battery
Note: The way you insert a media card depends on your device model. Insert or remove the battery Before you start using your BlackBerry device, you should charge the battery. The battery in the box that your device came in isn"t fully charged.
Page 26
User Guide Setup and basics Tip: The cover is flexible and may bend when you remove it. Do one of the following: To insert the battery, align the contacts. Note: The way you insert the battery depends on your device model.
Page 27: Set Up Your Device Using The Setup App
Customise your device settings The Setup app prompts you to sign in with your existing BlackBerry ID and allows you to create a new one. If you aren"t sure whether you already have a BlackBerry ID, on your computer, visit www.blackberry.com/blackberryid.
Page 28
To get back to the home screen at any time, swipe up from the bottom of the screen. To see your messages in the BlackBerry Hub, slide your finger from left to right. To see the apps that are open (if any), slide your finger from right to left. To see all your apps, continue sliding your...
Page 29: Show The Menus
From the bottom of the screen, slide your finger up and to the right. Tip: Keep your finger on the screen while you peek at the BlackBerry Hub. To go back to what you were doing, slide your finger back down.
Page 30
User Guide Setup and basics To see more actions that you can perform in an app, tap To see more actions for a specific item, such as a song or picture, touch and hold the item. Tip: To see the names of the icons that appear on the right side of the screen, touch and hold the icon. Slide your finger off the icon to avoid selecting it.
Page 31: Scroll And Move Between Items
Slide your finger to scroll through a list, pan a web page or move between pictures. Do any of the following: To scroll, slide your finger up and down. To move between the BlackBerry Hub and your apps, slide your finger left and right.Page 33: Zoom In To Or Zoom Out From The Screen
User Guide Setup and basics To highlight multiple items, such as pictures or songs that you want to share, touch and hold one item. Tap and tap more items. To clear an item, tap it again. Zoom in to or zoom out from the screen If you want to see an image in more detail, or if you"re having trouble reading words that are too small, you can magnify the screen by zooming in.
Page 34
Lift to wake If this feature is turned on, when you pick up your BlackBerry device from a flat surface, your device wakes up automatically. You don’t have to press the Power/Lock key or swipe up from the bottom of the screen to start using your...
- Page 35 User Guide Setup and basics To turn on or turn off this feature, tap Settings > Advanced Interaction. Tap the Lift to Wake switch. Flip to mute If this feature is turned on, when you receive a call and it isn’t a convenient time to respond, you can turn your device facedown to silence the ring tone or vibration.
Page 37: Update Bbm
Although it"s not required to switch BlackBerry devices, you should update to the latest available version of BBM and associate BBM with your BlackBerry ID before you switch devices. To see which version of BBM you"re running on your old device, look for BlackBerry Messenger in your list of installed applications.
Page 38
Back up your device data Using a computer and BlackBerry Link, you can back up and restore most of the data on your BlackBerry device. You can back up your settings, phone history, fonts, saved searches, messages, organizer data, browser bookmarks and media files.
- Page 39 When you switch to a new BlackBerry device, during setup, you are prompted to enter your BlackBerry ID username and password. It"s important to use the same BlackBerry ID that you used on your previous device, since many of your apps and settings are associated with your BlackBerry ID. Page 40 Switching from an iPhone or Android device If you switch from an iPhone or Android device to a BlackBerry 10 device, you can use the Device Switch app to transfer your data. You can transfer your contacts, calendar entries, pictures, music and videos. When you finish setting up your BlackBerry device, you can add all of your email accounts and sync the contact and calendar info to your new device.
- Page 41 You can use BlackBerry Link to transfer data and settings, such as phone history, media files, browser bookmarks and more to your new BlackBerry 10 device. BlackBerry Link is designed to move the data in your personal space but not the data in your work space. Page 42 Setup and basics Transfer contact info using a SIM card Your BlackBerry 10 device uses a micro SIM card. As such, this data transfer method is only available if you"re switching from another BlackBerry 10 device that uses a micro SIM card.
Page 43: After You Switch Devices
User Guide Setup and basics After you switch devices After you finish switching to your new BlackBerry 10 device, if you used a media card in your old device, move it to your new device. Also, consider doing the following: ...
Page 44
Download your apps from BlackBerry World You can reinstall apps and games that you buy as many times as you need to on the same BlackBerry device, and on up to four additional devices, without having to pay for the items again.
Page 45: Blackberry Id
If you have previously created a BlackBerry ID, you must use it when you set up your new device instead of creating a new BlackBerry ID. You can log in to both a tablet and smartphone using the same BlackBerry ID.- Page 47 Find your BlackBerry ID on your old device If you have previously created a BlackBerry ID and are switching to a new BlackBerry device, it"s important to sign in using your existing BlackBerry ID, as many of your apps and settings are associated with it.
Page 49: Making And Receiving Calls
User Guide Phone and voice Icon Description Split a conference call into multiple calls Move a call to BBM Video Making and receiving calls Make a call In the Phone app, tap Dial a number. Tap Call. Call a recent number or speed dial contact In the Phone app, tap Tap a name, number or speed dial contact.- Page 51 > Bluetooth. Turn on the Automatically Answer a Call When Connected to a Headset switch. When you turn on this feature and you have a Bluetooth headset connected to your BlackBerry device, your calls are automatically answered after 5 seconds. Page 52 User Guide Phone and voice Answer a second call while already on a call If you are using the call waiting feature, when you receive a call while already on a call, you can do one of the following: To put the first call on hold and answer the second call, tap Hold Current Call. Touch and hold the circle in the middle of the screen and slide your finger to the left.
- Page 53 User Guide Phone and voice that you can dial a number by pressing and holding a single key on your keyboard. By default, your voicemail access number is included in your speed dial list. In the Phone app, tap Touch and hold a contact or phone number. Add a contact to your keyboard speed dial list On the home screen, swipe down from the top of the screen.
Page 55: Phone Options
User Guide Phone and voice Phone options Turn on Priority Calling If you have multiple phone lines, you can make calls with the phone line you want using the Priority Calling feature. With Priority Calling, you can assign a phone line or app to use when you make calls. In the Phone app, swipe down from the top of the screen.
Page 56
When you set up and use fixed dialling numbers, you can only make calls and send text messages to the phone numbers that you have added to the fixed dialling numbers list. For example, if you give your BlackBerry device to your child to use, you can limit the phone numbers that your child can call.
Page 57: Notifications And Ringtones
The Instant Previews and Lock Screen Notifications features allow you to manage the BlackBerry Hub without having to leave the app that you"re in when you receive your messages.
Page 58
App Notifications. Add notification profiles to your device In addition to customising the default notification profiles on your BlackBerry device, you can also add your own profiles to your device. On the home screen, swipe down from the top of the screen.
Page 59: Change Your Ringtone
Change your ringtone Regardless of which notification profile is set on your BlackBerry device, you can change the ringtone to one of the default ringtones included on your device or use a ringtone that you download.
Page 60
User Guide Phone and voice How do I turn off all sounds and ringtones except for calls? On the home screen, swipe down from the top of the screen. Settings > Notifications. In the Active Profile drop-down list, tap Phone Calls Only. Tip: You can customise the notification settings for the Bedside profile.
Page 61: Change The Notification Settings For Level 1 Alerts
You can create custom notifications for important messages. Level 1 notifications override the notification settings set for all profiles. Note: To change the notification settings for Level 1 alerts, in the BlackBerry Priority Hub settings, you need to first add a rule. In the BlackBerry Hub, tap >...Page 63: About Lock Screen Notifications
Turn on the Turn on Screen for New Notifications switch. Set Lock Screen Notifications to only display the sender info You can set your BlackBerry device to only display the sender information in Lock Screen Notifications and to hide the subject and message content.Page 65: Set Up Your Voicemail
Your service provider"s voicemail system might automatically delete messages after a certain period of time. If you don"t want a message to be automatically deleted, you can save it to your device. In the BlackBerry Hub, or the Phone app, touch and hold a voicemail message. Tap Save.
Page 66
Clear the International Roaming tickbox. Deactivate visual voicemail on your device If you deactivate your visual voicemail service on your BlackBerry device, you must contact your wireless service provider to reactivate it. Depending on your wireless service provider, this feature might not be supported.
Page 67: Blackberry Hub And Email
The BlackBerry Hub gathers all of the messages, notifications and events that you receive from your different accounts into one convenient location. In the BlackBerry Hub, you can receive and respond to email, text messages or BBM chats all in the same place.- Page 69 Enter the username, activation password and server address for your account. Tap Done. After you add a work account, follow the prompts to set a work space password to use with BlackBerry Balance and to enter your work network password. Page 70 > IMAP or POP. Enter the account information. To set how frequently your BlackBerry device checks for new messages (if push email isn"t supported), in the Sync Interval drop-down list, tap an option. To change the amount of time that messages can be retrieved on your device, in the Sync Timeframe drop-down list, tap an option.
- Page 71 To stop receiving messages and notifications for an account and to stop syncing calendar and contact info for that account, you can remove the account from your BlackBerry device. On the home screen, swipe down from the top of the screen. Page 72 User Guide BlackBerry Hub and email If you"re trying to add a work account supported by an EMM solution from BlackBerry, make sure that you have an activation password from your administrator. If you"re trying to add an email account supported by Microsoft Exchange ActiveSync, contact your administrator or email service provider to find out if you need to change any settings for the account.
Page 73: View Messages By Account Or Message Type
Viewing and searching messages You can view all of your messages and notifications in the Hub view in the BlackBerry Hub. Or, you can view messages for a specific account type or message type. You can search for a specific message, or customise your view so that you see only the messages and notifications that are important to you.
Page 74
Tip: You can also find your flagged messages in BlackBerry Remember, in the Flagged Messages task list. Viewing important messages with the BlackBerry Priority Hub With the BlackBerry Priority Hub feature, important messages are highlighted so that you can quickly find them in the BlackBerry Hub.
- Page 75 You can create a rule so that messages that are sent from specific accounts, or with a specific subject, or with other specific criteria are sent to your BlackBerry Priority Hub. You can also set a Level 1 alert for specific messages so that you receive a custom notification when these messages are sent to you. Page 76 You can quickly find and view the files sent to you and avoid searching through your messages. In the BlackBerry Hub, do one of the following: To see all of the files that you have received as attachments, tap ...
Page 77: Reply To Or Forward An Email
BBM messages or other types of chat messages, depending on your wireless service plan and the accounts that you have added to your BlackBerry device. When you tap Compose, the BlackBerry Hub suggests message types based on the messages you commonly compose.Page 79: Managing Messages
In the BlackBerry Hub, touch and hold a PIN message. Managing messages Stay organised by managing your messages in the BlackBerry Hub. You can file messages, flag important messages or save draft messages for later. Delete a message In the BlackBerry Hub, do any of the following: ...
Page 80
Touch and hold a folder. Flag a message When you flag messages, they appear in BlackBerry Remember so that you can add due dates, tags, voice notes and other files to them. In the BlackBerry Hub, touch and hold a message.
Page 81: Mark A Message As Read Or Unread
To reply to a text message or a BBM message, tap Customize BlackBerry Hub Instant Actions for email messages By default, with BlackBerry Hub Instant Actions, you can file and delete your email messages. You can change your settings for the actions that appear in the list view.
Page 82
Set up S/MIME-protected messaging You need to store a private key and certificate on your BlackBerry device to send digitally signed or encrypted email messages using S/MIME-protected messaging. You can store a key and certificate by importing the files from a work email message or a media card.
- Page 83 In the drop-down list, tap a signing or an encryption option. Note: If your BlackBerry device is associated with a CRL or an OCSP server, when you add recipients to an encrypted message, your device tries to retrieve a certificate status for each recipient. You are unable to send the message until... Page 84 To select a key pair to use for encrypting messages you send, select an option in the PGP Encryption Key drop- down list. To view PGP key details for a PGP key pair stored on your BlackBerry device, below either the PGP Signing Key or the PGP Encryption Key drop-down lists, tap View PGP Key. ...
- Navigating the BlackBerry Hub Peek at your messages in the BlackBerry Hub from anywhere Whether you"re on your home screen or using an application, you can peek at or open the BlackBerry Hub from anywhere on the device. From the bottom of the screen, slide your finger up just a little bit. The current view shrinks to show your notifications. Page 86 User Guide BlackBerry Hub and email Peek at your messages and notifications while you"re composing or viewing a message In a message, slowly slide your finger from the left edge of the message to the right. Continue sliding to bring your list of...
Page 87: Check Your Upcoming Events From The Blackberry Hub
To open the highlighted message, release your finger. Check your upcoming events from the BlackBerry Hub You can check your agenda in the BlackBerry Calendar app, but if you"re already in the BlackBerry Hub, just stay where you are. At the top of your list of messages and notifications, where today"s date appears, slowly drag down. Your upcoming events start to appear.- Page 89 When you share something (for example, a picture or a website) by email or when you compose a new email, your BlackBerry device sends the email from your default email address. When you add an event to your calendar or send a meeting invitation, your device adds the event to your default calendar. Page 90 When Folder Isn"t Synced switch. To set the BlackBerry Hub to maintain the view you left it in when your device is inactive, turn off the Return to Default View When Idle switch. Tip: When you change your Display Style to Conversation, one line of preview text appears in each email in your list view so that you can quickly identify the email messages that you need to read in a particular conversation.
- Page 91 To save your changes, tap Change which messages appear in the BlackBerry Hub You can choose to hide messages for some accounts, so they don"t appear in the Hub Tab in the BlackBerry Hub. Calendar and contact syncing aren"t impacted by these settings. Page 92 Turn off mobile broadcast messages Your service provider might send you mobile broadcast messages when you"re using your BlackBerry device in certain geographical locations (for example, to tell you about local weather conditions). There is no charge associated with these messages, but you can turn off them off if you"d rather not see them.
- Page 93 Tap Facebook, Twitter or LinkedIn. Type your status. Tap Post, Tweet or Send. Make a phone call from the BlackBerry Hub > Calls. About public warning messages Public warning systems are used to send alert messages to users with enabled mobile devices. Public warning messages are text messages that alert users of possible threats to safety in their area. Page 94 I can only see emails from the last 30 days For some types of email accounts, by default, your BlackBerry device initially syncs email for the past 30 days. To change this setting, on the home screen, swipe down from the top of the screen. Tap >...
Page 95: Joyn
About joyn Do you have friends and contacts who aren"t using a BlackBerry 10 device? If so, you can chat, call, send pictures and share videos with these contacts using joyn. If your wireless service provider supports joyn, within the Contacts app or the Phone app, the icon appears beside contacts who are using joyn, so that you can easily find other users.
Page 96
To attach a picture or file, tap Tap Send. Tip: You can find, start and reply to your joyn chats in the BlackBerry Hub. Invite other joyn contacts to a chat Have something you need to discuss with a group? You can chat with more than one person to help make decisions faster and keep everyone informed.
- Page 97 If you block a joyn contact, you won"t receive any messages from that contact and file transfers are declined automatically. Messages are filtered to the Blocked Messages folder in the joyn app, and read notifications are turned off. In the BlackBerry Hub, tap >...
Page 99: Troubleshooting: Media
Troubleshooting: Media I can"t open a media file Make sure that the file is in a format that your BlackBerry device supports. Camera You can use the Camera on your device to take high-quality pictures and videos, and to capture that perfect moment, even in adverse conditions.- Page 101 Set the timer to take a picture In Normal and Time Shift modes, you can use the timer on your BlackBerry device to delay taking a picture for 3 seconds or 10 seconds. The timed delay allows you to get ready for the picture and even get into the shot yourself.
Page 103: Using Time Shift Mode
Take a picture while recording a video Using the Camera on your BlackBerry device, you can capture a still picture while recording a video at the same time. You can take as many pictures as you like, without interrupting the video. Now you can capture the same event in two ways!
Page 104
Change the capture settings In the Camera app on your BlackBerry device, you can change the scene mode, the shooting mode, choose whether you use your flash, switch between the front camera and rear camera, change the ratio and more.
Page 105: Shooting Modes
User Guide Media Shooting modes Shooting modes change the way that the camera takes pictures and records videos. For example, you can use Burst mode to take multiple pictures quickly. Icon Description Normal This mode is available for the camera and the video camera. Normal mode simulates a regular camera or video camera and allows you to take a single picture or video at one time.- Page 107 Save media files to your built-in media storage By default, your BlackBerry device is set to save your media files to a media card, if there is one present. You can change the settings to save your media files to the built-in media storage on your device.
Page 109: Pictures
Pictures You can use the Pictures app to organise the pictures you take with and add to your BlackBerry device. You can also edit, share and display your pictures. Automatically generated stories compile your pictures and videos based on location, the date taken and items that you added to the Favourites screen.- Page 111 About automatic stories Your BlackBerry device combines the pictures and videos that you take into automatically generated stories. Pictures and videos are selected by the date taken and location, as well as whether they are favourite pictures and videos. Automatic... Page 112 Turn off the Automatic Stories switch. Add a picture to BlackBerry Story Maker From the Pictures app on your BlackBerry device, you can add a picture to an existing story or a new story in BlackBerry Story Maker. In the Pictures app, touch and hold the picture that you want to use.
- Page 113 Hide a picture from view If you have pictures on your BlackBerry device that you don"t want people to see, you can hide those pictures from view. In the Pictures app, tap the picture that you want to hide from view.
- Page 115 To delete the folder, tap Add a picture to the Favourites screen Add pictures to the Favourites screen so that you can quickly access them. Pictures added to the Favourites screen are also used in the automatic stories that your BlackBerry device generates.
Page 117: Playing Your Music
Play, pause or skip a song You can play music on any of the screens in the Music app on your BlackBerry device. The music currently playing appears at the top of the screen and you can tap the banner to access the music player controls.- Page 119 Turn on the equaliser in the Music app The equaliser feature in the Music app on your BlackBerry device is designed to improve the sound quality of the music you"re listening to. Options include bass, treble, airplane, jazz, rock, spoken word and more.
Page 121: Editing Videos
Editing videos Using the video editor on your BlackBerry device to edit and improve the videos that you record. For example, you can crop and change the length of your video, as well as enhance the brightness, colour, volume and more.
Page 122
> Enhance a video You can use the video editor on your BlackBerry device to improve the quality of your videos by changing the brightness, contrast, saturation and more. In the Videos app, touch and hold the video that you want to change.
- Page 123 Add a video to BlackBerry Story Maker From the Videos app on your BlackBerry device, you can add a video to an existing story or a new story in BlackBerry Story Maker. In the Videos app, touch and hold the video that you want to use. Page 124 You can add videos to the Favourites screen so that you can quickly access them. Videos added to the Favourites screen are also used in the automatic stories generated by your BlackBerry device. In the Videos app, touch and hold a video.
Page 125: About Blackberry Story Maker
About BlackBerry Story Maker You can use BlackBerry Story Maker to make stories using pictures and videos that are saved on your BlackBerry device. You can customise your stories by adding music, filters and more. BlackBerry Story Maker provides a fun and unique way to present your pictures and videos in a format that"s similar to a movie.
Page 126
Tap Done. Edit the media used in a story You can change the way individual pictures and videos appear in stories in BlackBerry Story Maker. In BlackBerry Story Maker, tap a story. While the story is playing, tap the screen.
- Page 127 Save a story in BlackBerry Story Maker When you save the stories that you create in BlackBerry Story Maker, you can send, share, or move the stories. If you don"t save your story, it can only be played in BlackBerry Story Maker.
- Page 129 Your DLNA Certified device must be a Digital Media Player. Your BlackBerry device must be connected to the same Wi-Fi network as the device that you want to share the media files with. You can use the Media Sharing options in your device settings to allow DLNA Certified devices to wirelessly access your media files.
- Page 131 Access advanced setup options such as IMAP and POP. Accounts Manage email settings and messages. Manage text messaging settings. BlackBerry Hub View recent or blocked contacts. Access settings you use frequently. Access these settings at any time when you swipe down from the top of the screen with two fingers. Page 132 View your current BlackBerry ID information. Sign in to your BlackBerry ID. BlackBerry ID Change your BlackBerry ID password. Turn on BlackBerry Protect to help secure and locate your device if it"s lost or stolen. BlackBerry Protect (if available)
- Page 133 User Guide Settings Item Description Set up your device to use a smart card. Create a device password. Security and Privacy Encrypt your device data. Delete your device data. Change permissions for downloaded apps. Create a SIM card PIN.
Page 135: Battery And Power
Battery and power Your BlackBerry device includes a number of features designed to help monitor your battery life and get the most out of your device. You can learn how to extend battery life, monitor which apps are using the most battery power and charge your device in the most efficient way.- Page 137 User Guide Settings Keeping your battery charged Your BlackBerry device uses a lithium-ion battery. To maximise your use of this type of battery, when possible, do the following: Avoid using your device while it"s charging to help it charge faster. Page 138 There is a problem with the battery, and the battery might need to be replaced. Only use a battery that is approved by BlackBerry for your device model. The battery isn"t inserted. Check your battery power level On the home screen, swipe down from the top of the screen.
- Page 139 To permanently delete the app, tap LED and battery notifications A solid red LED can indicate that your BlackBerry device is turning on or restarting. A flashing yellow LED can indicate that the battery power level is low and your device is charging. Page 140 On the home screen, swipe down from the top of the screen. Settings > Battery Saving Mode. Turn off the Battery Saving Mode switch. How can I extend battery life? Battery life varies depending on how you use your BlackBerry device. To help battery power last longer, here are some considerations:...
Page 141: Close Apps
Settings > Display. To automatically lock your device and dim the screen when it"s in a BlackBerry case or holster, on the home screen, swipe down from the top of the screen. Tap Settings > Security and Privacy > Device Password > Lock Device When Holstered.Page 143: Connections
Check which wireless networks your device connects Your BlackBerry device won"t necessarily connect to every type of network that"s listed on your device. Your device is capable of connecting to all the networks listed, but actually connecting to each type of network also depends on your wireless service plan.Page 145: Network Connections
Choosing a connection Your BlackBerry device is capable of a wide range of connections, to increase what you can do with your device and how it interacts with other devices. Have a look at the list of connections to learn about the different types of connections, some tips for when to use each connection, and perhaps discover a few things that you didn"t know you could do.Page 147: Vpn Connections
Turn on flight mode In some places, such as on an aeroplane or in a hospital, you need to turn off all the connections on your BlackBerry device. Flight mode lets you quickly turn off your connections and, when you"ve finished using flight mode, turning off flight mode restores the connections that were previously turned on.- Page 149 Depending on your wireless service plan, you might be able to turn off data services (email messages, PIN messages, text messages with attachments and browser service) on your BlackBerry device so that only the phone and basic text messaging are available. Turning off data services while roaming might prevent you from incurring additional roaming charges. Page 150 Wi-Fi connections A Wi-Fi network connection is one way to get data services on your BlackBerry device, but unlike using the mobile network, using Wi-Fi doesn"t add charges to your data plan. Your device is designed to try to use saved Wi-Fi networks before it tries to use the mobile network for basic data functions such as using the Internet or downloading apps.
- Page 151 Delete a saved Wi-Fi network Your BlackBerry device can store up to 64 saved networks. If you have a lot of saved networks on your device and you don"t use them all, you can delete some to tidy up your Saved Networks screen. Deleting saved networks that use a hidden SSID can also help preserve battery life. Page 152 Settings Disable or re-enable a saved Wi-Fi network If you want to stop your BlackBerry device from automatically connecting to a saved Wi-Fi network, but you don"t want to delete the saved network, you can disable the network instead. On the home screen, swipe down from the top of the screen.
- Page 153 Connect to a Wi-Fi CERTIFIED Miracast device You can wirelessly display the screen of your BlackBerry device on a Wi-Fi CERTIFIED Miracast device, such as your television or a boardroom projector. Note: To display your screen on a device that isn"t a Wi-Fi CERTIFIED Miracast device, you can use a wireless display adaptor or use an HDMI cable to connect your BlackBerry device to the other device. Page 154 Check that the time on your BlackBerry device is synchronised with the network time. If the times are different, it could prevent your device from connecting (for example, if connecting to the network requires you to have a certificate on your device, and the certificate has an expiry date).
Page 155: Bluetooth Connections
Logs. Tap Copy Logs. Bluetooth connections Bluetooth wireless technology allows you to create a direct connection between your BlackBerry device and another Bluetooth enabled device. Bluetooth connections are commonly used for actions such as playing the music on your BlackBerry device through a separate speaker or making calls from a headset.
Page 156
Rename a paired or saved Bluetooth enabled device You can change the name of a paired or saved Bluetooth enabled device as it appears on your BlackBerry device. On the home screen, swipe down from the top of the screen.
- Page 157 Delete a saved Bluetooth enabled device If you have a long list of saved Bluetooth enabled devices on your BlackBerry device, you can delete the ones you no longer use to make it easier to find the ones that you do use. Page 158 Settings Turn on rSAP to allow your car kit to access the SIM card in your BlackBerry device. When your car kit has access to your SIM card, you can use your car kit to make and receive phone calls, and send and receive text messages (SMS and MMS).
- Page 159 Automatically establish a Bluetooth connection when you turn on your device You might like to automatically reconnect your BlackBerry device to a Bluetooth enabled device, such as a headset. You can set your BlackBerry device so that whenever you turn on your Bluetooth enabled device, your BlackBerry device automatically reconnects to it. Page 160 Message Access Profile (MAP) This profile allows a Bluetooth enabled car kit to notify you of new messages on your BlackBerry device. This profile allows a car kit to access your messages and lets you read, delete, browse, compose and send email and text messages from your car.
- Page 161 If your BlackBerry device doesn"t detect the Bluetooth enabled device that you want to pair with, try making your BlackBerry device discoverable for a short period of time. On the home screen, swipe down from the top of the screen. Page 162 Move your BlackBerry device to another location in your vehicle or turn your device to face another direction. The location of your device"s antenna in relation to your car kit"s Bluetooth antenna may affect the Bluetooth connection.
Page 163: Send A File Using Nfc
BlackBerry device model. You can set whether your BlackBerry device prompts you before sending or receiving files. You can also set when your device can be used for doing things such as making credit card payments or providing access credentials to get into a building.
Page 164
The NFC feature might not be available, depending on your wireless service provider, your administrator"s settings and your BlackBerry device model. Multiple NFC apps on your device might use the same app ID that an NFC reader requests. Your device prompts you to set one of the apps as the default app for the NFC reader.
Page 165: Usb Connections
Prevent access to data on your device while charging The Charge Only Mode feature is designed to prevent access to the data on your BlackBerry device when you use a USB cable to charge your device. This feature is helpful if you travel frequently and charge your device at public charging stations.- Page 167 Check that your wireless service plan is set up to use Mobile Hotspot mode. If not, you need to change your service plan before Mobile Hotspot mode can work on your BlackBerry device. Your wireless service provider might not allow the use of Mobile Hotspot mode while roaming. For more information, check your service plan or contact your wireless service provider. Page 168 Internet tethering allows you to share your BlackBerry device"s connection to the mobile network with one other device, such as a laptop or tablet, so that you can access the Internet on your other device anywhere that your BlackBerry device can connect to the mobile network.
Page 169: Blackberry Keyboard And Typing
Connect your device to an external display You can connect your BlackBerry device to an external device, such as a monitor, projector or TV, by using an HDMI connector. Using an HDMI cable, connect your BlackBerry device to an external display.Page 171: Type Faster With Automated Assistance Settings
Type faster with automated assistance settings You can change your typing settings to help you type faster on your BlackBerry Keyboard. Keyboard feedback provides an audible indication of your typing progress or when a misspelled word is corrected. In addition, you can change your settings so that your device automatically capitalises new sentences, or so that tapping the key twice inserts a full stop.Page 173: Selecting Word Suggestions That Appear While You Type
Selecting word suggestions that appear while you type Your BlackBerry device is designed to learn what you tend to say and where in a sentence you tend to say it. Your device uses this information to try to predict what word you might type next and displays suggested words on the BlackBerry Keyboard.
Page 174
Edit your personal dictionary When you use spell check you can add words that are marked as incorrect to a custom dictionary on your BlackBerry device so that spell check recognises them as being correct. The words that you add to your personal dictionary can be edited at any time.
- Page 175 Settings > Language and Input > Prediction and Correction > Word Substitution. Clear the learned words list The BlackBerry Keyboard learns words and phrasing based on your usage to predict the next word you write. You can clear the word list used for word suggestions with the following steps: On the home screen, swipe down from the top of the screen.
- Page 177 User Guide Settings Change your device"s regional settings On the home screen, swipe down from the top of the screen. Settings > Language and Input. In the Region drop-down list, tap the region that you want to use to set your device"s date format, default currency and number format.
- Page 179 User Guide Settings Some supported languages, such as Hebrew, Farsi and Arabic, read right-to-left. If you change to one of these languages from a left-to-right language in the middle of a sentence, your device automatically places the characters you type on the left side of the cursor. When you change back to the left-to-right language, you need to move your cursor back to the right side of the text. Page 180 ط Typing in Chinese Your BlackBerry device supports Chinese Cangjie, Zhuyin (BoPoMoFo), Chinese handwriting, Chinese Pinyin (on a 3x4 keypad) and Wubihua (Strokes) input methods. To type in Chinese, you must familiarise yourself with the keyboard layout for Chinese characters. When typing in Pinyin on a non-Chinese keyboard, you can use the phonetic sound of a character to get Chinese diacritics to appear as word predictions.
- Page 181 User Guide Settings You can type alternate characters in two ways. You can press and press a letter. A second method is to press and hold the primary character. Then, you can select the alternate character from the options. ... Page 182 User Guide Settings You can type alternate characters in two ways. You can press and press a letter. A second method is to press and hold the primary character. Then, you can select the alternate character from the options. ...
Page 183: Screen Display
User Guide Settings The Thai language has more characters in the alphabet than there are keys on the keyboard. As a result, there is more than one native character on one key. You can use the keyboard mapping guide that appears with the typing task to determine how to access the second and third characters on each key.Page 185: Accessibility
Gestures The "Where am I" gesture makes the BlackBerry Screen Reader describe the application and area of the screen where you are currently located. To use the "Where am I" gesture, tap the screen with two fingers. Application support for BlackBerry Screen Reader The BlackBerry Screen Reader now supports the following applications: ...
Page 186
To turn off the BlackBerry Screen Reader, triple-press the Power/Lock key again. Tip: You can set your device to only turn on the BlackBerry Screen Reader from the device settings. If you don"t intend to use this feature, you can turn off the Enable using triple tap option after you complete the initial device setup in Settings >...
- Page 187 With the point of regard on the minimised app, double-tap with two fingers to close the app. If the BlackBerry Screen Reader is turned off, swipe up from the bottom of the screen to minimise the screen. Tap to close the app. Page 188 Gestures that start at the edges of the screen (such as swiping down from the top to access Settings or swiping up from the bottom to minimise an app) are the same in the BlackBerry Screen Reader as they are in all other apps. However, when the...
- Page 189 Stop the BlackBerry Screen Reader from reading Swipe down and to the left with one finger. When the BlackBerry Screen Reader reads a page of text, the point of regard remains on the last read item so that you can resume reading from the location where you stopped. Page 190 Task Gesture Switch the BlackBerry Keyboard layout With the point of regard on the BlackBerry Keyboard, swipe down with one finger. Accept word prediction Swipe up with one finger.
- Page 191 Paste a block of text After you copy or cut text, swipe down and then up with two fingers. When you successfully paste the text, the BlackBerry Screen Reader reads the content that you inserted. Hide the touch screen keyboard When the keyboard is visible, set the point of regard to the space bar, then double-tap and hold with one finger. Page 192 Using the BlackBerry Screen Reader with an external keyboard You can use the BlackBerry Screen Reader with an external keyboard, such as a Bluetooth enabled keyboard or a USB keyboard. You can control the BlackBerry Screen Reader using the following gestures on your external keyboard.
- Page 193 Adjust the volume, speed and pitch using gestures You might want to increase the speed of the BlackBerry Screen Reader when you browse the Internet, or slow it down when you receive instructions. You can increase the volume when you"re outside, or decrease it when you"re at home or in a quieter space. Page 194 Adjust the text or punctuation verbosity using gestures When you are learning how to use the BlackBerry Screen Reader, you can set the verbosity to a higher setting. Once you are more familiar with your BlackBerry device, you can change the verbosity to include less information. For example, when the BlackBerry Screen Reader pauses at the end of a sentence, it might not be necessary for the screen reader to indicate that there is a period or exclamation mark.
- Page 195 ! (exclamation point). Tap with one finger set the point of regard on your selected punctuation verbosity option. Double-tap with one finger to select your choice. Close the BlackBerry Screen Reader settings in one of the following ways:... Page 196 Using audio cues with BlackBerry Screen Reader Your BlackBerry Screen Reader can emit audio cues for events on your BlackBerry device. By default, this setting is on and you hear audio cues for the following: ...
- Page 197 Turn on the Silent on Calls setting using gestures When you turn on the BlackBerry Screen Reader, you use gestures to complete tasks. When you have the BlackBerry Screen Reader turned on, swipe down and to the right with one finger to access Quick Tasks mode. Page 198 BlackBerry device. When you turn on the BlackBerry Screen Reader, you use gestures to complete tasks. When you have the BlackBerry Screen Reader turned on, swipe down and to the right with one finger to access Quick Tasks mode.
Page 199: Customise Your Accessibility Settings
When a dialogue box, tip or notification appears on your BlackBerry device screen, the BlackBerry Screen Reader moves from your point of regard to the message on the screen. The BlackBerry Screen Reader reads the message from the top. If you do not wish to hear the contents of the dialogue box, tip or notification, you can stop the BlackBerry Screen Reader from reading it.
Page 200
To decrease the magnification, zoom out by sliding your fingers together. If you reach the maximum magnification, your BlackBerry device vibrates. Temporarily turn off Magnify mode You may want to temporarily turn off the magnification of your screen to see the whole screen at once and then turn on...
Page 201: Turn On The Closed Captions Setting
Turn on the Reverse Contrast switch. Turn on the Closed Captions setting The Closed Captions setting displays text on your BlackBerry device screen when you play video files that support closed captioning. The captioned content specifies the default settings for Character and Caption Background.Page 203: Transfer Files Between Your Computer And Device Using A Wi-fi
User Guide Settings You can also use BlackBerry Link to keep your media files and documents in sync between your device and your computer. To download BlackBerry Link, on your computer, visit www.blackberry.com/BlackBerryLink. For more information about synchronisng media files and documents, see the Help in BlackBerry Link.Page 205: Turn On Encryption
Check how much storage space is free You can view the amount of used and free storage space available on your BlackBerry device and your media card. You can also see a breakdown of what types of files are taking up space.
Page 206
CAUTION: Media card data is deleted when you format a media card. Media card is password protected A password is blocking access to the media card and the data stored on it. Insert a media card into your BlackBerry device that isn"t password protected.
Page 207: Using Your Device With Blackberry Link
BlackBerry device. Use BlackBerry Blend to interact with your device from your computer or tablet. You can access your messages, files and certain apps on your computer or tablet in the same way you would use them on your device. You can: ...
Page 208
Set up your computer with BlackBerry Link The first time you open BlackBerry Link, you can give your computer a display name that identifies your computer on your device and in BlackBerry Link. BlackBerry Link displays the default pictures, videos and document libraries on your computer that you can sync with and access from your device.
- Page 209 Settings Set up your device in BlackBerry Link When you set up your device in BlackBerry Link, you can give your device a display name. This name appears on your device and also identifies your device in BlackBerry Link. On your computer, open BlackBerry Link. Page 210 By default, devices you add to BlackBerry Link can access files in the media and documents libraries on your computer, as long as they are associated with the same BlackBerry ID you use in BlackBerry Link. You can turn off remote access for specific devices.
- Page 211 To permanently delete a file from your device that"s stored on your computer, touch and hold a file. Tap Copy a file from your computer to your device After you save a file that"s stored on your computer to your BlackBerry device, you can view the file even when you"re not connected to the Internet. Page 212 Back up your device data You can manually back up the data on your BlackBerry device at any time. By default, BlackBerry Link performs a quick backup of your device, including all data except your media files and applications. If you set backup preferences, BlackBerry Link creates a backup file containing the data you specify On your computer, open BlackBerry Link.
- Page 213 If a new version of the device software is available for your device, a notification appears on your computer, beside your device name in BlackBerry Link. You can choose to automatically download device software updates as well as updates to BlackBerry Link software. Page 214 If a software update is available, click Install Update. Note: If you want software updates to be installed automatically when you connect your device to BlackBerry Link, select the Automatically download updates for your device software and BlackBerry Link tickbox.
- Page 215 5. Do the following: In the BlackBerry ID section, check that you are signed in using the same BlackBerry ID as on your computer. If your device is connected to a mobile network instead of a Wi-Fi network, in the Device Connections section, turn on the Use Mobile Network switch. Page 216 Connect your BlackBerry device to your computer using a USB cable. You can"t create a backup file of your device data over a Wi-Fi network. On your device, verify that you are signed in to your BlackBerry ID. If you are not signed in, BlackBerry Link can"t back up the data in your personal space. ...
Page 217: Applications And Features
Then when you"re using your BlackBerry device with one hand, it"s easier to open those apps. On the home screen, touch and hold an app icon or open app until all of the icons or open apps start to blink.Page 219: Delete An App From Your Home Screen
On the home screen of your BlackBerry device, touch and hold an app icon until the icons begin to blink. On an app icon, tap Tip: Some app icons on your home screen are part of the core BlackBerry experience. These apps can"t be deleted and the delete icon doesn"t appear on these app icons.
Page 220
Open the BlackBerry Assistant when your device is connected to a car If your car kit supports hands-free calling and the Phone Book Access Profile (PBAP), you can open the BlackBerry Assistant hands-free when your device is connected to a car using Bluetooth technology.
- Page 221 Search your music library, play your favourite songs or playlists, and pause, shuffle or skip songs while they play. Reminders Create tasks, notes and reminders in BlackBerry Remember, and search your tasks, notes and reminders. Weather Check your local forecast, a different city"s forecast and other weather information. Page 222 Assistant You can find a list of sample requests that you can say or type for each app or service that the BlackBerry Assistant supports. Depending on your device language, BlackBerry Assistant settings or wireless network, some apps or services might not be available.
Page 223: Calendar
To open the BlackBerry Assistant by pressing and holding the Mute key, turn on the Activate With Mute Key switch. To open the BlackBerry Assistant using the Mute key while your device or screen is locked, turn on the Use Assistant when locked switch. ...Page 225: Invite People To An Event
User Guide Applications and features Create an event in the Calendar app In the Calendar app, tap Enter the information for the event. Tap Save. Tip: In any schedule view (for example, in the day schedule view or in the week schedule view), you can create an event by just tapping a spot on the schedule.
Page 226
Tip: You can save your conference call details in the BlackBerry Calendar app settings so that you don"t have to manually add the details to each conference call meeting.
Page 227: Change Or Delete An Event
User Guide Applications and features Clear the tickbox beside the calendar that you want to hide. Change or delete an event If you"re the organiser of an event, you can change or delete it. In the Calendar app, touch and hold an event. ...
Page 228
Applications and features Save conference call details in the Calendar app You can save the conference call bridge info in your BlackBerry Calendar app so that you can quickly add that info to your meeting invitations. In the Calendar app, swipe down from the top of the screen.
- Page 229 Join a WebEx event To join an event, you must have the Cisco WebEx Meetings app installed on your BlackBerry device. Note: If your calendar event is associated with a work email account, the Cisco WebEx Meetings app must be installed in the work space on your device. Page 230 User Guide Applications and features Share a file with meeting participants You can use email to share the files on your BlackBerry device with other meeting participants. Touch and hold a file. > Meeting Participants. Tap a meeting. On the Compose screen, type a message.
- Page 231 Change the email address to use with each calendar If you have multiple calendars on your BlackBerry device, you can set a different email address for each calendar. When you create an event in a specific calendar, invitations are sent using the email address that you have assigned to that calendar. Page 232 Check that the Sync Calendar switch is turned on. If the calendar is saved on your computer in Microsoft Outlook or Apple iCal, try using BlackBerry Link to sync the calendar info on your computer with your BlackBerry device. For more information, see the BlackBerry Link help.
Page 233: Contacts
Contacts When you add contacts to the Contacts app on your BlackBerry device, connecting with them is easy. The Contacts app is integrated with the BlackBerry Hub, the BlackBerry Calendar and other apps, so you can quickly add contacts to relevant messages and events or share your pictures and videos.
Page 234
By default, your BlackBerry device automatically merges contacts when it"s clear that those contacts are the same person (for example, they share the same first and last names, mobile phone number, BlackBerry ID, and so on). You can choose whether or not you want your device to merge your contacts automatically.
- Page 235 Contact views When you tap a contact in the Contacts app, your BlackBerry device shows you lots of details about the person. Some info, like a contact"s birthday, the company the person works for and the person"s picture, is pulled from social networking accounts that you have added to your device, like Twitter or LinkedIn.
Page 237: Rename A Contact Group
User Guide Applications and features Remove a contact from a contact group In the Contacts app, tap a contact group. Beside the contact"s name, tap Tap Save. Rename a contact group In the Contacts app, tap a contact group. In the Group Name field, type a new name for the group. Tap Save.Page 239: Share A Contact
Your BlackBerry device automatically merges contacts when it"s clear that those contacts are the same person (for example, they share the same first and last name, mobile phone number BlackBerry ID and so on). If you still see duplicate entries in your contact list, you can merge those contacts into one entry.- Page 241 > > Tap an alarm. Tap Alarm Tone. Select one of the alarm tone options. Tip: To use music you have added or downloaded to your BlackBerry device, tap Set an alarm for multiple days > > Tap an alarm.
- Page 243 When bedside mode is turned on, you will not be notified of new messages, but any alarms that you have set will sound and your BlackBerry device displays the time, dimly lit. You can also set the option to turn on Battery Saving Mode, or to turn off wireless connections when in Bedside Mode.
- Page 245 While most apps designed for Android smartphones can be installed and opened on BlackBerry devices, some apps might make use of services that are not supported by BlackBerry 10 OS. BlackBerry 10 OS might also replace these services with alternate services (such as mapping services).
- Page 247 Go to the map screen. Search for a place or an address on a map You can use the GPS feature on your BlackBerry device to search for a specific address or a type of location and view the results on the map.
- Page 249 Change your route preferences You can change your route preferences while viewing or listening to turn-by-turn directions in BlackBerry Maps. You can set your route to avoid toll roads, highways, car-sharing lanes or ferries. You can also set the type of route that you want to take (fastest, simplest or shortest). Page 250 . Tap Favourites. Touch and hold the place that you want to remove. Tap Add your work or home address In BlackBerry Maps, you can add your work and home addresses to save time when planning trips and getting directions. In the Maps app, tap >...
- Page 251 Change default route settings If you always want BlackBerry Maps to show you the fastest or shortest route, or want to avoid certain things on your route, such as motorways, toll roads, car-sharing lanes or ferries, you can change your default settings.
- Page 253 Turn on Location-based Ads. Turn on or turn off traffic data If traffic data is turned on, your BlackBerry device sends anonymous GPS location information to provide traffic data to BlackBerry applications. On the home screen, swipe down from the top of the screen.
- Page 255 Tap the search engine that you want to use. Add a new search engine You can add search engines so that they are available in the drop-down list when you search for a term in the BlackBerry Browser. Note: This feature is not available for some search providers. Page 256 Change the background colour in reader mode > Find files that you have downloaded After you have download a file from the BlackBerry Browser, you can go to the download manager to find it again, open it and share it. In the Browser, tap >...
- Page 257 Customise the Browser start screen You can change what you see when your first open the BlackBerry Browser. You can set a specific home page, show thumbnails of the web pages that you visit frequently or have visited recently, or open the web pages that were open in your previous Browser session.
- Page 259 Browsing safely To help you browse safely, you can check the certificates for a website, change the security settings and change permissions for specific websites in the BlackBerry Browser. About website certificates Certificates help to verify that a website is legitimate. Websites that require more security, such as banking sites, use certificates to help prove authenticity.
Page 261: The Smart Tags Application Explained
URIs, phone numbers, email addresses and connection information. You can copy the smart tag to an NFC tag, display it as a QR Code, or you can pass the smart tag directly to another BlackBerry device. The Smart Tags app allows you to store the smart tags that you receive and use them or pass them on later.
Page 262
The NFC feature might not be available, depending on your wireless service provider, your administrator"s settings and your BlackBerry device model. You can create your own smart tag to share with other devices, save to an NFC tag, or display as a QR Code.
- Page 263 Use to create a smart tag that identifies a resource by using your own URI (Uniform Resource Identifier). For example, if you create your own application for the BlackBerry device, you can use this tag type to create a smart... Page 264 BlackBerry Remember, tap . Tap a message type or application. To send the smart tag to another NFC-enabled BlackBerry device, tap > NFC. Align the backs of the devices. To copy the smart tag to a writeable NFC tag, tap .
Page 265: File Manager
Align the back of your BlackBerry device with an NFC tag. File Manager You can use File Manager to view, save, zip and share files and folders on your BlackBerry device. You can also access files that are saved in the cloud.Page 267: Transferring Files
User Guide Applications and features Sort files and folders You can view your files and folders in order by name, date, type or size. You can also decide whether to view your files and folders in ascending or descending order. Tip: To change the way you view your files and folders, tap to view them as a list or to view them as a grid.- Page 269 Convert a unit of measurement You can use the Calculator app on your BlackBerry device to convert one unit of measurement to another. The calculator includes many different types of measurements that you can convert, such as temperature, volume and weight. You can easily convert units of measurement and quickly get back to what you were doing.
Page 271: Change Your Work Space Password
Change your work space password You might be able to use the same password for your work space password and your BlackBerry device password, depending on the rules set by your administrator. On the home screen, swipe down from the top of the screen.
Page 272
Your administrator must set up BlackBerry Balance and associate your work account with an Enterprise Mobility Management (EMM) solution from BlackBerry. After your admin sets up BlackBerry Balance, a work space is automatically added to your BlackBerry device and you are prompted to finish the activation.
- Page 273 Depending on the rules set by your administrator, the apps and features that are part of the BlackBerry 10 OS might be available in your work space, personal space, or both. The following table describes the default behaviour for most BlackBerry 10 OS apps. Page 274 Can I use personal apps on my work"s network? If your administrator turns on BlackBerry Balance technology, depending on the rules set by your administrator, you or your administrator can allow work apps to access your organisation"s Wi-Fi or VPN network.
- Page 275 If your administrator turns on BlackBerry Balance technology, your administrator can delete your work data from the work space on your BlackBerry device and leave your personal data and applications intact in the personal space. If you store personal data within work apps, for example you add a personal contact to the Contacts app in your work space, that personal data is deleted from your device when your administrator deletes your work space.
Page 277: Remember
If you have many quick settings items, you can swipe right or left to see BlackBerry Blend. Disconnect your device from BlackBerry Blend If you"re away from your computer or tablet, and want to stop a BlackBerry Blend session, you can use your device to disconnect.Page 279: Add Tags To An Entry
Tap Save. Set up a recurring task When you create or change a task in BlackBerry Remember, you can set it to repeat every day, on specific days or times, or at specific intervals. While you"re adding or changing a task, tap Recurrence.- Page 281 Move an entry to a different folder If you have BlackBerry Balance set up on your device, entries associated with a work account can"t be moved to a non- work folder. Also, if a work folder is specifically meant for notes or tasks (for example, folders synced with an email account supported by Microsoft Exchange ActiveSync), you might not be able to move entries in that folder. Page 282 Change the default view in the Remember app You can set the default view so that when you open BlackBerry Remember, you see what"s important to you. In a folder or on the Remember folder screen, swipe down from the top of the screen.
- Page 283 I can"t add due dates, tags, voice notes or attachments to an entry If your entry is in a folder that"s synced with an email account or an Evernote account that you added to your BlackBerry device, you might not be able to add due dates, tags or attachments to the entry. Try moving the entry into a new folder.
- Page 285 If you enter your work space password more than the allowed number of times, your work space and the contents within it are deleted. You can reduce or increase the number of allowed work password attempts in your BlackBerry Balance settings. Page 286 Settings > Security and Privacy > Device Password. In the Lock Device After drop-down list, select an interval. To automatically lock your device when it"s in a BlackBerry case, on the home screen, swipe down from the top of the screen. Tap Settings >...
- Page 287 BlackBerry device from a computer. If your device uses BlackBerry Balance technology, in your Balance settings, make sure that you turn off the Use as my device password switch. Page 288 Display text when your device is locked You can display text on the screen of your BlackBerry device when the device is locked. For example, you can display a favourite quote, emergency contact information or your own contact information so that if you lose your device, anyone who finds it can contact you.
Page 289: Protect Your Sim Card With A Pin
BlackBerry ID. On the BlackBerry Protect website, you can view the current location of your device on a map, make it ring (even if it"s in silent mode), or display a custom message on your locked device to provide instructions about how to contact you.- Page 291 BlackBerry Guardian also incorporates technology from software security leader Trend Micro. BlackBerry Guardian is constantly evolving to help identify the most advanced forms of malicious software and privacy concerns. If malicious software is discovered in an app or game after it"s available, the app or game is removed from BlackBerry World.
- Page 293 10. Follow the instructions on the screen. About smart cards You can use a smart card and the password for your BlackBerry device or work space to unlock your device. You can use smart card certificates to send S/MIME-protected messages.
Page 295: Password Keeper
If you saved the backup file to a media card, insert the media card into your new BlackBerry device. If you didn"t save the backup file to a media card, you can use BlackBerry Link to transfer the records.
Page 296
User Guide Security and backup To copy a record, touch and hold a record. Tap To make a record a favourite, touch and hold a record. Tap . Favourites appear at the top of your password records. To delete a record, touch and hold a record. Tap Tip: You can multiselect records that you want to delete by tapping Use a password record to log in to a website After you set up Password Keeper to use the Password Keeper Browser, you can use a username and password from a...
- Page 297 User Guide Security and backup To lock Password Keeper manually, tap To change when Password Keeper locks automatically, tap . Turn on or turn off any of the Lock switches. Search Password Keeper In the Password Keeper app, tap Enter the title, username, website name or notes you are searching for. Page 298 User Guide Security and backup Turn off the Allow clipboard copy switch. Hide or show passwords in Password Keeper In the Password Keeper app, do any of the following: Swipe down from the top of the screen. Tap . Turn on or turn off the Show password switch. ...
Page 299: Legal Notice
This documentation, including all documentation incorporated by reference herein, such as documentation provided or made available on the BlackBerry website, is provided or made accessible "AS IS" and "AS AVAILABLE" and without condition, endorsement, guarantee, representation or warranty of any kind by BlackBerry Limited and its affiliated companies ("BlackBerry") and BlackBerry assumes no responsibility for any typographical, technical or other...
Page 300
Installation or use of Third Party Products and Services with BlackBerry"s products and services may require one or more patent, trademark, copyright or other licences in order to avoid infringement or violation of third party rights. You are solely responsible for determining whether to use Third Party Products and Services and if any third party licences are required to do so.
- Page 301 BlackBerry. The terms of use of any BlackBerry product or service are set out in a separate licence or other agreement with BlackBerry applicable thereto. NOTHING IN THIS DOCUMENTATION IS INTENDED TO SUPERSEDE ANY EXPRESS WRITTEN AGREEMENTS OR WARRANTIES PROVIDED BY BLACKBERRY FOR PORTIONS OF ANY BLACKBERRY PRODUCT OR SERVICE OTHER THAN THIS DOCUMENTATION.