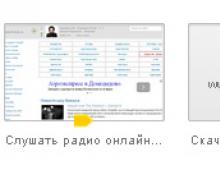Базовая настройка Mikrotik для начинающих. Заливка новой прошивки и Reset конфигурации
Маршрутизатор RB2011- это достойное решение для небольшого офиса. Однако, в конфигурации по умолчанию присутствуют некоторые недостатки:
* В качестве WAN-порта используется интерфейс Ether1. Этот интерфейс гигабитный, как правило, выход в интернет осуществляется по каналу не выше 100 Мбит/сек и в таком случае использование гигабитного интерфейса не оправдано;
* 100-Мегабитные порты заведены в соединение типа мост (bridge), что дает повышенную нагрузку на CPU маршрутизатора. Более логично использовать в этом случае встроенную микросхему коммутатора.
Краткое описание настройки маршрутизатора RB2011:
* В качестве основного выхода в интернет используем 100-Мегабитный интерфейс Ether10;
* Интерфейс Ether9 нужно зарезервировать для дальнейшего использования, когда в этом возникнет необходимость;
* Интерфейсы Ether6-Ether8 используются для подключения DMZ. Для этого настроим соответствующий Switch-процессор;
* Гигабитные интерфейсы Ether1-Ether5 будем использовать для подключения локальной сети;
* Wi-Fi будет использовать ключ WPA2-PSK и находиться в локальной сети.
Приступаем к поэтапной настройке Микротик!
Сначала необходимо зайти на сайт по адресу http://www.mikrotik.com/download и скачать последнюю прошивку для вашего маршрутизатора. Она пригодится в дальнейшем.
Этап 1.
Настройка Микротик. Включение, обновление прошивкиПодключаем компьютер в порт Ether 5. Есть возможность подсоединить и в любой другой, кроме Ether1, но лучшим вариантом будет именно Ether 5. Это упростит дальнейшую настройку.
Вводим в поисковую строку браузера http://192.168.88.1
Cкачиваем программу Winbox (ссылка отмечена красным прямоугольником).
После завершения загрузки программы необходимо закрыть браузер и запустить Winbox. В поле Address вводим 192.168.88.1, в поле User вводим admin. Поле Password оставляем пустым.
Появляется окно приветствия с запросом о сохранении конфигурации по умолчанию.
Выбираем Remove Configuration.
Завершаем работу с WinBox и подключаем компьютер в первый порт маршрутизатора.
Так как у маршрутизатора RB2011 после сброса конфигурации нет IP-адреса,необходимо воспользоваться mac-telnet. Для этого нужно снова запустить программу Winbox и справа от окна ввода адреса нажать на кнопку […]. Через некоторое время в окне появится mac-адрес маршрутизатора RB2011 и ip-адрес 0.0.0.0.
Щелкаем левой кнопкой мыши по MAC-адресу, чтобы он попал в поле Connect to:
И нажимаем на кнопку Connect.
После подключения к маршрутизатору берем ранее скачанный файл с прошивкой и перетаскиваем его в окно программы Winbox. В результате этого действия прошивка начнет загружаться на маршрутизатор.
После окончания загрузки переходим в меню System и выбираем пункт Reboot
Подтверждаем перезагрузку устройства.
ВНИМАНИЕ
.
В момент обновления прошивки устройство может загружаться очень долго (до 3-5 минут). Ни в коем случае не выключайте на нем питание!
После обновления прошивки необходимо обновить загрузчик устройства. Для этого заходим в меню System/Routerboard
И если версии Firmware отличаются, нажимаем кнопку Upgrade, после чего перезагружаем маршрутизатор
Этап 2. Настройка внутренних адресов маршрутизатора. Настройка DHCP-сервера
После загрузки маршрутизатора RB2011 заходим в Winbox по MAC-адресу и приступаем к настройке внутренних интерфейсов.
Сначала нам необходимо объединить порты 1-5 в общий аппаратный коммутатор. Ведущим портом в нем назначается порт номер 1 и его необходимо переименовать на LAN1-Master. Остальные порты получат название LAN-Slave.
Для этого мы открываем меню Interfaces:
Двойным нажатием по интерфейсу Ether1 открываем окно и изменяем название порта на LAN1-Master.
После чего нажимаем кнопку OK
Затем открываем интерфейс Ether2, переименовываем порт на LAN2-Slave и в поле Master Port выбираем LAN1-Master
Таким образом порт добавляется в группу коммутатора с главным портом LAN1-Master. Аналогичные действия нужно провести с интерфейсами Ether3, Ether4 и Ether5.
После завершения операций в окне должно появится:
Буква S напротив интерфейса обозначает что он находится в состоянии Slave.
Теперь аналогичным способом настраиваются интерфейсы для DMZ.
Ether6 станет DMZ6-Master, а для Ether7 и Ether8 DMZ-Slave, установлена в качестве Master-порта интерфейс DMZ6-Master.
Необходимо переименовать интерфейсы Ether10 в WAN1. Интерфейс Ether9 остается незатронутым. При необходимости его можно использовать как еще один порт DMZ, указав на нем соответствующий Master-порт, или в качестве второго WAN-интерфейса, если нам потребуется резервирование канала.
Также его можно будет добавить в описываемый в следующем разделе Bridge, чтобы получить еще один LAN-порт.
В итоге должно получиться следующее:
Теперь необходимо создать интерфейс Bridge, который объединит коммутатор из интерфейсов LAN и интерфейс Wi-Fi.
Для этого открываем меню Bridge, нажимаем кнопку с красным знаком [+] и в открывшемся окне вводим название нового интерфейса Bridge-Local, после чего нажимаем ОК
Переходим на закладку Ports и последовательно добавляем порт LAN1-Master
И порт Wlan1
После проведения последней операции должно получиться следующее:
Теперь назначим LAN-адрес маршрутизатора. В качестве адреса используется 192.168.88.1 с подсетью 255.255.255.0, что можно обозначить как 192.168.88.1/24
Для этого нужно открыть меню IP/Adresses, в открывшемся окне нажать кнопку с красным знаком [+] и заполнить поля, как показано на рисунке, после чего нажимаем кнопку ОК.
Теперь настраиваем DNS-сервер. Для этого зайти в меню IP/DNS, в открывшемся окне заполнить адреса DNS-серверов и поставить галочку рядом с Allow Remote Reqests.
*В качестве примера введены адреса публичных серверов Google, необходимо заменить их на сервера полученные у Вашего провайдера.
Для ввода второго и следующих DNS-серверов воспользуйтесь кнопкой «Стрелка вниз» рядом с полем ввода адреса сервера.
Переходим к настройке DHCP-сервера. Для этого нужно перейти в меню IP/DHCP Server и нажать кнопку DHCP Setup.
В качестве интерфейса выбираем Bridge-Local
После чего нажать кнопку Next пока в ячейке не появится «DNS Servers»
Нужно удалить нижний номер сервера нажатием на кнопку «стрелка вверх», рядом с полем, а в верхнем прописываем адрес маршрутизатора — 192.168.88.1
Нажимаем кнопку Next до появления сообщения об успешной настройке DHCP.
Закрываем программу Winbox, вытаскиваем Ethernet кабель из ПК и вставляем его назад. Убеждаемся, что компьютер получил адрес от маршрутизатора.
После чего подключаемся к маршрутизатору по IP-адресу 192.168.88.1, который необходимо ввести в поле Connect to.
На этом успешная настройка LAN Завершена!
Этап 3. Настройка Wi-Fi
Заходим во вкладку Wireless. Дважды щелкаем кнопкой мыши по интерфейсу Wlan1.
Нажимаем на кнопку Advanced Mode и переходим на вкладку Wireless:
Заполняем значения, как приведено на рисунке. Измененные значения обозначены синим.
Переходим на закладку Advanced:
Вводим следующие значения:
Переходим на закладку HT;
Изменяем следующие параметры:
И применяем конфигурацию нажатием кнопки ОК.
Переходим на вкладку Security Profiles:
Дважды нажимаем на профиль default:
Выбираем mode=dynamic keys, ставим режим WPA2 PSK, aes-ccm и в поле WPA2 Pre-Shared Key вводим пароль на доступ к Wi-Fi.
Нажимаем кнопку ОК.
Переходим на вкладку interfaces и нажимаем кнопку с синей галкой, чтобы включить беспроводной интерфейс.
Успешная настройка Wi-Fi завершена!
Этап 4. Настройка безопасности маршрутизатора
Перед настройкой подключения к сети Интернет необходимо сначала настроить безопасность маршрутизатора, как минимум, отключив ненужные сервисы, и поменяв пароль администратора.
Меню IP/Services
Последовательно выделяем сервисы FTP, Telnet и WWW. Нажатием на красный крест отключаем их.
Теперь разрешим подключения к управлению маршрутизатором только из локальной сети.
Для этого дважды нажимаем мышью по соответствующему сервису и в поле Available From вводим 192.168.88.0/24.
Есть возможность указать вместо всей подсети, только IP-адрес компьютера системного администратора. Например 192.168.88.15.
Выполняем те же манипуляции с сервисом Winbox.
Настройка NAT
Перейти в меню IP/Firewall. В открывшемся окне перейти на закладку NAT и добавить новое правило.
На закладке General выбрать Chain/srcnat и Out Interface=WAN1
На вкладке Action выбрать Masquerade
Сохраним правило, нажав кнопку OK.
Этап 5. Настройка подсети DMZ
Теперь нам необходимо задать адреса в сети DMZ. Для этого необходимо войти в меню IP/Addresses и задать адреса, которые будут использоваться в этой сети. Для примера, используем сеть 10.10.10.0/24 и адрес маршрутизатора 10.10.10.1/24
Этап 6. Настройка WAN
Для примера, провайдер нам выделил адрес 172.30.10.2 маску 255.255.255.252 и шлюз по умолчанию 172.30.10.1. Маска 255.255.255.252 имеет длину /30.
Заходим в меню IP/Addresses и добавляем адрес маршрутизатора.
Затем переходим в меню IP/Routes и добавляем шлюз по умолчанию. (Шлюз по умолчанию задается маршрутом 0.0.0.0/0)
Для этого добавляем маршрут:
Сохраняем его, нажав кнопку ОК
После чего, у Вас должен заработать интернет.
Этап 7. Настройка SNTP-клиента
Маршрутизаторы Mikrotik не имеют встроенного аппаратно-независимого таймера. Однако, нам необходимо, чтобы в журнале событий отображалось действительное время. Для этого необходимо настроить часовой пояс и SNTP-клиента.
Открываем меню System/Clock и выставляем свой часовой пояс (в примере Europe/Moscow):
Затем нужно перейти в меню System/SNTP Client. Если у вас в сети нет NTP-сервера, воспользуйтесь открытым сервером NTP в Интернет. Например, ru.pool.ntp.org. Нам необходимо узнать IP-адреса серверов. В командной строке своего компьютера набираем команду:
nslookup ru.pool.ntp.org
Узнаем адреса серверов:
Не заслуживающий доверия ответ:
: ru.pool.ntp.org
Addresses:95.104.193.195 91.206.16.3 188.128.19.66 95.140.150.140
Выбираем любые два из них и вводим в окно настройки NTP-Клиента
Copyright © 2014. All rights reserved.
Маршрутизатор RB2011 - это достойное решение для небольшого офиса. Однако, в конфигурации по умолчанию присутствуют некоторые недостатки:
- В качестве WAN-порта используется интерфейс Ether1. Этот интерфейс гигабитный, как правило, выход в интернет осуществляется по каналу не выше 100 Мбит/сек и в таком случае использование гигабитного интерфейса не оправдано
- 100 Мбит порты заведены в соединение типа «мост» (bridge), что дает повышенную нагрузку на CPU маршрутизатора. Более логично использовать в этом случае встроенную микросхему коммутатора
Краткое описание настройки маршрутизатора RB2011, исходя из нашего опыта:
- В качестве основного выхода в интернет используем 100 Мбит интерфейс Ether10
- Интерфейс Ether9 нужно зарезервировать для дальнейшего использования, когда в этом возникнет необходимость
- Интерфейсы Ether6-Ether8 используются для подключения DMZ. Для этого настроим соответствующий Switch-процессор
- Гигабитные интерфейсы Ether1-Ether5 будем использовать для подключения локальной сети
- Wi-Fi будет использовать ключ WPA2-PSK и находиться в локальной сети
Приступаем к поэтапной настройке Mikrotik. Сначала необходимо зайти на сайт по адресу и скачать последнюю прошивку для вашего маршрутизатора. Она пригодится в дальнейшем.
Этап 1. Настройка Mikrotik
1. Подключаем компьютер в порт Ether 5. Есть возможность подсоединить и в любой другой, кроме Ether1, но лучшим вариантом будет именно Ether 5. Это упростит дальнейшую настройку.
Рисунок 1 - Веб-интерфейс Mikrotik
После завершения загрузки программы необходимо закрыть браузер и запустить Winbox. В поле Address вводим 192.168.88.1, в поле User вводим admin. Поле Password оставляем пустым.

Рисунок 2 - Окно Winbox
3. Появляется окно приветствия с запросом о сохранении конфигурации по умолчанию.

Рисунок 3 - Окно Winbox
4. Выбираем Remove Configuration.
5. Завершаем работу с WinBox и подключаем компьютер в первый порт маршрутизатора.
6. Так как у маршрутизатора RB2011 после сброса конфигурации нет IP-адреса, необходимо воспользоваться mac-telnet. Для этого нужно снова запустить программу Winbox и справа от окна ввода адреса нажать на кнопку […]. Через некоторое время в окне появится mac-адрес маршрутизатора RB2011 и ip-адрес 0.0.0.0.

Рисунок 4 - Отображение MAC-адреса маршрутизатора
Щелкаем левой кнопкой мыши по MAC-адресу, чтобы он попал в поле «Connect to». И нажимаем на кнопку Connect.
7. После подключения к маршрутизатору берем ранее скачанный файл с прошивкой и перетаскиваем его в окно программы Winbox. В результате этого действия прошивка начнет загружаться на маршрутизатор.

После окончания загрузки переходим в меню System и выбираем пункт Reboot.

Рисунок 6 - Выбор пункта Reboot в меню System
Подтверждаем перезагрузку устройства.
ВНИМАНИЕ. В момент обновления прошивки устройство может загружаться очень долго (до 3-5 минут). Ни в коем случае не выключайте питание!
8. После обновления прошивки необходимо обновить загрузчик устройства. Для этого заходим в меню System/Routerboard.

Рисунок 7 - Окно настройки интерфейса Ether1
И если версии Firmware отличаются, нажимаем кнопку Upgrade, после чего перезагружаем маршрутизатор.
Этап 2. Настройка внутренних адресов маршрутизатора. Настройка DHCP-сервера
1. После загрузки маршрутизатора RB2011 заходим в Winbox по MAC-адресу и приступаем к настройке внутренних интерфейсов. Сначала нам необходимо объединить порты 1-5 в общий аппаратный коммутатор. Ведущим портом в нем назначается порт номер 1 и его необходимо переименовать на LAN1-Master. Остальные порты получат название LAN-Slave. Для этого мы:
- Открываем меню Interfaces
- Двойным нажатием по интерфейсу Ether1 открываем окно и изменяем название порта на LAN1-Master. После чего нажимаем кнопку OK
- Затем открываем интерфейс Ether2, переименовываем порт на LAN2-Slave и в поле Master Port выбираем LAN1-Master

Рисунок 8 - Окно настройки интерфейса Ether2
Таким образом, порт добавляется в группу коммутатора с главным портом LAN1-Master. Аналогичные действия нужно провести с интерфейсами Ether3, Ether4 и Ether5.
После завершения операций в окне должно появится:

Рисунок 9 - Окно со списком интерфейсов
Буква S напротив интерфейса обозначает что он находится в состоянии Slave.
2. Теперь аналогичным способом настраиваются интерфейсы для DMZ.
Ether6 станет DMZ6-Master, а для Ether7 и Ether8 DMZ-Slave, установлена в качестве Master-порта интерфейс DMZ6-Master.

Рисунок 10 - Окно со списком интерфейсов
3. Необходимо переименовать интерфейсы Ether10 в WAN1. Интерфейс Ether9 остается незатронутым. При необходимости его можно использовать как еще один порт DMZ, указав на нем соответствующий Master-порт, или в качестве второго WAN-интерфейса, если нам потребуется резервирование канала. Также его можно будет добавить в описываемый в следующем разделе Bridge, чтобы получить еще один LAN-порт. В итоге должно получиться следующее:

Рисунок 11 - Окно со списком интерфейсов
4. Теперь необходимо создать интерфейс Bridge, который объединит коммутатор из интерфейсов LAN и интерфейс Wi-Fi.
- Для этого открываем меню Bridge, нажимаем кнопку с красным знаком [+] и в открывшемся окне вводим название нового интерфейса Bridge-Local, после чего нажимаем ОК.
- Переходим на закладку Ports и последовательно добавляем порт LAN1-Master и порт Wlan1.

Рисунок 12 - Окно создания интерфейса Bridge
После проведения последней операции должно получиться следующее:

Рисунок 13 - Список интерфейсов Bridge
5. Теперь назначим LAN-адрес маршрутизатора. В качестве адреса используется 192.168.88.1 с подсетью 255.255.255.0, что можно обозначить как 192.168.88.1/24.
Для этого нужно открыть меню IP/Adresses, в открывшемся окне нажать кнопку с красным знаком [+] и заполнить поля, как показано на рисунке 14, после чего нажимаем кнопку ОК.

Рисунок 14 - Окно добавления нового LAN-адреса
6. Теперь настраиваем DNS-сервер. Для этого зайти в меню IP/DNS, в открывшемся окне заполнить адреса DNS-серверов и поставить галочку рядом с Allow Remote Reqests.

Рисунок 15 - Окно с настройками DNS*
*В качестве примера введены адреса публичных серверов Google, необходимо заменить их на адреса, полученные у провайдера.
Для ввода второго и следующих DNS-серверов воспользуйтесь кнопкой «Стрелка вниз» рядом с полем ввода адреса сервера.
7. Переходим к настройке DHCP-сервера. Для этого нужно перейти в меню IP/DHCP Server и нажать кнопку DHCP Setup. В качестве интерфейса выбираем Bridge-Local.

Рисунок 16 - Окно с настройками DHCP
После чего нажать кнопку Next, пока в ячейке не появится «DNS Servers»

Рисунок 17 - Окно с серверами DNS
Нужно удалить нижний номер сервера нажатием на кнопку «стрелка вверх», рядом с полем, а в верхнем прописываем адрес маршрутизатора - 192.168.88.1.

Рисунок 18 - Окно с прописанным адресом маршрутизатора
Нажимаем кнопку Next до появления сообщения об успешной настройке DHCP.
Закрываем программу Winbox, вытаскиваем Ethernet кабель из ПК и вставляем его назад. Убеждаемся, что компьютер получил адрес от маршрутизатора.
После чего подключаемся к маршрутизатору по IP-адресу 192.168.88.1, который необходимо ввести в поле Connect to.
Этап 3. Настройка Wi-Fi
1. Заходим на вкладку Wireless. Дважды щелкаем кнопкой мыши по интерфейсу Wlan1.

Рисунок 19 - Окно с настройками Wlan1
Нажимаем на кнопку Advanced Mode и переходим на вкладку Wireless.
Заполняем значения, как приведено на рисунке. Измененные значения обозначены синим.

Рисунок 20 - Вкладка настроек Wireless
2. Переходим на вкладку Advanced. Вводим следующие значения:

Рисунок 21 - Вкладка настроек Advanced
3. Переходим на вкладку HT. Изменяем следующие параметры:

Рисунок 22 - Вкладка настроек HT
И применяем конфигурацию нажатием кнопки ОК.
4. Переходим на вкладку Security Profiles:

Рисунок 23 - Вкладка настроек Security Profiles
Дважды нажимаем на профиль default.
Выбираем mode=dynamic keys, ставим режим WPA2 PSK, aes-ccm и в поле WPA2 Pre-Shared Key вводим пароль на доступ к Wi-Fi.

Рисунок 24 - Настройка профиля безопасности
Нажимаем кнопку ОК.
5. Переходим на вкладку interfaces и нажимаем кнопку с синей галкой, чтобы включить беспроводной интерфейс.

Рисунок 25 - Завершение настройки Wi-Fi
Настройка Wi-Fi завершена.
Этап 4. Настройка безопасности маршрутизатора
1. Перед настройкой подключения к сети Интернет необходимо сначала настроить безопасность маршрутизатора, как минимум, отключив ненужные сервисы, и поменяв пароль администратора.

Рисунок 26 - Меню IP/Services
2. Последовательно выделяем сервисы FTP, Telnet и WWW. Нажатием на красный крест отключаем их.

Рисунок 27 - Деактивация сервисов
Этап 5. Настройка NAT
1. Перейти в меню IP/Firewall. В открывшемся окне перейти на закладку NAT и добавить новое правило. На закладке General выбрать Chain/srcnat и Out Interface=WAN1.

Рисунок 28 - Окно настройки NAT
2. На вкладке Action выбрать Masquerade.

Рисунок 29 - Окно настройки NAT. Вкладка Action
Сохраним правило, нажав кнопку OK.
Этап 6. Настройка подсети DMZ
Теперь нам необходимо задать адреса в сети DMZ. Для этого необходимо войти в меню IP/Addresses и задать адреса, которые будут использоваться в этой сети. Для примера, используем сеть 10.10.10.0/24 и адрес маршрутизатора 10.10.10.1/24.

Рисунок 30 - Настройка подсети DMZ
Этап 7. Настройка WAN
1. Для примера, провайдер нам выделил адрес 172.30.10.2 маску 255.255.255.252 и шлюз по умолчанию 172.30.10.1. Маска 255.255.255.252 имеет длину /30. Заходим в меню IP/Addresses и добавляем адрес маршрутизатора.

Рисунок 31 - Настройка WAN
2. Затем переходим в меню IP/Routes и добавляем шлюз по умолчанию. (Шлюз по умолчанию задается маршрутом 0.0.0.0/0). Для этого добавляем маршрут:

Рисунок 32 - Настройка маршрута
Сохраняем его, нажав кнопку ОК. После чего, у Вас должен заработать интернет.
Этап 8. Настройка SNTP-клиента
Маршрутизаторы Mikrotik не имеют встроенного аппаратно-независимого таймера. Однако, нам необходимо, чтобы в журнале событий отображалось действительное время. Для этого необходимо настроить часовой пояс и SNTP-клиента.
1. Открываем меню System/Clock и выставляем свой часовой пояс (в примере Europe/Moscow):

Рисунок 33 - Настройка часового пояса
2. Затем нужно перейти в меню System/SNTP Client. Если у вас в сети нет NTP-сервера, воспользуйтесь открытым сервером NTP в Интернет. Например, ru.pool.ntp.org. Нам необходимо узнать IP-адреса серверов.
- В командной строке своего компьютера набираем команду: nslookup ru.pool.ntp.org
- Узнаем адреса серверов:
: ru.pool.ntp.org
Addresses:95.104.193.195 91.206.16.3 188.128.19.66 95.140.150.140 - Выбираем любые два из них и вводим в окно настройки NTP-Клиента

Рисунок 34 - Настройка SNTP
На этом базовая настройка маршрутизатора успешно завершена.
Роутер от Ростелекома Mikrotik RB2011 – это многофункциональное устройство, которое работает на специальной операционной системе RouterOS. Основным предназначением такого оборудования являет маршрутизация посредством Ethernet портов и Wi-Fi модуля. Модель оптимально подойдет для подключения к интернету офисов и интернет-кафе, где необходима стабильная и высокоскоростная связь.
Роутер Mikrotik RB2011 от Ростелекома
Роутер Микротик RB2011 помимо основных задач по созданию сети и установки стабильного подключения к интернету также поддерживает такую мультимедийную опцию, как IPTV, доступное для пользователей Ростелекома. Модель позиционирует как недорогое профессиональное решение для дома, офиса или любого заведения, где необходима высокая надежность и скорость работы соединения. Маршрутизатор Mikrotik RB2011 оснащен производительным процессором Atheros с частотой работы 600 MHz и 128мб встроенной оперативной памяти. Такое сочетание позволяет с легкостью справляться со всеми поставленными задачами.
Что расположено на корпусе устройства?
Передняя панель имеет 10 Ethernet портов для создания проводной сети и подключения компьютеров к интернету. Половина из них поддерживают скорость передачи данных до 1000 Мбит/с, остальные же имеют стандартные для сетевого оборудования характеристики – 100 Мбит/с. Наличие оптического SFP порта позволяет подключить высокоскоростной интернет от провайдера. Помимо классического варианта установки соединения тут предусмотрен разъем microUSB, который рассчитан для подключения 3G модема. Этот порт может быть использован и для считывания информации с внешних накопителей.
Помимо наличия светодиодных индикаторов, оповещающих о работе Ethernet-портов, Microtic имеет встроенный черно-белый ЖК дисплей, находящийся на верхней плоскости устройства. На нем выводится системная информация о работе оборудования.
На задней панели находится разъем для подключения питания и COM-порт формата RJ-45. Последний используется для сервисного обслуживания устройства, а именно прошивки и ее восстановления на роутере.
Корпус устройства изготовлен из прочного метала, что отлично сказывается на его износостойкости и теплообмене. Последнее является немаловажным фактором для высокопроизводительных комплектующих, используемых в роутере.
Внимание! Интересной особенностью также является наличие двух способов подключения питания. Первый, классический, осуществляется при помощи обычного разъема для 12 В блока. Второй же позволит выполнить подключение питания используя, сетевой порт под номер 10.
Разъем поддерживает технологию PoE. Ее единственным минусом является необходимость в приобретении специального преобразователя, который отсутствует в стандартной комплектации. Технология PoE позволяет передавать пакеты данных и питание одновременно. Основными плюсами такого варианта является отказ от централизованного источника и большая надежность устройств, обусловленная отсутствием перепадов напряжения в сети.

Операционная система
Главным преимуществом модели в сравнении с другим оборудованием является наличие операционной системы RouterOS Level5. Такое ПО позволит настроить не только все основные опции Mikrotik RB2011 для Ростелекома, но также предоставит профессиональные серверные инструменты для ограничения скорости пользователей, фильтрации и защиты подключений, динамической маршрутизации и создания виртуальных частных сетей (VPN).

RouterOS Level5 – это высокопроизводительная операционная система с широким функционалом, который станет настоящей находкой для сетевого администратора. Лицензия на использование этого ПО уже включена в оборудование и имеет привязку к устройству хранения данных.
Доступ к параметрам программного обеспечения возможен несколькими методами. Первый представляет собой классический для роутеров вариант – веб-интерфейс. Остальные предлагают осуществить настройку при помощи утилит Winbox, Telnet или SSH.
Подключение и настройка Mikrotik RB2011 от Ростелекома
Перед настройкой оборудования необходимо выполнить правильное подсоединение кабелей и установку устройства.
Внимание! Роутер поддерживает настенное крепление, для которого понадобится два шурупа. Такой вариант установки позволит сэкономить место на рабочих поверхностях и обеспечить оптимальный теплообмен.
Mikrotik RB2011 поддерживает массу опций и возможных типов подключений, среди которых, конечно же, присутствует и один из популярнейших вариантов от Ростелекома PPPoE. В зависимости от типа соединения, предоставляемого провайдером, необходимо выполнить подключение маршрутизатора к интернету. Существует три варианта доступа. Первый предлагает максимальную скорость и качество. Соединение с провайдером в этом случае выполняется при помощи оптоволоконного разъема на передней панели. Второй обеспечивает подключение посредством кабеля RJ45, подведенного телекоммуникационным оператором.

Его скоростные характеристики могут отличаться в зависимости от того какую основную линию использует соединение (телефонную и оптоволоконную). Третий же представляет собой некий портативный вариант в виде 3G модема, подключаемого в USB-разъем. Этот способ станет отличным решением при необходимости подключения оборудования в загородных условиях, где отсутствуют проводные сети.
Выбрав подходящий для себя тип соединения, воспользуемся им и подключим питание, а также сетевой кабель Ethernet от компьютера.
Настройка PPPoE подключения на Mikrotik от Ростелекома
В случае необходимости настройки на роутере компании Mikrotik PPPoE client соединения от Ростелекома самым простым и быстрым вариантом станет использование программы Winbox. Приложение для настройки оборудования можно бесплатно скачать на сайте производителя, где также доступны к загрузке и все новейшие версии прошивок.

Открыв программу, перед нами появится окно, в которое будет необходимо ввести MAC-адрес маршрутизатора, логин и пароль пользователя. MAC-адрес можно узнать на наклейке на роутере или коробке от устройства. Логин по умолчанию имеет значение admin, пароль – отсутствует. Во вкладке «IP» в левой колонке можно будет сразу же узнать сетевые адреса оборудования и изменить их значения. Смена пароля и логина производится в меню «System».
Выполнив небольшую предварительную персонализацию, можно будет приступить к настройке параметров PPPoE подключения от Ростелекома в прошивке Mikrotik. Для этого понадобится перейти в меню «Interfaces» и добавить необходимый интерфейс. В процессе его создания нужно внести имя и пароль пользователя, указанные в контракте с Ростелекомом.
Не спешите закрывать приложение, так как нам еще предстоит активировать раздачу интернета по Wi-Fi. Тут также необходимо создать профиль, что можно сделать на вкладке «Wireless».
Внимание! Для объединения беспроводных устройств и компьютеров, подключенных по Ethernet кабелям, в общую локальную сеть понадобится создать мост на вкладке «Bridge». Здесь нужно добавить интерфейсы проводного и беспроводного подключения, привязав их к одной общей сети.
Дополнительные подтверждения параметров в программе Winbox не понадобятся, так что после завершения настройки можно будет просто закрыть программу.
Настройка параметров на таком профессиональном оборудовании, как роутер Mikrotik RB2011 – не простое занятие. В отличие от упрощенных вариантов домашних роутеров, где система сама выполняет активацию необходимых опций при первом включении, требуя лишь небольшого участие пользователя в виде ввода паролей и выбора подходящего пункта из списка, в RouterOS все интерфейсы требуют полного ручного редактирования.
Устройства, выпускаемые под брендом MikroTik , относится к одним из наиболее технологичным и производительным Wi-Fi роутерам, представленным на российском рынке. К самым популярным модификациям роутеров соответствующего типа можно отнести модели RB951G, RB2011UAS и RB951Ui. В чем специфика каждого из этих устройств? Каким образом на данных устройствах осуществляется настройка Wi-Fi?
Особенности настройки роутера RB2011
Давайте рассмотрим, как осуществляется работа с маршрутизатором MikroTik RB2011 UAS-2HnD-IN. В данном устройстве настройка Wi-Fi предполагает предварительное решение ряда иных задач с учетом некоторых технологических особенностей. Прежде всего, необходимо отметить, что в роутере RB2011 UAS-2HnD-IN используется технологичный интерфейс Ether 1 в качестве основного порта для подключения к ЛВС. Данный интерфейс позволяет обеспечивать передачу данных со скоростью до 100 Мбит/с. Также в этих целях можно использовать интерфейсы с Ether2 по Ether 5. Имеют свои особенности и функции остальных портов. Так, например, Ether 10 может использоваться в качестве ведущего интерфейса при подключении к интернету. В качестве резервного многие специалисты советуют использовать интерфейс Ethernet9. Настройка рассматриваемого устройства осуществляется с учетом отмеченных особенностей. Давайте более подробно изучим все ключевые этапы настройки. Для начала необходимо обратить внимание на возможность обновления прошивки устройства.
Настройка роутера RB2011 UAS-2HnD-IN: обновление прошивки
Наша основная задача состоит в обновлении программного обеспечения для роутера RB2011UAS-2HnD-IN. В данном устройстве настройка Wi-Fi и обеспечение корректной работы беспроводного модуля предполагает наличие современной прошивки. Чтобы установить соответствующее программное обеспечение на роутер, необходимо скачать его с официального сайта компании-производителя. После этого необходимо подключить устройство к компьютеру. Желательно при этом подключить провод, который ведет к сетевой карте персонального компьютера, к интерфейсу Ether 5. После этого на компьютере необходимо открыть браузер и ввести в строку IP-адрес. Нужно обратить внимание на тот момент, что IP-адрес роутера может отличаться отличатся от типичных для многих других устройств аналогичного назначения. Например, он может выглядеть как 192.168.1.10. Для осуществления дальнейшей работы с маршрутизатором специалисты рекомендуют использовать программу Winbox. Необходимо закрыть браузер, а после этого запустить программу и ввести в соответствующее адресное поле тот же IP-адрес, который был представлен выше. Затем необходимо ввести логин admin. Поле для ввода пароля нужно оставить пустым. Затем программа спросит, нужно ли сохранить конфигурацию. Нужно выбрать опцию Remove. После этого необходимо закрыть программу и переподключить персональный компьютер в интерфейс Ether 1. Рассматриваемая нами операция может привести к тому, что роутер просто перестанет идентифицироваться посредством IP адреса. По этой причине для доступа к его настройкам нужно задействовать mac-адрес устройства. Настройка Wi-Fi представляет собой процедуру, которую желательно выполнить с обновленной прошивкой. Поэтому переходим к завершающему этапу инсталляции соответствующего программного обеспечения. Нужно навести мышь на mac-адрес устройства, а после этого нажать на Connect. Когда программа подключиться к маршрутизатору, нужно будет найти загруженную ранее прошивку и перенести ее в область окна на Winbox. Программное обеспечение сразу после этого начнет устанавливаться на устройство. После того как данный процесс будет завершен, нужно будет выбрать пункт меню System, а после этого нажать на Reboot. Устройство начнет перезагружаться. Это может занять довольно много времени – около 5 минут. Нежелательно отключать питание до тех пор, пока устройство не загрузится. Также настройка Wi-Fi роутера RB2011UAS-2HnD-IN предполагает обновление загрузочного модуля устройства. Для этого необходимо войти в область Routeboard и нажать на кнопку Upgrade. Затем необходимо перезагрузить роутер. Теперь, когда программное обеспечение устройства обновлено, можно приступить к следующей задаче – корректной настройке внутренней адресации девайса.
RB2011 UAS-2HnD-IN: настройка внутренней адресации
Для решения рассматриваемой задачи необходимо снова использовать программу Winbox. Для этого необходимо зайти в нее при использовании mac-адреса устройства. Далее необходимо объединить интерфейсы с первого по пятый в единый коммутатор. Первый порт при этом необходимо обозначить как ведущий. Его можно назвать LAN1-Master. Затем необходимо открыть настройки интерфейса 2 и указать в пункте MasterPort значение LAN1-Master. Такие же процедуры нужно будет выполнить на портах с третьего по пятый. В результате будет образован единый коммутатор девайса. Следует настроить порты для DMZ по аналогичной схеме. В данном случае они будут соответствовать интерфейсам Ether 6 иEther 8. Следующей задачей является активация необходимого для функционирования на MikroTik Wi-Fi Bridge. Настройка интерфейса Bridge требуется для того, чтобы коммутатор LAN мог взаимодействовать с модулем Wi-Fi. Следующей задачей является определение LAN адреса роутера. Он может быть тем же самым, что был обозначен выше. Далее необходимо выставить корректные опции в адресации DNS-сервера. Данные, которые вводятся в соответствующих интерфейсах, придется запросить у провайдера. От чего еще может зависеть функциональность установленного на устройстве MikroTik Wi-Fi? Важнейшим условием для корректной работы соответствующего модуля является настройка DHCP-сервера. Как только она будет выполнена, нужно будет закрыть Winbox. После этого нужно быть вынуть из компьютера сетевой кабель и тут же воткнуть его обратно. Далее необходимо будет проверить функциональность соединения LAN. Для этого нужно попробовать подключиться к роутеру по известному IP-адресу. Если все будет удачно, то необходимо перейти к роутеру по известному IP-адресу. Если все получится, то необходимо будет перейти к следующему этапу работы с маршрутизатором MikroTik. Нам предстоит решать такую задачу, как тонкая настройка Wi-Fi.
Настройка Wi-Fi модуля
На этом этапе нам снова придется использовать программу Winbox. Нужно запустить ее и выбрать в интерфейсе опцию Wireless. После этого в открывшемся окне настроек необходимо будет ввести корректные значения. В этом случае лучше будет уточнить их у специалиста. Их, возможно, удастся получить у провайдера. После того как на предыдущей вкладке будут указаны необходимые настройки, нужно выбрать опцию HT. Может потребоваться корректировка ряда параметров в соответствующем интерфейсе: опять же, необходимо будет уточнить специалиста, стоит ли это делать. Если выясниться, что на соответствующей вкладке изменений осуществлять не требуется, то можно будет перейти к следующему интерфейсу Security. В нем нужно будет выбрать опцию default, а после этого настроить схему шифрования данных. Желательно выбрать опцию WPAPSK. В данном интерфейсе также потребуется ввести пароль на Wi-Fi. Можно ли считать настраиваемый на MikroTik Wi-Fi в достаточной мере защищенным? В аспекте безопасности настройка роутера в целом соответствует схемам, которые обычно используются в современных беспроводных коммуникациях. Выбранный стандарт шифрования в данном случае является одним из самых надежных. Также важно подобрать достаточно сложный пароль для Wi-Fi. По желанию пользователя можно еще больше усилить безопасность устройства. Рассмотрим, каким образом это можно сделать.
Дополнительная безопасность роутера
Желательно выставить настройки, обеспечивающие дополнительную безопасность роутера, до того, как будет осуществлен выход в интернет при помощи рассматриваемого устройства. В этом случае, прежде всего, нужно отключить ряд сервисов, использование которых необязательно для обеспечения функционирования роутера. С точки зрения безопасности это совершенно нежелательно. В данном случае речь идет о таких опциях как Telnet, FTP-соединения, а также WWW. Необходимо также разрешить сетевые запросы к роутеру только из ЛВС, то есть по IP адресу компьютера администратора сети или любого другого персонального компьютера, входящего в соответствующую ЛВС. Чтобы решить рассматриваемую проблему, необходимо снова задействовать те интерфейсы, которые присутствуют в программе Winbox.
Настройки DMZ и NAT
Еще одной важной задачей является выставление корректных опций DMZ и NAT. Что же касается первого сервиса, то необходимо выбрать опцию Firewall, используя Winbox, после этого необходимо перейти на вкладку NAT. Затем необходимо добавить в соответствующую область настройки особое правило, выбрав при этом в пункте OutInterface опцию WAN1, который расположен на вкладке General.Также на соседней вкладке Action полезно будет выбрать пункт Masquerade. Что касается настроек DMZ, то здесь необходимо выбрать пункт Addresses программы Winbox. После этого нужно вписать в соответствующие поля адреса для ЛВС и роутера.
Настройки WAN
Следующей важной задачей является установка корректных настроек, необходимых для использования интернета. Все, что в данном случае необходимо сделать, так это ввести корректный IP адрес от провайдера в соответствующих интерфейсах на вкладке Addresses. Необходимо также в настройках роутера установить шлюз, который будет использоваться по умолчанию. После этого должны будут функционировать основные модули устройства, а также интегрированный в MikroTik Wi-Fi. В общем случае настройка беспроводного доступа не предполагает внесения корректировок в другие опции, однако специалисты также рекомендуют проверить, правильно ли работает клиент SNTP – это специальный интерфейс, который отвечает за корректное отображение времени во внутренних реестрах роутера. В этом случае нужно выбрать часовой пояс, соответствующий вашему городу, в области настроек Clock. Также необходимо прописать адрес NTP-сервера, с которого маршрутизатор может запрашивать время. Другими распространенными модификациями роутера RB951G, а также MikroTikRB951Ui-2HnD. Настройка Wi-Fi и других опций на данном устройстве имеет свои особенности. Давайте рассмотрим их.
Роутер RB951G: особенности роутера
Компания MikroTik выпускает также высокотехнологичный роутер RB951G-2HnD. Настройка Wi-Fi и других опций на соответствующем устройстве в целом осуществляется точно так же, как на устройстве RB951Ui. Однако имеется некоторая разница между маршрутизаторами. В модификации RB951Ui роутер более новый. Он оснащен мощным процессорным устройством, работающем с частотой 600 МГц, а также увеличенным модулем оперативной памяти в 128 Мб. Данный роутер демонстрирует более высокую производительность. От многих аналогичных устройств данная модель отличается возможностью передавать данные через порт Ethernet со скоростью 100 Мбит/с. Более новый роутер, как и предыдущей модели, позволяет передавать питание на другие устройства через протокол PoE. В целом по своим характеристикам он вполне соответствует возможностям маршрутизатора MikroTikRB951G-2HnD.Настройку рассматриваемого устройства можно осуществить при помощи WinBox. Определенные действия, прежде всего, рекомендуется выполнить с аппаратной частью роутера. Многие специалисты советуют обратить внимание на тот факт, что антенна маршрутизатора иногда бывает плохо уложена или даже изогнута, что негативно влияет на ее эффективность. Рекомендуется осторожно распрямить соответствующий аппаратный компонент. После этого можно перейти к настройке Wi-Fi модуля. Осуществляться настройки соответствующего модуля будут по следующему алгоритму.
Роутер RB951G: настройка сетевых интерфейсов
При обеспечении функционирования устройства в модификации RB2011UAS необходимо аннулировать опции, установленные на заводе. Для этой цели необходимо задействовать программу Winbox. При помощи интерфейсов данного программного обеспечения необходимо выбрать пункт System, а далее Reset. Роутер после этого перезагрузится, и можно будет начать его настройку. Как и в случае с предыдущим устройством, необходимо будет обновить прошивку. Каких же основных принципов рекомендуется придерживаться при обеспечении корректного функционирования Wi-Fi? В данном случае настройка сетевых интерфейсов может быть осуществлена несколькими способами. Таким образом, можно использовать алгоритм, в соответствии с которым адреса ЛВС будут получены устройством автоматически. Если подключение к интернету будет выполняться при помощи интерфейса PPPoE, то необходимо будет выбрать пункт меню PPP, а после этого добавить настройку Client. Необходимо в ней выбрать область настроек, которые отвечают за функционирование сетевого подключения к серверам провайдера. После этого необходимо выбрать вкладку, в которой указывается логин и пароль для получения доступа к ресурсам поставщика интернета. Некоторые администраторы предпочитают вручную указывать IP-адреса. Необходимо для этого выбрать пункт IP, а затем опцию Address. В открывшихся интерфейсах необходимо будет зафиксировать настройки. При этом, как правило, требуется выбрать порт, к которому подключен кабель поставщика интернета. Обратите внимание на тот момент, что маска подсети указывается с использованием слэша. Если IP адрес задается в ручном режиме, то необходимо настроить параметры маршрута, который будет использоваться по умолчанию. Для этого снова необходимо выбрать пункт в меню IP, после этого опцию Routes, а затем добавить нужный маршрут. Важнейшим условием обеспечения корректной работы рассматриваемой модификации роутера является правильная настройка Wi-Fi моста. Давайте рассмотрим, каким образом решается данная задача.
Роутер RB951G: настройка моста
Чтобы настроить мост на маршрутизаторе модификации RB951G, нужно выбрать в интерфейсе программы управления устройством опцию Bridge. После этого необходимо перейти к меню Ports, а затем добавить в мост нужные сетевые порты. Их оптимальное количество составляет от 2 до 5 штук. Необходимо также добавить порт на Wi-Fi. При настройке моста в нем нужно прописать IP-адрес. Следующим этапом будет настройка DNS. Давайте рассмотрим, как она происходит.
Настройка DNS
Чтобы решить рассматриваемую задачу, нужно сначала выбрать пункт меню IP, а затем переходим на вкладку DNS. После этого необходимо ввести нужный адрес сервера. В соответствующем интерфейсе следует обязательно установить опцию, которая разрешает доступ к роутеру с компьютеров, подключенных к сети. Можно отметить, что для данных персональных компьютеров адреса могут выдаваться маршрутизатором автоматически. Чтобы активировать данный алгоритм, необходимо выбрать пункт, а после этого опцию DHCP. Далее необходимо будет задействовать интерфейс настроек. Поскольку порты в данном устройстве объединены в мост, необходимо будет выбрать пункт bridge 1. Далее необходимо указать параметры подсети. Соответствующие опции, как правило, автоматически выставляются программой, однако необходимо проверить их корректность. Это основные параметры, на которые необходимо обращать внимание при настройке маршрутизатора RB951 Ui. В рамках обеспечения функциональности роутера MikroTik следующей задачей является настройка гостевого Wi-Fi. Давайте более подробно рассмотрим особенности ее решения.
Настройка Wi-Fi в роутере RB951G
В рассматриваемой модификации роутера RB951G настройку Wi-Fi необходимо начинать с открытия вкладки Security в разделе Wireless. Затем необходимо установить опции шифрования данных. Здесь, как и в случае с предыдущей модификацией маршрутизатора, в целях защиты доступа к сети желательно выбрать технологию WPA2 PSK. Необходимо также установить сложный пароль. Следующим этапом должна стать активация на устройстве Wi-Fi модуля. Для этого необходимо выбрать вкладку Interfaces, а после этого активировать в соответствующих интерфейсах следующие опции: Modeв режиме ap_bridge, Bandкак B/G/N,Channel как 20 или же 20/40,Frequencyв значении 2412, SSID: в значении выбранном пользователем,Protocol как 802.11. Так осуществляется настройка гостевой сети Wi-Fi. MikroTik представляет собой роутер, который имеет интерфейсы с несколько иными популярными настройками. На какие из них стоит обратить внимание в первую очередь? Так, к опциям, которые способны оптимизировать работу роутера MikroTik, относится мощность Wi-Fi. Настройка соответствующего интерфейса позволяет при необходимости усилить или уменьшить сигнал и одновременно радиус действия беспроводной сети. Вот основные особенности настройки популярных моделей роутера от бренда MikroTik Данная компания выпускает довольно качественные высокотехнологичные устройства.
teleghost 21 мая 2016 в 16:34
Колхозинг* Mikrotik RB2011UiAS-2HnD-IN: внешние антенны и другие прибамбасы
- Сетевое оборудование ,
- DIY или Сделай сам
*Здесь колхозинг означает DIY или сделай сам. Этимологию слова и связь с земледельческой техникой см. ниже.
Аннотация
Подключение внешних антенн Wi-Fi к Mikrotik RB2011UiAS-2HnD-IN: как, зачем и нужно ли? Полезные бюджетные опции для минироутера. Проблемы с USB-модемами, скрытые дефекты активных удлинителей USB, методы выявления и устранения данных неприятностей.
Что делает в меру усталый айтишник на даче?
Настраивает он Интернет, не иначе...
Mikrotik RB2011UiAS-2HnD-IN - на редкость удачный телекомбайн для SOHO , который пользуется популярностью почти пять лет без изменений, эдакая бюджетная красно-чёрная акулка в мини-эволюции телекома. Я настолько влюбился в это устройство, что решил превратить его в легкий сетевой кроссовер, но материала, как это бывает, набралось на небольшую публикацию. DISCLAIMER: усиленные внешние антенны (на фото) далеко не всегда улучшают качество связи по причинам, изложенным далее.
*Колхозинг. Этимология слова.
Колхозинг
- изначально автолюбительский слэнг. Глагол наколхозили
я впервые услышал от своего автомеханика, живописавшего за рюмкой чая состояние Mercedes Benz Coupe 1969 года после любительского ремонта. Вот за что люблю русский язык, так это за оттенки эмоций и феноменальную информационную ёмкость матерных слов. Буквально одно выражение доступно описывает как конечное состояние агрегата, так и квалификацию инженеров, которые пытались его ремонтировать. Но добавим позитива простой заменой приставки: сколхозить антенну
, это уже созидательно-креативно. А инговое
окончание у слова колхоз
не только нейтрализует запах навоза, но и превращает пьяного тракториста с кувалдой в инженера-любителя с напильником. Пользователь denis-21061
в 2007 году предложил такое определение (пунктуация сохранена):
Колхозинг - это болезнь автовлюбителя, которая выражается в безвкусном и бесполезном, с точки зрения практичности, внешнем и внутреннем оформлении своего автомобиля, в результате чего, автомобиль напоминает новогоднюю елку.Но мой автомеханик считает, что «ёлочный» внешний тюнинг авто - это лишь частный случай, характерный для автолюбителей из южных губерний и Северного Кавказа. В более общем случае колхозингом он предлагает обозначать такой авторемонт, когда вместо оригинальной (новой, качественной) детали ставится деталь, например, от трактора или комбайна, обработанная напильником (как в том самом анекдоте), либо кустарно изготовленная (восстановленная) в мастерской.
Внешние антенны
RB2011UiAS-2HnD-IN укомплектован парой несъёмных антенн Wi-Fi с усилением 4dBi, которых вполне достаточно для большинства задач. Вообще, не стоит терроризировать эфир излишней мощностью, специалисты, наоборот, рекомендуют её в некоторых случаях уменьшать . Если «на пальцах»: бесконтрольно увеличивая мощность передатчика на точке доступа, вы ничем не улучшаете ответный сигнал терминала (смартфона, планшета), который и так еле-еле преодолевает пару бетонных стен. В пределе терминал точку «слышит» и думает, что она близко, а она его вообще не слышит. Да ещё и соседям мешает.Хотя...
Хотя некоторых соседей (которые регулярно выпивают, шумно и вонюче курят вам в окна, перманентно орут матом на своих малолетних детей и воспитывают их тумаками) я бы, наверное, угощал СВЧ-физиотерапией из бортовой РЛС, снятой с боевого самолёта. Например, из старенького РЛПК Сапфир-29 . Но только пока дети учатся в школе, а добрые соседи на десять квартир вокруг - на работе: киловаттный передатчик, параболическая антенна, металлические волноводы в руку толщиной и всё такое. Мухи дохнут, кошки засыпают… Впрочем, бог судья таким родителям, дети подрастут и вернут им всё с процентами.
Настройка мощности на Mikrotik
Основная настройка в разделе Wireless, опции Frequency Mode , Country и Antenna Gain . Если по-честному, то выставляете regulatory-domain , свою страну и КУ антенны. Если хочется вжарить по полной, тогда Frequency Mode в manual-txpower , мощность можно подрегулировать дополнительно на вкладке Tx Power: Tx Power Mode в положение all rates fixed и задать мощность в Tx Power .
Чувствительность антенны зависит от её коэффициента усиления. Поэтому, установив мощную антенну и даже чуть ослабив передатчик на точке доступа (увеличив значение Antenna Gain), в теории можно лучше принять сигнал от (своих) устройств за стенами, обеспечив более высокую скорость передачи данных по обоим направлениям. Но в реальности сигнал, преодолевая препятствия, многократно отражаясь и интерферируя сам с собой, может слишком деградировать, никакая антенна не поможет. Так что усиленная всенаправленная антенна - это скорее дачно-садовый вариант: ушёл работать в поле, и вдруг захотелось, скажем, в танчики поиграть. Но благодаря двум «хлыстам» по 8dBi даже в поле ломовой сигнал Wi-Fi: достаёшь из карманов здоровенный игровой ноутбук и режешься…
Лично моя мотивация приколхозить внешнюю антенну: запереть минироутер в стальной шкафчик подальше от шаловливых ручек пользователей и посетителей объекта, высунув наружу только антенны. Лучше в радиопрозрачном боксе, сделанном из обычного короба. В «стоечных» вариантах типа RB2011UiAS-RM наличие Wi-Fi радиомодуля - это скорее абсурд. Даже если офис небольшой фирмы продвинут настолько, что в нём есть шкаф 19", да ещё и в отдельном помещении, точки доступа мостятся где-нибудь на шкафу или на стене, ну не сажать же их в клетку Фарадея… Иногда к точкам проложен кабель с розеткой 220В, естественно, без ИБП. И вот электричество кончилось, бесперебойники пищат, пора срочно сохранять данные на сервер… ага, только сети нет. Конечно, у читателя данного ресурса такой ситуации не может возникнуть в принципе, тем более на RB2011 есть PoE.
Итак, модифицируем наш минироутер выходами на съёмные антенны, используя 6-дюймовые пигтейлы MMCX на RP-SMA.
пигтейлы, MMCX, RP-SMA: что это за хрень вообще?
Термин пигтейл появился в ВОЛС и обозначает недлинный отрезок волокна с разъёмом только на одном конце (оптический полу-патчкорд), свободный конец которого предназначен для приварки, например, к магистральному кабелю. Именно из-за этого свободного хвоста «колечком» изделие прозвали пигтейлом.
Оптические пигтейлы удобны технологически: одни (суровые) ребята протягивают тугой бронированный кабель через канализационный коллектор на объект, где их радостно встречают другие (весёлые) ребята с варочным оборудованием и комплектом пигтейлов нужного типа. Кабель свежуют, отделяя броню и скелет, очищают нежные жилы в оболочке от вязкого гидрофобного наполнителя. Затем жилы сваривают с пигтейлами, фиксируя разъёмы на оптическом кроссе . Эта встреча на Эльбе иногда завершается торжественным подписанием акта о выполненных работах, братанием и совместным распитием чего-нибудь горячительного.
Пигтейл коаксиальный (радиочастотный) - по сути, адаптер, обжатый с двух концов разъёмами радиокабель, не защищённый «уличной» оболочкой. Обычно тонкий, иногда розовато-жёлтый из-за медной оплётки, которую хорошо видно через прозрачное FEP-покрытие (см. например, кабель RG316). Радиочастотный пигтейл тоже свёрнут колечком, что ещё более добавляет сходства с хрюшкиным хвостом. Используется как адаптер-переходник внутри корпуса, в длину редко достигает метра. Разъёмы дополнительно прикрываются термоусадкой, чтобы не подпускать кислород к меди.
MMCX (micro-miniature coaxial) - миниатюрный СВЧ-разъём, в Mikrotik RB2011UiAS-2HnD-IN используется на плате. Чтобы не свернуть ему шею, я использовал маленькие «электронные» плоскогубцы. Крутить MMCX бесполезно, резьбы там нет.
SMA (SubMiniature version A) - это среднего размера СВЧ-разъём с дюймовой резьбой 1/4"-36 (ближайший метрический размер - М6).
RP-SMA (Reverse Polarity SMA) - это просто вывернутый наоборот SMA, никакой обратной полярности там нет; RP-SMA почему-то более популярен в отрасли. RP-SMA «мама» имеет внешнюю резьбу.
Серьёзные антенно-фидерные системы операторов связи используют толстый «уличный» радиочастотный кабель (например, 5D-FB или 8D-FB), его вместе с разъёмами принято именовать кабельной сборкой . Крохотные разъёмчики MMCX такому кабелю можно натянуть разве что на центральную жилу, поэтому в профессиональном оборудовании чаще можно встретить брутальные разъёмы типа N. Впрочем, на 5D-FB налезает и SMA.
Очень важно, что все упомянутые элементы, включая и толстенный 8D-FB, и тонкий RG316, и разъёмы имеют идентичное волновое сопротивление 50 Ом, которое не зависит от длины кабеля. Если читатель не изучал ни радиосвязь, ни даже раздел о длинных линиях теории электроцепей, ничего страшного. Представьте себе длинный цилиндрический конденсатор, одна из обкладок которого - это сам цилиндр, а другая - провод строго по оси цилиндра. Теперь мысленно заполните пространство внутри диэлектриком, причём равномерно, без пузырей и комков. Тогда диэлектрическая проницаемость, а также диаметры внешнего цилиндра и центральной жилы будут постоянны вдоль всей длины, а их сочетание, по сути, и характерируется волновым сопротивлением получившегося коаксиального кабеля. Но можно взять тугой цилиндр побольше с жилой потолще и заполнить его вспененным диэлектриком: варьируя несколько параметров, получаем те же 50 Ом волнового сопротивления, но для улицы.
Важно, что любой градиент (изменение, скачок) волнового сопротивления на линии приводит к рассогласованию и потерям мощности: бросьте камень в воду рядом с берегом, волны начнут отражаться от берега, сталкиваться со встречными, возникает интерференция, помехи и потеря мощности. Это касается и разъёмов тоже: несмотря на позолоту, даже качественный разъём теряет порядка 0.5дБ мощности, «сломанный» или «перегнутый» коаксимальный кабель требует замены, особенно на сверхвыскоих частотах. Поэтому если читатель никогда раньше не работал с частотами порядка 2ГГц, кабели и пигтейлы для Wi-Fi не надо обжимать самому, это вам не телевизор на даче. Не подойдут и коаксиальные детали для устаревшего оборудования на 450МГц, и уж тем более 75-омные. Если сомневаетесь, закажите в адекватном магазине, можно поискать и на aliexpress по ключевым словам «RP-SMA MMCX RG316 15cm adapter connector», стоит порядка $1 за штуку, качество нормальное, только не перепутайте разъёмы.
Поскольку волновое сопротивление не зависит от длины, то лично я вообще не воспринимаю его в качестве погонной характеристики радиочастотного кабеля. Погонная характеристика для меня - это удельный коэффициент затухания мощности, измеряемый в децибеллах на метр. Например, затухание в тонком кабеле пигтейла RG316 на частоте 2.4ГГц составляет около 1.3дБ/м, т.е. 6-дюймов не в счёт, потери только на разъёмах. Но при длине порядка нескольких метров пигтейл будет работать как очень дорогой и неэффективный нагреватель воздуха, зато у 8D-FB на той же частоте затухание 0.25дБ/м, т.е. в пять раз меньше.
Аутопсию минироутера я пропущу, её без меня делали уже не раз , и не два . Перед публикацией здесь я решил проверить, кто ещё делал нечто подобное. Оказалось, в 2014 году пользователь SvZol тоже колхозил внешние антенны. Правда, SvZol преследовал несколько иные цели, использовал «родные» пигтейлы ACMMCXRPSMA по $8 за штуку, но тем не менее.
Итак, для начала заказываем на aliexpress пару 6-дюймовых пигтейлов MMCX RP-SMA по $1 за штуку, а пока они едут, идём в ближайший хозяйственный магазин и покупаем четыре кузовных шайбы (с широкими полями) под метизы М6. Можно, конечно, напечатать красивые пластиковые держатели на 3D-принтере, но моя сделка на четыре шайбы со слов кассирши оказалась самой маленькой за всю историю наблюдения. Две шайбы чуть-чуть подпиливаем, как показано на фото. Чтобы не было контакта с корпусом, шайбы желательно покрыть автоэмалью (£1 за флакончик) или лаком для ногтей (shareware), можно даже подобрать красный или чёрный, в тон корпуса изделия.

Штатные антенны вынимаем, аккуратно отстегнув СВЧ-разъёмы MMCX от платы. От антенн должны остаться на корпусе пластиковые держатели, прихваченные к металлу чем-то вроде резинового клея. Он довольно легко отделяется маленькой плоскошлицевой отвёрточкой, в итоге остаются два почти круглых отверстия D~8мм.


ВНИМАНИЕ: устройство без антенн не включать!
Половинки разобранного роутера удобно разложить на столе в виде буквы «Т» или «Г», дабы не порвать связующий их шлейф LCD-экранчика, но при этом иметь жёсткий упор для работы. Вставляем заранее припасённые короткие пигтейлы разъёмами MMCX на плату, а разъёмы RP-SMA зажимаем на корпусе, проложив кузовные шайбы. Для законтривания RP-SMA понадобятся два рожковых ключа на 8, либо ключ и насадка на «трещётку». Хотя мой автомеханик, наверное, смог бы и без ключей закрутить (у парня пальцы киборга с биодинамометром, так что даже резьбу не срывает). При этом очень важно, чтобы подпиленные шайбы оказались внутри корпуса, а не снаружи, и смотрели подпиленными боками в сторону платы. Эти самые бока должны встретиться с нижней частью корпуса минироутера и не мешать закрыть крышку. Хотя крышка гибкая, у SvZol получилось и так.
Есть и нюанс: толщина двух кузовных шайб М6 в сочетании со стенкой корпуса у меня составила примерно 5мм, в то время как вся резьба на RP-SMA 11мм, причём надо оставить 5мм с запасом для накручивания ответного разъёма. Поэтому гроверными шайбами (если пришли с пигтейлами) придётся пожертвовать, но не выбрасывайте их, а рассчитайтесь золочёной СВЧ-бижутерией за использованный ранее лак для ногтей (ВНИМАНИЕ: мелкие детали, не давать маленьким детям). Впрочем, семейные взаиморасчёты читателя - не моё дело;-)
Что нужно из расходников и инструментов
Вот, что получается:

ВНИМАНИЕ: устройство без антенн не включать! (на всякий случай)
Для проверки я таки привинтил к своему колхозу пару «хлыстов» TP-LINK, но напомню, что изначальный план - убрать минироутер в стальной ящик, а антенны закрепить снаружи, подтянув к ним метровые пигтейлы. Возможно, я как-нибудь напишу про свой ящик конвергентных информационных услуг : всё SOHOзяйство вместе с минироутером, сервером, ИБП и видеонаблюдением зашло в шкафчик ВxШxГ 501x600x350мм, ещё место осталось. Сэкономил денег, что довольно актуально.
Штатные антенны Mikrotik не выбрасывайте, вдруг придётся роутер по гарантии менять;-) Хотя с такой-то ценой проще держать полный комплект ЗИП и докупать новые единицы по мере необходимости. За два года эксплуатации у меня только один раз залип гигабитный порт (после перегрузки всё стало нормально).
Гигабит, ещё гигабит
Что делать, если большинство проектных файлов хранятся на сервере и достигают (и превышают) десятки мегабайт? Для начала надо подключать все рабочие станции к гигабитным портам, которых, кстати… а сколько у нас гигабитных портов?Если посмотреть на блок-схему минироутера, то на севере можно увидеть стандартный агрегат AR9344 (мозги + коммутатор 100Мбит + модуль Wi-Fi), усиленный на юге гигабитным коммутатором AR8327, который обслуживает пять медных портов и один трансивер SFP.
Блок-схема RB2011UiAS-2HnD-IN

Не открою Америку, если скажу, что гигабитная коммутация без нагрузки на ЦП возможна здесь только тогда, когда пакеты идут внутри AR8327, т.е. без всяких мостов, фаэрволов и маршрутизации. Я попробовал нагрузить роутер, через головной мозг на моей конфигурации больше «сотки» не протягивается, процессор 90%. Мост без маршрутизации протягивает уже 200-300Мбит/с, процессор примерно 60%. Но ведь хочется гигабитов нахаляву! Именно для этого было введено «портовое рабство»: все гигабитные порты в состоянии slave (включая SFP) форвардят пакеты внутри AR8327, не переводя стрелки на центральный процессор. Вот тогда получается субгигабитная скорость, и sustained процессор около 10%. Это и есть норма.
Пользователь SvZol привлёк моё внимание ещё и тем, что ухитрился приколхозить на RB2011 ещё и вентилятор охлаждения, похоже, с целью разгона процессора. Правда, не знаю, зачем: в телекоме процессор на пределе возможностей обычно означает пропущенные пакеты, это не десктоп, его не надо нагружать и разгонять. Вместо этого надо либо менять конфигурацию, либо выбирать другое устройство. Впрочем, никому не навязываю эту точку зрения.
Гигабитных портов всего пять, но если «оптика» не нужна, слот SFP пропадает зря. Шестой гигабитный порт легко получить, установив туда медный трансивер. Я был весьма удивлён, насколько абсурдными могут быть цены на такую простую вещь, как медные SFP-трансиверы. Сам Mikrotik предлагает S-RJ01 за $29, поисковик выдал мне массу предложений местных магазинов от $40 и далее. На aliexpress можно найти медный трансивер SFP за $14.99, используя ключевые слова «SFP-T RJ45» или даже «GLC-T RJ45». Я попробовал, после «продувки» гигабитным трафиком через патч-корд 15м ошибок на интерфейсе не увидел. Может, надо было продувать через бухту 100м? Если кто в теме, прокомментируйте, пожалуйста.

Трансивер сам о себе
По внешним признакам это похоже на попытку клонировать медный трансивер Cisco GLC-T, который стоит чуть дороже нашего минироутера. А может, это и есть GLC-T, только напрямую с завода, без посредников?
| Параметр | Значение |
| Link length copper | 100 m |
| Vendor Name | CISCO-METHODE |
| Vendor Part Number | SP7041_Rev_F |
| Vendor Revision | F |
| Vendor Serial | MTCxxxxxxxM |
| Wavelength | 16653.93 nm |
Мини-распределитель питания для ИБП
Внешний блок питания минироутера - это элемент, который обычно портит всю инженерную эстетику. Представим себе ухоженный шкаф 19", внизу какой-нибудь роскошный ИБП, аккуратно заправлены в органайзеры кабели IEC 320 C13/C14 , тут и там всякие стяжки-хомутики, любо-дорого смотреть. И посреди всего этого великолепия - почти пустой распределитель питания (PDU) на всю ширину 19", из которого торчит единственный внешний блок питания кабельного модема, минироутера или ещё чего-нибудь в таком духе. Причём розетки смотрят из шкафа горизонтально, а блок под действием гравитации только и норовит вывалиться увесистым трансформатором прямо на ногу тому, кто неосторожно откроет дверцу. Заодно и весь офис без связи оставить. Конечно, у читателя данного ресурса такой ситуации не может быть в принципе (я уже это говорил?).В сегменте SOHO кабельно-розеточная индустрия уже давно поставляет т.н. «сетевой фильтр для UPS» в виде пяти евророзеток на шнуре с вилкой C14 для вставки в ИБП. В положении «на полу» гравитация уже нипочём, но я нашёл ещё более компактный вариант, который внимательный читатель, наверное, приметил на фото в самом начале публикации. Загоняется прямо в ИБП, не люфтит, блок питания держится жёстко.


На aliexpress это изделие можно найти за $2 по словам «IEC 320 C14 C13 Adapter PDU UPS». Обратите внимание, как ровно вписался блок питания Mikrotik под сигнальным USB-кабелем в Smart UPS 750, перекрыв всего два разъёма питания и оставив 3+1 (евровилка просто для демонстрации).
Не очень активные удлинители USB
В большинство крупных городов пришёл (или ещё идёт) стандарт беспроводной связи LTE, который активно используется и бизнесом, и потребителями. Но чтобы получить хороший сигнал и качественную связь, скоростной модем нужно (а) хорошенько запитать электричеством и (б) установить в точке оптимального радиоприёма. Последняя, по всем законам жанра, оказывается слишком далеко от минироутера. Что делать? Можно купить внешнюю антенну, протянуть к ней толстый уличный радиокабель, заодно пробурить стену, получить разрешение собственника объекта на доступ к фасаду и т.д. Можно вместо этого подвесить минироутер в окне и перетянуть к нему всю локальную сеть. Можно вообще ничего не делать и довольствоваться 3G вместо LTE.Очевидная альтернатива «для бедных» - вместо роутера в окне подвесить модем на USB-удлинителе, что многие и пытаются делать. Но именно здесь обычно и проявляются все пакости: у Mikrotik и так хилое питание USB-порта, которого едва хватает для работы 3G-модема, не говоря уже про энергоёмкий абонентский терминал LTE . Вот скажите, пожалуйста, разве бывают радиомодемы, которые имеют в два-три раза большую пропускную способсность, но при этом потребляют меньше энергии (по сравнению с 3G)?
Обычный USB-модем периодически зависает, это его modus operandi , но тоненькие жилки кабеля 28AWG/1P 26AWG/2C доводят его до перманентного энергетического голодания (см. также про AWG). Несчастное устройство, если даже определяется через три метра удлинителя, то работает нестабильно, зависает. Побороть это отчасти можно, навесив пассивный USB-хаб на дальний конец удлинителя и воткнув в него модем. Некоторые ещё используют Y-кабель для подкачки энергии в порт USB из внешнего источника, но, если не вколхозить в Y-кабель ещё и реле питания, подкачка заблокирует функцию программного перезапуска зависшего модема командой /system routerboard usb power-reset . А ведь именно ради таких «фишек» мы и выбираем изделия Mikrotik, не правда ли?
Чисто модемные подвохи
Серия Mikrotik RB2011 на момент написания публикации из доступных LTE-терминалов адекватно поддерживает только Huawei E3372 и только в режиме HiLink, но см. документацию . Найденный в загашнике E3272 оказался с «неправильным» VID/PID, поэтому не заработал. Старенький E3276 вообще не поддерживается.
Но суть проблемы в том, что когда Mikrotik работает с LTE-модемом в режиме PPP, то, как отмечают пользователи , на скоростях порядка 30Мбит/с инкапсуляция HDLC (т.е. компоновка фреймов канального уровня) съедает около 30% процессорного ресурса. Это много, и для разгрузки хоста скоростные модемы эмулируют буферный сегмент Ethernet, в который «смотрят» внутренний интерфейс модема и внешний интерфейс хоста (т.е. нашего минироутера). Это и есть режим HiLink, побочный эффект которого, увы, двойная трансляция сетевого адреса (Double NAT).
Разница между т.н. Stick и HiLink на примере Huawei E3372 лучше всего поясняется на сайте 4pda, см. ЧАВО. Вычислительная основа Huawei E3372 - два ядра ARM, на которых параллельно работают две операционки: VxWorks (реального времени) и Android (IP-сервисы, веб-интерфейсы и пр.), эдакие Инь и Ян. Вот, например, то, что говорит андролинуксовая часть при запуске:
<5>[ 0.000000] Linux version 3.4.5 (b84016561@balongv7r2) (gcc version 4.6.x-google 20120106 (prerelease) (GCC)) #1 PREEMPT Fri Nov 27 19:19:51 CST 2015
<4>[ 0.000000] CPU: ARMv7 Processor revision 1 (ARMv7), cr=18c53c7d
Чтобы нивелировать проблему Double NAT, пользователи рекомендуют декларировать адрес 192.168.8.100 как DMZ в настройках HiLink-модема, тогда все входящие соединения снаружи будут просто пробрасываться на минироутер. Безусловно, это неудобно, но даже с учётом андролинукса пробросить WAN-адрес напрямую в минироутер совсем непросто, см, например, комментарий пользователя forth32 . Но функция DMZ наличествует не во всех прошивках модема:)
О прошивках USB-модемов и относительно халявной связи
Во-первых, снимаю шляпу перед аудиторией портала 4pda.ru : ребята разбирают мобильные терминалы почти на атомы, такого количества информации об их внутренностях вряд ли можно найти где-либо ещё. Видел восторженно-уважительные комментарии на иностранных форумах в стиле «да, есть один сайт , информации много, но всё на русском, трудно разобраться». Да, братцы, как я вас понимаю. Когда для того же E3372 выложен целый лес прошивок и веб-интерфейсов, а для управления всем этим хозяйством ещё и дюжина утилит, тут и с русским языком непросто.
В итоге для экспериментов я остановился на прошивке E3372h-153_Update_22.315.01.00.00_M_AT_05 с веб-интерфейсом Update_WEBUI_17.100.13.01.03_HILINK_Mod1.0 , хотя сейчас уже наверняка вышли ещё несколько версий. ВНИМАНИЕ: прошивка имеет открытый telnet и ADB! Изменить пароль root, закрыть межсетевым экраном!
UPD:
Полностью оценить этот швейцарский нож для мобильной связи мне удалось спустя полгода после написания публикации. Известно, что операторы связи особой щедростью не отличаются, а уж в плане беспроводного широкополосного Интернета - тем более. Но нет-нет, да и мелькнёт по-настоящему безлимитный тариф без этих традиционных «только с 03:00 до 06:00 утра». Но есть условия - использовать только в одном смартфоне и не делиться Интернетом с друзьями и сотрудниками. HILINK - это в любом случае роутер, т.е. не то, что небольшую сеть, даже один компьютер не подключить. Но оказалось, что мобильное Интернет-неравенство относительно легко восстановить до безлимитного равенства, поменяв IMEI терминала и манипулируя TTL-полями сетевых пакетов. И соль в том, что «правильно» прошитый E3372 всё это умеет делать, как говорится, «out-of-the-box»! Ну, ещё пара программ-скриптов понадобится, их легко взять с того же 4pda.ru.
Поскольку я стараюсь поддерживать строгую санитарию на рабочем ноутбуке, все эти свистопляски (драйверы, пред-прошивки, прошивки, обновления) пришлось исполнять на замапленном USB-устройстве под аккомпанемент виртуального гипервизора, что добавило спецэффектов. Например, если прошивка вылетает с ошибкой X, на ВМ следует немедленно переустановить драйвер Y, а когда появляется сообщение Z, надо виртуально отстегнуть устройство от машины и пристегнуть обратно, чтобы переключилась USB-композиция. А иногда и то, и другое.
Увлекательнейший квест, но он того стоил: я получил функцию DMZ, root-доступ к android и смог читать логи. Оболочка busybox - это наше всё. Заодно можно прикрутить туда же socat , собранный под архитектуру ARM, и выпустить интерфейс AT-команд через TCP, чтобы в случае чего можно было буратинить* устройство прямо с минироутера. Ещё раз напомню: не забывайте ставить пароли и прикрывать межсетевым экраном.
*Буратинить - здесь: выполнять не до конца обдуманные, рискованные инженерные операции.
К счастью, индустрия USB-кабелей, наконец, откликнулась на требования потребителей и выпустила на рынок т.н. активные удлинители USB . Если обычный удлинитель имеет маркировку кабеля 28AWG/1P 26AWG /2C , то активные удлинители - 28AWG/1P 24AWG /2C или 28AWG/1P 22AWG /2C , т.е. сечение питающих жил 0.33мм 2 вместо 0.13мм 2 . Но главное - это повторитель USB на дальнем конце aka «однопортовый хаб». Такие удлинители обычно имеют длину 5м и допускают (по утверждению производителя) каскадное объединение до 5 штук в одну линию, получая тракт общей длиной до 25м. Благодаря повторителям сигнал ретранслируется и не рассыпается в хлам. Оконечное устройство питается лучше, подкачка энергии уже не требуется, любимая функция сброса порта работает, вроде бы всё шоколадно, но…
Очередной подвох ждал меня в самом неожиданном месте. Таков уж закон жанра: если есть способ сэкономить даже в ущерб качеству, но достаточно незаметно, то так и будет. Повторитель - это микроконтроллер с прошивкой, а там, где есть программирование, есть баги, это тоже закон жанра.
Подвох с активным удлинителем USB
Подключив модем Huawei E3372 через пятиметровый активный удлинитель USB GEMBIRD UAE016 , я сперва очень обрадовался, потому что до этого модем не определялся вообще. Но стоило мне приступить к стандартным истязаниям радиоэфира утилитой speedtest.net , Mikrotik начал спонтанно, но достаточно часто «хлопать» интерфейсом LTE. Отчёт об увлекательном прохождении квеста по материалам проекта 4pda.ru я поместил в отдельный спойлер выше, но на выходе появилась бесценная возможность заходить внутрь модема и работать в привычном Linux-окружении. Модем чётко рапортует о команде SUSPEND со стороны хоста:
момент interface flap прямо из бортжурнала устройства
<7> dwc3 dwc3: dwc3_gadget_suspend
<3> U_PNP:(U_TRACE)composite_suspend():suspend
<3> U_ECM:(U_TRACE)ecm_suspend():ecm_suspend
<3> U_NET:(U_TRACE)eth_suspend():eth_suspend
<3> U_ALL:(U_INFO)usb_notify_syswatch():U_EVENT: usb_notify_syswatch<1,7>
<7> dwc3 dwc3: Endpoint Command Complete
<4> dwc3 dwc3: gadget not enabled for remote wakeup
<6> android_work: sent uevent USB_STATE=SUSPENDED
...
<6> device eth_x left promiscuous mode
<6> wan0: port 1(eth_x) entered disabled state
...
<4> device_event_send: queue is NOT empty
<1> device_event_send: msg send over
<6> device eth_v entered promiscuous mode
<6>
<6> wan0: port 1(eth_v) entered forwarding state
Что за чертовщина? Но поскольку я уже