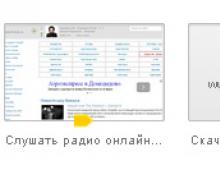Что делать если компьютер заблокирован вирусом. Вирус заблокировал ваш компьютер, что делать? Катя из янао
Что делать, если вирус заблокировал доступ в Интернет?
Если вы пользуетесь интернетом и при этом на вашем компьютере не установлен антивирус или он устарел, то у вас есть шанс напороться на новую реинкарнацию весьма распространённого вируса - блокировщика. Если ранее такие вирусы блокировали работу компьютера, шифровали данные на жёстком диске или вообще портили её, то теперь всё делается гораздо проще - вам просто блокируют доступ в интернет под предлогом «нарушения» какого-либо закона.
Вот и я попал в такую же нелепую ситуацию. Забыл установить антивирус на нетбук и вот результат.
В адресной строке браузера указано следующее - mvd.ru . При попытке перейти на другой сайт ничего не получается, мы снова попадаем на эту же страницу. Мало того, со страницы нас могут пугать нарушением какого-то закона. И неважно какого.
Чтобы избавиться от блокировки, нам предлагают пройти некую процедуру разблокировки, результатом которой должно быть опустошение нашего кармана (отправка SMS, перевод средств на кошелёк и пр.). Всё это может преподноситься как процедура оплаты мифического "штрафа".
В общем, ничего нового, типичное мошенничество. И не вздумайте вводить номер своего мобильного в какие-либо поля на таких сайтах. Минимум что получите - спам на сотовый.
Стоит также отметить, что реальный адрес такого сайта не mvd.ru, как нас хотят убедить, а например, вот такой.

Такой адрес отображался у меня на панели быстрого доступа после печального посещения этого сайта. Понятное дело, что он не имеет никакого отношения ни к МВД, ни к другим силовым структурам.
Что делать?
Забить на всё и сидеть без интернета? Нет. Оплатить «штраф» в надежде на снятие блокировки? Ну, да. Это же вирус. Лишиться денег и ничего не получить...
Как удалить вирус - блокировщик интернета?
Можно пойти двумя путями. Первая мысль, которая пришла мне в голову - это скачать установочный файл антивирусника на другом компе, перенести его на заражённый компьютер и после установки запустить полное сканирование . Так и сделал. Но, как оказалось, решить проблему блокировки можно и другим, более лёгким способом.
Дело в том, что вирус прописывает в настройках сети свои DNS-сервера, а точнее комбинацию цифр наподобие этой: 104 . 243 . 38 . 251. Из-за этого наш браузер «видит» только один сайт - мошеннический. И ничего не измениться до тех пор, пока в настройках будут прописаны адреса мошеннических DNS-серверов!
Как восстановить прежние настройки? Самый простой вариант.
Для Windows XP.
Жмём "Пуск" - "Панель управления". Находим категорию "Сеть и подключения к Интернету".


На вкладке "Сетевые подключения" будут показаны доступные подключения к сети. Как видим на скриншоте, у меня их оказалось два. Одно проводное (не задействовано), другое беспроводное (Wi-Fi).

Щёлкаем правой кнопкой по любой из иконок подключений и выбираем в меню пункт "Свойства".

Появится следующее окно.

Выделяем мышью строчку "Протокол Интернета (TCP/IP)" и рядом жмём кнопку "Свойства".

Вот мы и добрались до тех самых адресов DNS-серверов, которые портили нам настроение. Аналогичную картину я обнаружил в свойствах "Подключение по локальной сети".

Ставим чекбокс "Получить адрес DNS-сервера автоматически". Обязательно жмём кнопку "ОК".
Для системы Windows 7 всё делается аналогично, правда, с небольшими отличиями.
"Пуск " - "Панель управления " - "Сеть и Интернет " - "Центр управления сетями и общим доступом " - далее в колонке слева выбираем "Изменение параметров адаптера ". Затем выбираем сетевое подключение и щёлкаем правой кнопкой мыши. Выбираем "Свойства " - "Протокол Интернета версии 4 (TCP/IPv4) " и/или "Протокол Интернета версии 6 (TCP/IPv6) " - далее "Свойства ". Появится вкладка "Общие ", где и будут показаны нужные поля с адресами.
Проверить нужно настройки всех сетевых подключений. Если сделали всё правильно, то доступ в Интернет вновь появится. Но для окончательной победы следует провести полную проверку антивирусом. Вот что нашёл антивирус Dr.Web во время проверки зараженного нетбука.

Источником заразы оказался архив RAR c рефератом, который был скачен на одном из сайтов. После распаковки архива компьютер и был заражен блокировщиком. Антивирус опознал его как Trojan.Hosts.6838 .
О том, где взять бесплатный и качественный антивирус я
Для удаления вируса и разблокировки компьютера понадобится дополнительное программно-аппаратное обеспечение, а именно: компьютер или ноутбук, подключенный к интернету и имеющий работоспособный привод для записи дисков; чистый компакт-диск.
Найдите образ диска с мультизагрузочной системой, скачайте его и запишите на компакт-диск.
Поиск вредоносного файла
Вставьте записанный диск в привод зараженного компьютера и произведите процедуру загрузки операционной системы с этого носителя. Дождитесь окончания процесса загрузки. Обратите внимание, что загрузка системы будет значительно дольше, чем при старте с винчестера.
Загрузив систему, зайдите в профиль пользователя, под которым блокируется компьютер. Если на компьютере установлена ОС Windows 7 или 8, то профиль находится «C:\Пользователи\’имя пользователя’». В ОС Windows XP профиль расположен «C:\ documents and settings\’имя пользователя’».
Просмотрите корень этого каталога, а также все вложенные подкаталоги. Найдите подозрительные исполняемые файлы, т.е. файлы с непонятными именами и расширением (типом) «.exe». Например, 7678329.exe, kjsafgf756.exe и т.д. Запустите найденный файл. Если файл окажется вирусом, он заблокирует эту систему.
Удаление вируса
Перезагрузите компьютер и вновь загрузите его с компакт-диска. Дождитесь окончания процесса загрузки и снова найдите этот файл. Перепишите полностью имя файла и удалите его. Воспользуйтесь поиском, чтобы найти резервные копии вредоносного файла и удалите их.
Чистка реестра от последствий работы вируса
Выполните команду «Пуск – Выполнить – Regedit», запустится редактор реестра. Сделайте резервную копию реестра, задав команду «Файл - Экспорт».
Нажмите Ctrl+F или выполните команду «Правка – Найти». В окне поиска наберите имя вредоносного файла и нажмите «Найти». Найденную строку в реестре, ссылающуюся на этот файл, удалите. Повторите процедуру поиска и удаления до полного уничтожения всех записей, связанных с этим файлом.
Окончание процесса удаления вируса
Перезагрузите компьютер, загрузив ранее зараженную версию Windows. Дождитесь окончания загрузки. Произведите обновление установленной антивирусной системы и проведите полную проверку дисков.
Запустите обновление операционной системы, выполнив команду «Пуск – Панель управления – Центр обновления Windows – Поиск обновлений». Описанные действия помогут вам разблокировать компьютер и избавится от многих известных на сегодняшний день вирусов.
Ваш компьютер заблокирован? Сегодня, мошенничество в IT индустрии распространено повсеместно. И интернет стал тем местом, где преступники чувствуют себя безнаказанно. А там где интернет, там и вирусы. Одними из самых опасных представителей этих вредоносных программ, являются вирусы, замаскированные под баннеры.
Как разблокировать компьютер от баннера в Windows и удалить вирус
Зачастую, такие вирусы не только вымогают деньги, но и сочетают в себе разлагающую составляющую, шантажируя вас порно-баннером. Надо ли говорить, что такое недопустимо? Увидеть порно-баннер могут дети! Хочется заметить, что наиболее распространены баннеры с номерами от МТС. Немного отстают, в этом плане, Билайн и Мегафон. Сразу посоветуем прочитать статью по теме, — . Возможно это поможет в понимании, как удалить смс баннер с рабочего стола и разблокировать компьютер.
Итак, убрать баннер, когда компьютер уже заблокирован, можно несколькими способами. Эти методы разные по сложности, поэтому советуем прочитать про все и выбрать более простой. Вот как это можно сделать:
- Получить коды для разблокировки баннеров на сайтах Касперского или Dr.Web.
- Удалить вирус-баннер из автозагрузки операционной системы Windows.
- Восстановить Windows с помощью службы восстановления.
- Убрать баннер с помощью проверки антивирусом.
- Подождать некоторое время или перевести часы Windows вперед.
Данные способы не универсальны, и подходят к различным ситуациям. Давайте остановимся подробно на этих пунктах и разберемся в плюсах и минусах каждого способа.
Как убрать баннер с помощью кодов разблокировки
Итак, первый способ, как убрать баннер, если компьютер заблокирован. Данный метод подойдет для каждого, у кого под рукой есть интернет. Собственно под рукой доступ в онлайн не обязателен, ведь компьютер уже заблокирован. Вы всегда можете позвонить другу или человеку, который готов помочь, и попросить его продиктовать код.

Где его взять? На сайтах Касперского или Доктор Веб. Эти две компании, производящие антивирусную продукцию уже давно запустили сервисы с кодами для разблокировки баннеров. Вот их адреса:
Сразу предупредим, — способ не универсальный. Далеко не факт, что правильный код разблокировки есть в базах сайтов. Поэтому, читаем про другие методы лечения заблокированного компьютера.
Убрать баннер из автозагрузки Windows
Еще один относительно простой способ, когда компьютер заблокирован, — это “выключить” вирус из автозагрузки Windows. Для этого нужно загрузить систему в безопасном режиме. Делается это просто. В начале загрузки компьютера, нужно нажимать клавишу F8, в результате этих простых манипуляций, появится меню с выбором типов загрузки операционной системы Windows.

В этом меню необходимо выбрать пункт “Безопасный режим” и нажать клавишу Enter.
После того, как ОС загрузится, возможны два варианта событий. Первый, пессимистичный, — баннер будет на своем месте. Это означает, что убрать его в безопасном режиме не получится. Читайте статью дальше.
Второй вариант событий, более оптимистический. Windows загрузилась в безопасном режиме без вируса.

Если после загрузки Windows, баннер не появился, то попробуем его удалить. Делаем следующее:

- Нажимаем пуск и вводим в командной строке “msconfig”.
- Здесь нужно найти подозрительные элементы автозагрузки, сняв с них галочку. Если на ум ничего не приходит, а разблокировать Виндовс вы все еще не передумали, снимайте все галки.
- Жмем OK и перезагружаемся.
Если не помогло, попробуйте следующие способы.
Перевести время компьютера в Windows или BIOS
Данный способ очень прост, но скорее всего уже мало актуален, поскольку злоумышленники все время совершенствуют вирусы. Заключается он в следующем. Перезагрузив компьютер в безопасный режим, просто переведите часы вперед, например на неделю. Возможно баннер пропадет, от такого счастья, так как некоторые виды этих вирусов запрограммированы пропадать по прошествии некоторого времени.

Если же в безопасном режиме Windows исправить время возможности нет, то его можно изменить в БИОС компьютера. Войти в BIOS можно при загрузке ПК.
Разблокировка с помощью восстановления системы
Этот метод разблокировки баннера-вируса схож с предыдущими, поскольку обязательным условием его применения, является Windows, сохранившая работоспособность в безопасном режиме. Преимуществом такого лечения системы, является простота реализации. Но есть у такого подхода и существенный недостаток. Вполне вероятно, что разблокировать баннер с помощью отката операционной системы не получится, поскольку не всегда точка восстановления бывает доступна. Тем не менее, опишем все по шагам:

- Загрузившись в безопасном режиме и убедившись, что баннера нет, идем в
Пуск -> Стандартные -> Служебные -> Восстановление системы.
- Там выбираем восстановление и дату, на которую необходимо восстановить Windows.
- Соглашаемся и ждем, пока ОС шуршит мозгами.
- После этого, перезагружаем компьютер.
Разблокировать компьютер от баннера с помощью антивируса
Здесь также возможны два исхода событий. Если Windows запустилась в безопасном режиме, то всегда можно воспользоваться бесплатным антивирусом предоставленными популярными антивирусными компаниями, которые по слухам, эти вирусы и пишут. Компания Смарт-Троникс, не разделяет это мнение и предлагает вашему вниманию две замечательные, бесплатные для домашнего использования, программы:

- Антивирус для удаления баннера с рабочего стола от Kaspersky
Разблокировать баннер при помощи антивируса, на первый взгляд легко. Но что делать, если вирус заблокировал все подходы к рабочему столу, и запустить антивирусную программу не получается?
На помощь придут специальные загрузочные диски, которые называются LiveCD. С помощь них можно загрузить антивирус, который и уничтожит баннер. Процедура загрузки Live CD простая. Необходимо записать образ выбранного вами загрузочного диска на DVD болванку или, что еще удобнее, на флешку. Загрузить с этой флешки содержимое образа, выбрав ее при загрузке компьютера (клавиша F5), или выставив приоритет загрузки в БИОС. И проверить Windows на вирусы.
Вариантов таких спасательных дисков много, но мы советуем использовать бесплатные LiveCD от dr web или касперского. Вот ссылки на них:
- Загрузочный диск LiveCD для удаления любых вирусов Касперского
Этого арсенала должно хватить, чтобы вывести всех тараканов. Если методы не помогли, то возможно проще будет . Напоследок, напишем несколько рекомендаций, которые помогут вам сохранить компьютер в безопасности.
Как уберечь компьютер от вируса-баннера
Соблюдая эти простые советы, вы снизите вероятность заражения компьютера вирусами:

- Любой системе, на базе ОС Windows необходим надежный антивирус. Не скупитесь, — это сэкономит время и деньги в будущем.
- Периодически проверяйте логические диски на вирусы. Это можно сделать даже с помощью бесплатных программ. Если вы не видите вирусной активности, это не значит, что вирусов на компьютере нет.
- При , отключайте доступ в интернет, и проверяйте операционную систему в безопасном режиме.
Пожалуй, хватит. Мы надеемся, что статья оказалась для вас информативной. Читайте сайт и побеждайте вирусы-баннеры МТС, Мегафон или Билайн самостоятельно!
Комментарии (246)
Михаил
Смарт-Троникс
Федор
Дмитрий
Катя из ЯНАО
дашко из твери
Беслан
Алексей
Алекс
veandva
Анатолий
Виктор
Руслан
алекс
саня
алексалды
Наташа
Сергей
Рустам
денис
Ольга
Алексей
Валерий
Владислав
Смарт-Троникс
nikita
вальдемар
Олег Петрович
Абдурахмон
Анатолий
Дмитрий Олегович
Александр
Валера
V68
DemoN
олег
Елена
NATALI
оксана
владимир
Ilgiz
Смарт-Троникс
Дмитрий
Елена
PIN79
александр
Евген
марина
Александр
Алекс
КНОПА
Смарт-Троникс
vinigor63
Роман
константин
Михаил
Смарт-Троникс
Михаил
Смарт-Троникс
Алена
Смарт-Троникс
Mitrarden
денис
DUDINMAN
Дмитрий
Антон Удачный
zzNegaTIVzz
Alex
Смарт-Троникс
Серега
ольга
Сергей
круто
ale4516
марина
KENTstantin
Смарт-Троникс
пусикрез
Ирина
suslik85
Саша
Смарт-Троникс
Саша
Смарт-Троникс
Chokolate
Смарт-Троникс
Евгений
Михаил
Ирина
Владимир
Смарт-Троникс
Светлана
Смарт-Троникс
Pronya
Смарт-Троникс
Алена
алена
нина
Смарт-Троникс
Дмитрий
ыыы
Смарт-Троникс
виктор
Смарт-Троникс
Марина
Серёга
sahevich
Aufgang
Смарт-Троникс
Артём
Смарт-Троникс
Юлия
Смарт-Троникс
Саня 86
Смарт-Троникс
Михаил
Смарт-Троникс
Justa Causa
DIMON
Ston1k
PaInLeSS
anasta08
Елена
Смарт-Троникс
света
валентина окуневич
наталья
Смарт-Троникс
виктор
Смарт-Троникс
Арина
Смарт-Троникс
Ксения
Смарт-Троникс
Ксения
Смарт-Троникс
Ксения
Смарт-Троникс
dbond_07
dbond_07
роман
чувак
Udav712
Слава
Дарья
сайт
Дамир
Ян Кудряшов
ТоньЯ
Наталья.
Юрий
сайт
сайт
Валентин
сайт
Lilysh
Windows 7
Lilysh
vov4ik226
сайт
Даша
сайт
Windows 7
сергей
SMARTRONIX
ольга
SMARTRONIX
степан
Денис Борисович
Игорь
SMARTRONIX
Игорь
SMARTRONIX
Игорь
глеб
SMARTRONIX
Alex
SMARTRONIX
vgfde
IGOR
SMARTRONIX
Тимоха
Санёк
SMARTRONIX
-
Как правило, это «троян» из семейства Winlock. Определить его легко: если на экране появляется изображение порнографического или, наоборот, делового характера, и при этом компьютер прекращает отвечать на команды - это наш клиент.
Баннер при этом часто содержит сообщение «Ваш компьютер заблокирован» и предложение отправить платное SMS или внести деньги на указанный счёт, - якобы только после этого вредный баннер (а с ним и блокировка ПК) исчезнет. На изображении даже есть поле, куда нужно вписать специальный код, который должен прийти после выполнения вышеуказанных требований. Принцип действия таких вредоносных элементов сводится к подмене параметров Shell в оболочке операционной системы и нивелированию функций проводника Виндовс
Есть несколько поколений вирусов-вымогателей. Некоторые из них обезвреживаются в пару кликов, другие требуют манипуляций посерьезней. Мы приведём способы, применив которые, вы сможете справиться с любым трояном такого рода.
Способ №1
Диспетчер задач
Этот метод сработает против примитивных троянов. Попробуйте вызвать обычный диспетчер задач (комбинация клавиш CTRL+ALT+DEL или CTRL+SHIFT+ESC). Если это удастся, найдите в перечне процессов то, что не должно быть запущено, и завершите его.
Если диспетчер не вызывается, можно еще воспользоваться менеджером процессов через клавиши Win+R. В поле «Открыть» впишите слово «notepad» и нажимайте ENTER, - таким образом, вы откроете приложение Блокнот. В отрывшемся окне приложения наберите произвольные символы и коротко нажмите кнопку включения/выключения на своем ноутбуке или стационарном ПК. Все процессы, в том числе, и троянский, тут же завершатся, но компьютер не выключится. Пока вирус деактивирован, вы сможете найти относящиеся к нему файлы и ликвидировать их или же выполнить проверку антивирусом.
Если вы не успели установить антивирусное ПО, вы спросите: как удалить вирус-вымогатель с компьютера? В большинстве случаев отпрыски злобного семейства Winlock пробираются в каталоги каких-нибудь временных файлов или временные файлы браузера. Прежде всего, проверьте пути:
C: \ Documents and Settings \каталог, в котором указано имя пользователя \ и
C: \ Users \ каталог по имени пользователя \ AppData \ Roaming \.
Там ищите «ms.exe», а также подозрительные файлы с произвольным набором символов вроде «0.277949.exe» или «Hhcqcx.exe» и удалите их.
Способ №2
Удаление файлов вируса в безoпасном рeжиме
Если первый способ не подействовал и Виндовс заблокирован - что делать в таком случае? Здесь также расстраиваться не стоит. Значит, мы столкнулись с продвинутым троянчиком, который подменяет системные компоненты и устанавливает блокировку на запуск Диспетчера задач.
В этом случае нам придётся выбрать работу в безопасном режиме. Перезагрузите компьютер. При запуске Windows удерживайте F8. В отобразившемся меню выберите «Безопасный режим с поддержкой командной строки».
Дальше в консоли следует написать: «explorer» и нажать ENTER - вы запустите проводник. После этого прописываем в командной строке слово «regedit» и снова-таки жмём ENTER. Так мы вызовем редактор реестра. В нём вы сможете найти созданные трояном записи, а еще - место, откуда происходит его автозапуск.
Пути к файлам злопакостного компонента будут, скорее всего, в ключах Shell и Userinit (в первом он прописывается explorer.exe, а в «Userinit» его легко определить по запятой). Дальше порядок действий таков: копируем полное имя обнаруженного вирусного файла правой кнопкой в буфер обмена, в командной строке пишем «del», после чего ставим пробел и вставляем скопированное имя. ENTER - и готово. Теперь вы знаете, как удалить вирус-вымогатель.
Также делаем и с остальными заразными файлами.
Способ № 3
Восстановление системы
Загружаем систему в безопасном режиме, как это описано выше. В командной строке прописываем: «C:\WINDOWS\system32\Restore\rstrui.exe». Современные версии поймут и просто «rstrui». Ну и, естественно, ENTER.
Перед вами всплывет окно «Восстановление системы». Здесь вам нужно будет выбрать точку восстановления, а вернее - дату, предшествующую попаданию вируса на ПК. Это может быть вчерашний день, а может быть месяц назад. Словом, выбирайте то время, когда ваш компьютер был 100% чист и здоров. Вот и вся разблокировка Windows.
Способ №4.
Аварийный диск
Этот способ предполагает, что у вас есть время загрузить софт с другого компьютера или сходить за ним к другу. Хотя, может быть, вы предусмотрительно им уже обзавелись?
Специальное ПО для экстренного лечения и восстановления системы многими разработчиками поставляется прямо в антивирусных пакетах. Однако аварийный диск можно также скачать отдельно - бесплатно и без регистрации.
Вы можете воспользоваться ESET NOD32 LiveCD, Comodo Rescue Disk, или . Все эти приложения работают по одному принципу и могут быть размещены как на CD, DVD, так на USB-накопителе. Они автоматически загружаются вместе с интегрированной ОС (чаще всего это Linux), блокируют запуск Windows и, соответственно - вредоносных элементов, сканируют компьютер на предмет вирусов, удаляют опасное ПО, лечат зараженные файлы.